• Abgelegt bei: Mac-Probleme lösen • Bewährte Lösungen
Wahrscheinlich sind Sie mit dem Formatieren einer externen Festplatte besser vertraut als mit der internen Festplatte Ihres Macs, nicht wahr? Das ist oft die Norm, weil es selten nötig ist, das interne Laufwerk zu formatieren. Aber unabhängig davon, um welchen Typ es sich handelt, können Fehler immer noch das Lesen und Schreiben von Daten einschränken. Das bedeutet, dass Sie keine Dateien speichern können und auch nichts vom Laufwerk kopieren oder löschen können. Manchmal ist das Formatieren des Laufwerks die einzige logische Lösung, um das Problem zu beheben; manchmal kann es durch einfache Reparaturen wieder zum Laufen gebracht werden.
- Teil 1: So formatieren Sie die Festplatte auf dem Mac
- Teil 2: Wenn Sie eine Festplatte auf dem Mac formatieren müssen
- Teil 3: Verschiedene Formate der Mac-Festplatte
- Teil 4: Behebung von Fehlern beim Formatieren der Mac-Festplatte
Teil 1: So formatieren Sie die Festplatte auf dem Mac
Der einfache Grund, warum Sie das interne Laufwerk Ihres Macs komplett löschen möchten, ist, dass der eine oder andere schwere Fehler aufgetreten ist. Apple hat Ihnen mehrere Optionen zur Auswahl gestellt, falls Sie Ihr Laufwerk einmal formatieren oder neu formatieren müssen. Niemand muss Ihnen sagen, dass das Formatieren des Mac-Laufwerks eine anschließende Neuinstallation des macOS nach sich zieht, oder? Solange Sie sich dessen bewusst sind, sind Sie startklar.
1. So formatieren Sie eine neue Festplatte
Das Formatieren einer neuen Festplatte bedeutet im einfachsten Fall, ein Dateisystem auf dem neuen Laufwerk einzurichten, das mit Ihrem macOS funktioniert. Es gibt verschiedene Dateisysteme, wie Sie bald herausfinden werden und jedes hat einzigartige Eigenschaften, die einige der anderen Dateisysteme haben oder nicht haben.
a) Starten Sie Ihren Mac und drücken Sie die Tasten "Option "+ "⌘" + "R" Tasten, um in der "Wiederherstellung" zu booten. Lassen Sie die Tasten los, sobald das Apple-Logo oder die sich drehende Weltkugel erscheint. Daraufhin wird das Fenster "Utilities" angezeigt.
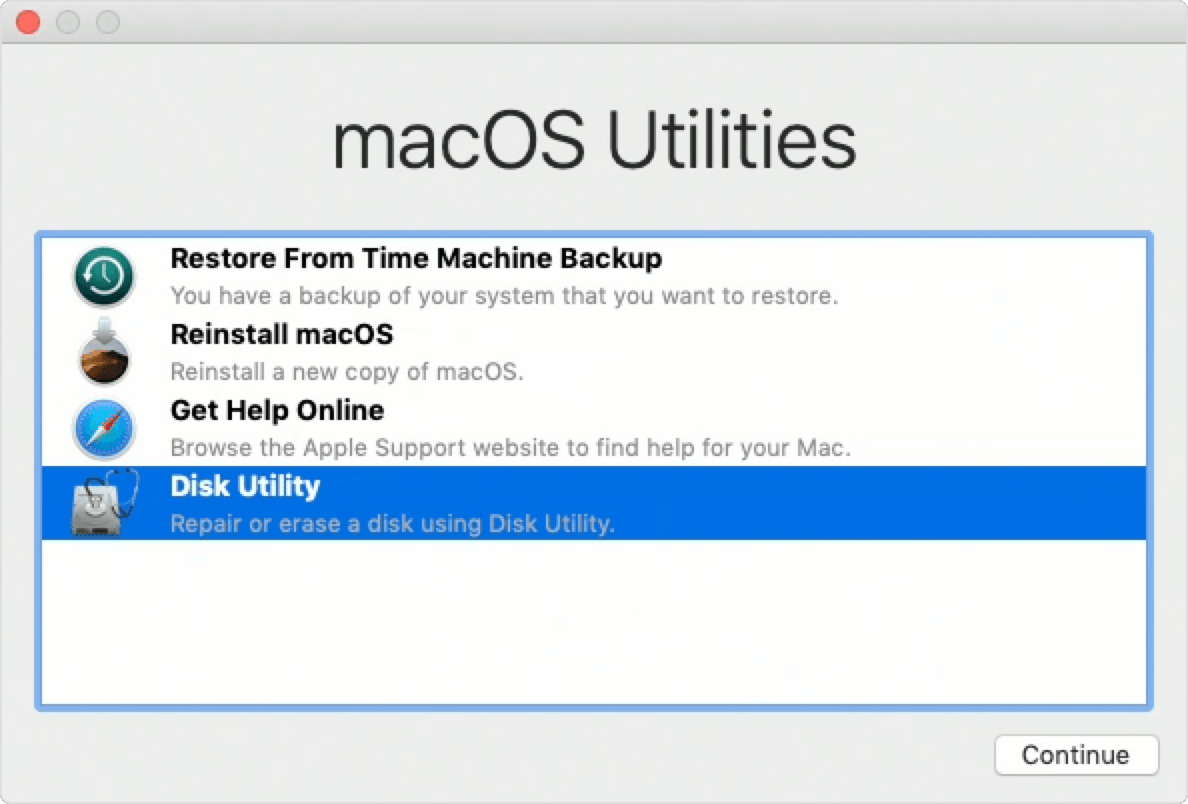
b) Klicken Sie auf "Löschen", um die neue Festplatte zu formatieren. Wenn Sie dazu aufgefordert werden, wählen Sie "macOS Extended (Journaled)" oder eines der anderen Dateisysteme, je nach Bedarf oder Vorliebe. Hier vergeben Sie auch einen Namen für den Antrieb.

c) Gehen Sie zurück zum "Festplatten-Dienstprogramm" und wählen Sie "macOS installieren". Starten Sie Ihren Mac neu, sobald dies erledigt ist. Ende.
2. Wie man die Festplatte neu formatiert
Sie können sich die Neuformatierung Ihres Laufwerks so vorstellen, dass Sie es zurücksetzen, indem Sie ein neues Dateisystem auf das Laufwerk legen, das das alte ersetzt. Es kann auch bedeuten, das gleiche Dateisystem in das Laufwerk zu legen, um es zu reparieren, wenn es fehlerhaft ist. Durch die Neuformatierung Ihres Laufwerks werden natürlich Ihre Dateien gelöscht, aber auch alle Fehler werden beseitigt.
a) Ja, Sie werden wieder das "Festplatten-Dienstprogramm" verwenden. In der Tat werden Sie dieses Tool im Laufe des Artikels noch oft sehen. Lassen Sie uns also loslegen!
b) Schauen Sie auf die linke Seite des Fensters "Disk Utilities" und wählen Sie das Laufwerk aus, das neu formatiert werden soll. Klicken Sie auf den "Löschen" Button.

c) Folgen Sie den Anweisungen, um ein Dateisystem auszuwählen. Wählen Sie "Mac OS Extended (Journaled)" oder ein anderes Dateisystem, wenn Sie wissen, was jedes von ihnen bietet. Klicken Sie auf "Löschen" und lassen Sie den Datenträger formatieren. Starten Sie Ihren Mac neu und Sie sind hier fertig.
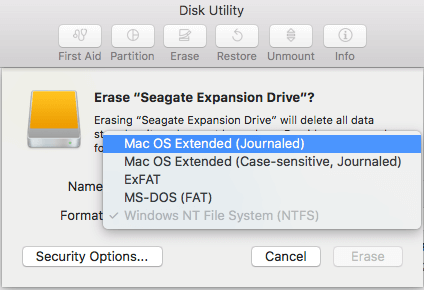
3. Video-Tutorial zum Formatieren einer externen Festplatte
4. Tipps zum Formatieren von Festplatten auf dem Mac
- Das Festplattendienstprogramm ist das erste Tool, das Sie verwenden sollten, wenn es um die Formatierung einer HDD auf Ihrem Mac geht. Auch wenn die Festplatte beschädigt ist und nicht formatiert werden kann, können Sie sie mit dem Festplattendienstprogramm reparieren und dann formatieren; wenn der Fehler nicht zu schwerwiegend ist, sollte die Formatierung allein ausreichen.
- Es kann nicht genug betont werden, wie wichtig es ist, Ihre Dateien VOR dem Formatieren zu sichern. Ein Backup mag eine mühsame Aufgabe sein, besonders wenn Ihre Festplatte die Hauptlast der Daten besitzt, aber würden Sie lieber darauf verzichten und die Sicherheit Ihrer Dateien gefährden? Denn Sie sind keine Maschine und es ist wahrscheinlich, dass Sie vergessen, dass Sie noch wichtige Dateien auf dem zu formatierenden Laufwerk haben. Seien Sie nicht zu hastig.
- Wenn Sie sich nicht in der Nähe einer Stromquelle befinden, vergewissern Sie sich, dass Ihr Akku vollständig geladen ist, bevor Sie mit der Formatierung des Prozesses beginnen. Wenn sich Ihr Mac plötzlich ausschaltet, während das Laufwerk repariert oder formatiert wird, bringt dies nur neue Fehler hervor. Seien Sie sich dessen bewusst.
Teil 2: Wenn Sie eine Festplatte auf dem Mac formatieren müssen
Es gibt nichts Komplexes an der Formatierung der Festplatte. Es löscht den Inhalt des Mac-Laufwerks vollständig. Das ist einfach genug für jedermann zu verstehen, aber die Auswirkungen der Formatierung eines Laufwerks sind sehr weitreichend. Ein einziger Tastendruck kann das Löschen von Dateien im Wert von Jahrzehnten und Terabytes bedeuten. Das wirft die Frage auf, wann es notwendig wird, das Laufwerk in Ihrem Mac zu formatieren.
- Sie und Ihr Mac hatten einen guten Lauf, aber es ist endlich Zeit, sich zu verabschieden, also geben Sie ihn an einen Kumpel weiter. So nah Sie beide sich auch stehen mögen, Sie würden trotzdem nicht wollen, dass er auf Ihre Dateien zugreift, oder?
- Mac-Systeme erzielen einen beeindruckenden Preis, so dass der Verkauf eine einfache Möglichkeit ist, schnelles Geld zu verdienen. Denken Sie nur daran, dass Sie sensible Daten auf Ihrem Laufwerk haben. Für den neuen Besitzer Ihres Macs könnten die Dateien, die Sie darin hinterlassen haben, nur eine Art Bonus sein, aber für Sie ist es eine ungewollte Verletzung Ihrer Privatsphäre.
- Schwerwiegende Fehler oder Viren können Ihr macOS so behandeln, dass es Ihre Befehle ignoriert und auf Ihrem Laufwerk und in Ihren Dateien Schaden anrichtet. Es ist oft eine gute Idee, das Laufwerk sauber zu formatieren, damit sowohl Viren als auch Fehler in Vergessenheit geraten.
- Wenn Sie Ihren Mac auf die Werkseinstellungen zurücksetzen, müssen Sie auch die Festplatte formatieren.
- Wenn Sie beabsichtigen, das Format des Datenträgers zu ändern, z.B. von exFAT auf APFS, dann ist das Löschen des Datenträgers erforderlich.
- Wenn eine lästige Meldung Sie immer wieder darauf hinweist, dass Ihre Festplatte nicht von Ihrem Mac gelesen werden kann, ist es an der Zeit, sie zu formatieren.
Teil 3: Verschiedene Formate der Mac-Festplatte
Es gibt nur wenige Dateiformate, die darauf warten, von Ihnen verwendet zu werden. Die Wahl des richtigen Laufwerks hängt davon ab, wofür Sie das Laufwerk hauptsächlich verwenden wollen. Lesen Sie weiter und entscheiden Sie, welches Ihren Ansprüchen am besten genügt.
- APFS (Apple File System)
Dies ist das neueste Dateisystem, das Apple in seine Mac-Systeme integriert hat, daher können Sie natürlich erwarten, dass es fortschrittlicher, zuverlässiger und effizienter ist als frühere Versionen. APFS funktioniert nur unter Sierra und wenn das Laufwerk Ihres Macs nicht SSD ist, wird APFS auch bei Ihnen nicht funktionieren.
- Mac OS Extended (Journaled)
Dies war Apples Standard-Dateisystem für ihre Mac-Systeme, bevor APFS auf den Plan trat. Es gibt noch eine weitere Variante, Mac OS Extended (Journaled, Encrypted), die mehr von Leuten genutzt wird, die ihre Laufwerke verschlüsseln und Passwörter zur Notwendigkeit machen. Mac OS Extended (Groß-/Kleinschreibung beachten, Journaled) ist eine weitere Variante, bei der Groß-/Kleinschreibung bei Ordnernamen beachtet wird; Ordner mit den Namen "CAR" und "Car" sind nicht dasselbe. Der 4. Typ ist Mac OS Extended (Case-sensitive, Journaled, Encrypted). Er hat alle charakteristischen Merkmale seiner drei oben aufgeführten Brüder in sich vereint.
- NTFS
Dies ist das Windows-eigene Standard-Dateisystem, das aber trotzdem von Ihrem Mac gelesen werden kann; das Schreiben in dieses System ist jedoch eine andere Geschichte.
- exFAT
exFAT ist eines der vielseitigeren Dateisysteme, da es sowohl mit macOS als auch mit Windows kompatibel ist. Beide Betriebssysteme können Laufwerke lesen, die mit exFAT formatiert sind und sind in der Lage, eine Datei zu speichern, die größer als 4 GB ist.
- MS-DOS FAT (FAT32)
Dieses Dateisystem kann auch von Mac, Windows und Linux gelesen werden. Wenn Sie also häufig externe Festplatten zwischen den 3 Betriebssystemen austauschen, sollten Sie sich für diese Option entscheiden. Die einzige Schwachstelle ist, dass Sie keine Dateien kopieren können, die größer als jeweils 4 GB sind.
Okay, das sind die Dateisysteme, aber woher wissen Sie, welches davon Ihr Mac verwendet?
1. Öffnen Sie "Disk Utility" und wählen Sie das Volumen oder Laufwerk aus. Öffnen Sie die "Systemeinstellung" und wählen Sie "Speicher".
2. Wählen Sie den Datenträger im "Finder" aus, dann wählen Sie "Datei" und "Info abrufen" in der Menüleiste. Das nächste Fenster zeigt Ihnen das Format des Datenträgers an.
Teil 4: Behebung von Fehlern beim Formatieren der Mac-Festplatte
Das Formatieren Ihres Laufwerks sollte eine Angelegenheit sein, die höchstens ein paar Minuten Ihrer Zeit in Anspruch nimmt. Aber das ist nicht immer der Fall oder? Manchmal beschließt Ihr Mac einfach, Ihnen das Leben etwas schwerer zu machen. Machen Sie sich keine Sorgen. Ein paar Lösungen haben wir unten für Sie zusammengestellt und aufgeschrieben.
Problem 1. Kann die Festplatte nicht formatieren
Zeigt Ihr Mac ähnliche Fehler wie im Bild unten? Die Chancen stehen gut, dass Sie nicht einmal wissen, was sie verursacht. Zum Glück ist es ein Kinderspiel, sie zu reparieren.

1. Öffnen Sie "Dienstprogramme" und dann den Ordner "Programme". Suchen Sie das "Festplatten-Dienstprogramm" in der Liste und starten Sie es.

2. Klicken Sie auf "Ansicht" und wählen Sie im Dropdown-Menü "Alle Geräte anzeigen". Als nächstes wählen Sie das "Top Volumen" des zu formatierenden Laufwerks.
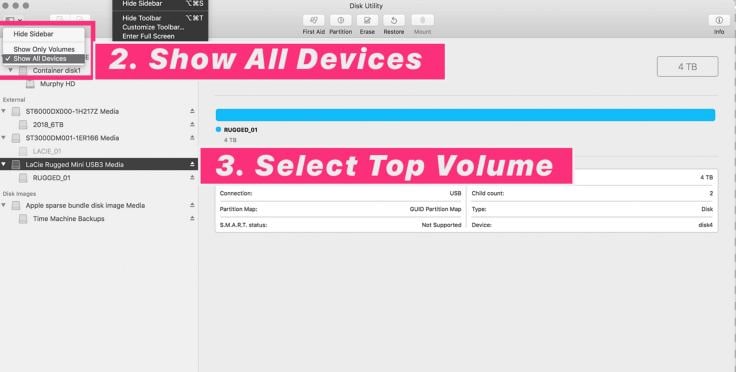
3. Klicken Sie auf "Löschen" und geben Sie dem Laufwerk einen Namen. Bei "Format" können Sie entweder APFS oder Mac OS Extended wählen.
4. Wählen Sie ein "Schema" (nehmen Sie "GUID Partition Map"). Klicken Sie auf "Löschen" und warten Sie, bis Sie das grüne Häkchen sehen. Das bedeutet, dass der Vorgang abgeschlossen ist.

Problem 2. Alle Datenträger Daten ohne Backup löschen
Mittlerweile sollte jeder, der mit großen Datenmengen umgeht, fleißig regelmäßige Backups seiner Dateien anfertigen, oder? Nein, denn es gibt immer diesen einen Typen, der sich erst dazu entschließt, wenn es zu spät ist. Waren Sie schon jemals in solche einer Situation?
Wenn Sie das haben, warum bereiten Sie sich nicht auf eine ähnliche Eventualität vor? Laden Sie Recoverit Mac Data Recovery herunter und installieren Sie es, um Ihre Dateien vor versehentlichem Löschen und einem Laufwerkscrash zu schützen; oder wenn Sie einfach vergessen haben, Ihre Daten vor dem Formatieren des Laufwerks zu sichern. Die unten aufgeführten Schritte zeigen Ihnen, wie dies geht.
Schritt 1. Wählen Sie einen Speicherort
Starten Sie Recoverit und wählen Sie die Festplatte aus, die gescannt werden soll (die formatierte Festplatte). Sie befindet sich unter den anderen Laufwerken, die im ersten Fenster angezeigt werden, das Sie sehen, sobald sich die Software öffnet. Klicken Sie auf "Start".

Schritt 2. Scannen Sie den Speicherort
Verwenden Sie "Dateityp" und "Dateipfad", um Ihre Suche einzugrenzen und die Wiederherstellung bestimmter Dateien zu erleichtern - im Gegensatz zu allem, was Sie verloren haben. Der Scan wird nach einer bestimmten Zeit beendet und zeigt Ihnen eine Vorschau der verlorenen Dateien.

Schritt 3. Formatieren Daten in der Vorschau anzeigen und wiederherstellen
Auf der linken Seite des Recoverit-Fensters werden Kontrollkästchen angezeigt. Dies sind die Dateien, nach welchen Sie suchen. Wählen Sie einzelne oder alle dieser aus. Klicken Sie auf das Menüband "Wiederherstellen" und die Dateien werden wiederhergestellt. Und vergessen Sie nicht, alles, was Sie wiederhergestellt haben, auf einem neuen Laufwerk zu speichern.

Kümmern Sie sich nicht um das Format der Festplatte Ihres Macs oder darum, wie viele Daten Sie verloren haben. Die Tools und Funktionen von Recoverit sind perfekt geeignet, um Daten wiederherzustellen, die vor Stunden, Wochen, Monaten oder sogar Jahren gelöscht wurden. Überrascht? Richtig, so viel Power hat das Tool. Laden Sie es herunter, installieren Sie es und führen Sie es aus. Einfach als auf diese Weise wird es nicht, oder?
Problem 3: Die Festplatte wird nicht angezeigt
Wenn Ihr Laufwerk auf dem Mac nicht gemountet wird, gibt es zwei Lösungen, die Ihnen helfen.
1. Mac im Wiederherstellungsmodus starten
- Um das Problem zu beheben, starten Sie Ihren Mac im "Wiederherstellungsmodus" (bereits weiter oben erklärt).
- Wählen Sie im Menü "Dienstprogramme" das "Festplatten-Dienstprogramm", wählen Sie dann das fehlerhafte Laufwerk und klicken Sie auf "First Aid". Klicken Sie auf "Ausführen", um eventuelle Fehler zu überprüfen und zu beheben.
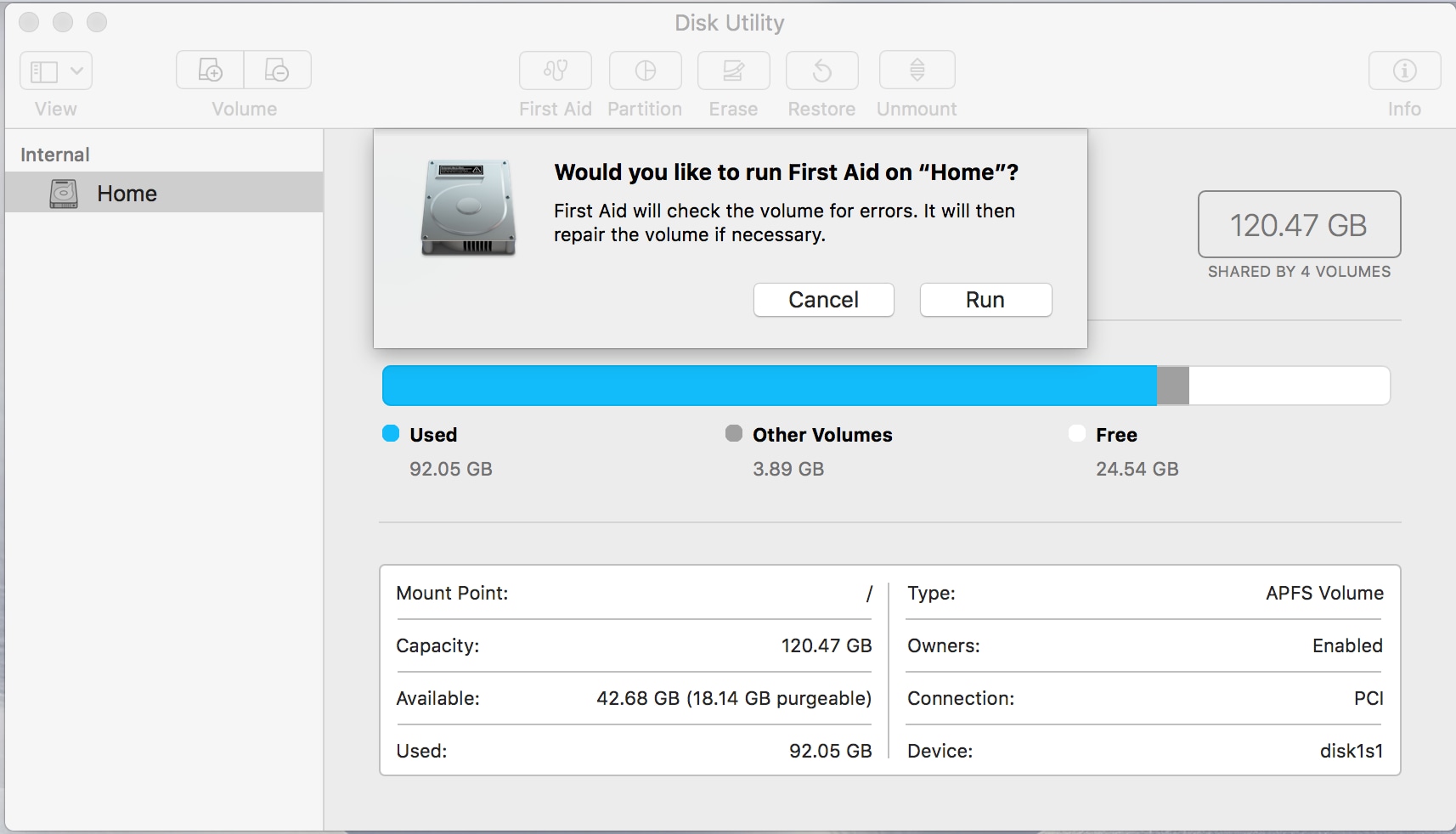
2. Finder Einstellungen ändern
- Es ist möglich, dass Ihr Laufwerk nicht im Finder angezeigt wird, weil Ihr Mac noch nicht für die Anzeige von Festplatten eingerichtet ist. Beheben Sie dies, indem Sie "Finder" öffnen und gehen Sie zu "Einstellungen".
- Klicken Sie auf die Registerkarte "Allgemein" und wählen Sie "Festplatten". Das Laufwerk wird nun angezeigt.

Abschließende Worte
Es ist gut, vorsichtig zu sein, wenn es darum geht, das Laufwerk Ihres Macs zu formatieren, aber machen Sie sich keine Sorgen, indem Sie denken, es sei etwas Kompliziertes und Zeitaufwändiges. Jeder Festplattenfehler, auf den Sie bei der Verwendung Ihres Mac stoßen, ist etwas, das leicht zu beheben ist. Der einzige Fall, in dem Sie möglicherweise ein zusätzliches Paar Hände benötigen, ist, wenn das Laufwerk aufgrund eines Hardwareschadens ausfällt. Und wenn das Problem darin besteht, dass Sie alles gelöscht haben und planen formatierte Laufwerksdaten zurückzubekommen, ist Recoverit da, um auch dabei zu helfen. Wie auch immer, befolgen Sie jeden hier beschriebenen Schritt und alles ist gut.
Themen für Mac
- Mac wiederherstellen
- Mac-Daten kostenlos wiederherstellen
- Überschriebene Dateien wiederherstellen
- Top 5 Alternativen zu Recuva
- Dateien von USB wiederherstellen
- Gelöschte Notizen auf dem Mac wiederherstellen
- Ungespeicherte Excel-Dateien wiederherstellen
- Gelöschte Word-Dateien wiederherstellen
- Dateien von externer Festplatte auf Mac wiederherstellen
- Mac-Probleme beheben
- Internet-Recovery funktioniert nicht
- MacBook Pro Bildschirm wird schwarz
- Mac ist im Ladebildschirm hängen geblieben
- Macbook hängt sich beim Apple Logo auf
- Microsoft Word reagiert nicht auf Mac
- YouTube reagiert nicht auf dem Mac
- Mac-Sound funktioniert nicht
- Mac löschen
- Leeren des Papierkorbs auf dem Mac erzwingen
- APFS-Partition unter macOS Sierra löschen
- Löschen einer Datei auf dem Mac erzwingen
- Google Drive-Papierkorb leeren
- Mac-Hacks lernen




Classen Becker
chief Editor