• Abgelegt bei: Mac-Probleme lösen • Bewährte Lösungen
Wie lösche ich eine Datei im Terminal?
Letzte Nacht, als ich an meinem Mac arbeitete, stieß ich auf eine Datei, die ich nicht mehr brauchte. Als ich dann versuchte, sie mit dem regulären Mac-Löschvorgang zu löschen, wurde die Datei jedoch nicht in den Papierkorb verschoben. Ich habe versucht, das Löschen von Dateien mit dem Terminal zu erzwingen, bin mir jedoch nicht sicher, wie genau das funktioniert. Kann mir jemand bei den ganzen Schritten helfen?
Normalerweise stößt jeder irgendwann auf dieses Problem. So auch Sie? Dann machen Sie sich keine Sorgen; In diesem Beitrag werden sowohl die verschiedenen Ursachen für Probleme beim Löschen erklärt, als auch mögliche Lösungswege aufgezeigt.
Ebenfalls werden wir Sie mit den besten Methoden vertraut machen um Ihre gelöschten Dateien wiederherzustellen.
Teil 1- Szenarien bei denen Sie das Löschen erzwingen müssen
Beim Arbeiten am Mac, stoßen Sie manchmal auf Dateien, die trotz mehrerer Versuche nicht gelöscht werden können. Sie starten Ihren Mac sogar mehrmals neu, machen mehrere Versuche, diese hartnäckige Datei loszuwerden, aber es nützt nichts - Die Datei befindet sich immernoch in Ihrem System.
In diesem Fall, gibt es einige Systemprobleme, die verhindern, dass die Datei gelöscht wird. Bevor Sie das Problem beheben, sollten Sie also die verschiedenen Gründe kennen, die das Löschen verhindern. Hier sind einige mögliche Ursachen:
- Element ist gesperrt
- Die Datei wird noch von einer anderen Anwendung / Prozess verwendet
- Sie haben nicht die nötigen Befugnisse um die Datei zu löschen
- Die Datei ist beschädigt und kann daher nicht gefunden werden
Es kann sehr frustrierend sein, wenn Sie die Datei gerade nicht verwenden, aber dennoch angezeigt wird, dass die Datei verwendet wird oder gesperrt ist.
Teil 2- So erzwingen Sie das Löschen einer Datei auf dem Mac
Das Löschen einer Datei von einem Mac ist einfach, bis Sie auf eine der oben genannten Situationen stoßen. Wir werden uns hier die verschiedenen Lösungen ansehen, um das Löschen einer Datei auf einem Mac zu erzwingen.
1. Papierkorb sicher entleeren
Wenn Sie eine Datei in den Papierkorb verschieben, möchten Sie diese Datei nicht mehr. Mit "papierkorb sicher entleeren" könne Sie diese dauerhaft entfernen. Dies ist eine der besten Methoden, um das Löschen zu erzwingen.
Schritt 1 - Klicken Sie auf das Papierkorbsymbol
Klicken und halten Sie das Papierkorbsymbol im Dock
Schritt 2 - Ändern Sie Papierkorb leeren zu Papierkorb sicher leeren
Halten Sie die Befehlstaste gedrückt und klicken Sie auf den Papierkorb. Wählen Sie ihn aus, wenn "Papierkorb leeren" in "Papierkorb sicher leeren" geändert wird.
Schritt 3 - Gehen Sie zum "Finder" Menü
Wählen Sie "Papierkorb sicher leeren", indem Sie auf "Finder" klicken.
Dies stellt sicher, dass das gelöschte Element auch gelöscht bleibt, und ermöglicht das Überschreiben des Speicherplatzes. Die Option ist sehr nützlich für hartnäckige Dateien.

Folgendermaßen können Sie Ihren Mac sogar standardmäßig auf "Papierkorb sicher leeren" einstellen:
Finder -> Einstellungen -> Papierkorb sicher leeren

2. Mithilfe des Terminals
Das Löschen von Dateien mit dem Terminal erfordert äußerste Sorgfalt. Ein kleiner Fehler könnte die Dinge noch komplizierter machen.
Schritt 1 - Terminal öffnen
So gelangen Sie zum Terminal:
Applications -> Dienstprogramme -> Terminal
Schritt 2 - Geben Sie "sudo rm –R" ein und drücken Sie nicht die Eingabetaste
Geben Sie den obigen Befehl ohne Anführungszeichen und mit einem Leerzeichen nach R ein. Wenn Sie nach R kein Leerzeichen hinzufügen, funktioniert der Befehl nicht. Denken Sie daran, nach Eingabe des Befehls nicht die Eingabetaste zu drücken.
Schritt 3 - Suchen Sie die Datei, die Sie löschen möchten
Ziehen Sie die jeweilige Datei in das Terminalfenster. Dadurch werden der Dateiname und der Pfad zum Terminal-Befehl hinzugefügt. Überprüfen Sie die Datei noch einmal, bevor Sie die Eingabetaste drücken, um das Löschen der Datei zu erzwingen.

Schritt 4 - Geben Sie das Administratorkennwort ein und drücken Sie die Eingabetaste
Wenn Sie das Passwort eingeben, wird Ihnen daraufhin nichts angezeigt. Es scheint, als hätte sich nichts geändert. Das Löschen dauert abhängig von der Größe der Datei einige Zeit.
3. Löschen Sie Dateien im gesicherten Modus
Schritt 1- Klicken Sie “Neu starten”
Klicken Sie auf das Apple-Logo, um das Menü zu öffnen, und wählen Sie in der Dropdown-Liste "Neustart" aus
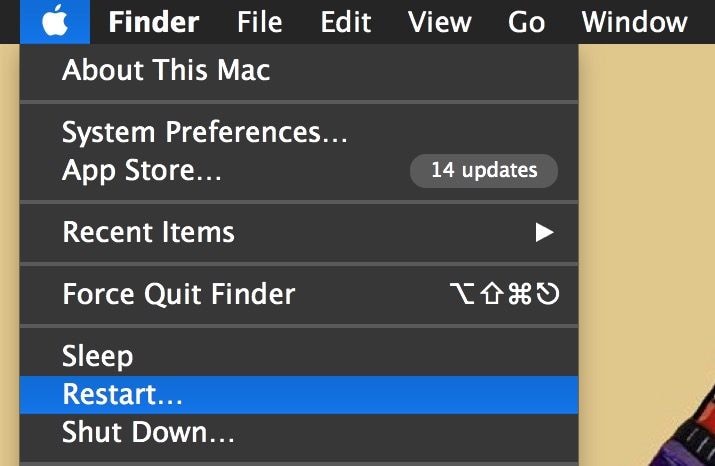
Schritt 2- Klicken Sie “Neu Starten” und halten Sie die Umschalttaste gedrückt
Wenn Sie dazu aufgefordert werden, klicken Sie auf "Neustart", damit der Mac den Vorgang startet. Kurz nachdem Sie mit dem Neustart begonnen haben, klicken Sie auf die Umschalttaste und halten Sie sie gedrückt.

Schritt 3 - Lassen Sie die Umschalttaste im Anmeldefenster los
Sobald das Anmeldefenster angezeigt wird, können Sie die Umschalttaste loslassen, da der Mac nun im gesicherten Modus gestartet wurde.
Schritt 4 - Verschieben Sie die Datei in den Papierkorb und leeren Sie ihn
Gehen Sie zur zu löschenden Datei und klicken Sie auf das Dateimenü. Wählen Sie in der Dropdown-Liste die Option "In den Papierkorb verschieben", um die ausgewählte Datei zu löschen.
Schritt 5 - Papierkorb leeren und den gesicherten Modus verlassen
Klicken Sie auf das Papierkorbsymbol und halten Sie es gedrückt. Wenn "Papierkorb leeren" angezeigt wird, wählen Sie ihn aus, um die Datei dauerhaft zu löschen. Starten Sie nun das System neu, um den gesicherten Modus zu verlassen.
4. Sofort löschen
Diese Funktion überspringt die Papierkorbfunktion und hilft, unerwünschte Dateien zu entfernen. Dateien werden sofort vom Mac gelöscht.
Schritt 1 - Wählen Sie die zu löschende Datei aus
Wählen Sie die Datei aus, die Sie dauerhaft aus dem System löschen möchten. Wenn Sie die Dateien auswählen, halten Sie die Wahltaste ("alt") gedrückt, um über den Finder auf das „Datei“ Menü zuzugreifen
Schritt 2 - Klicken Sie auf "Sofort löschen".
Löschen Sie die Dateien sofort, indem Sie im Finder Menü "Datei" auf "Sofort löschen" klicken. Wenn das Popup-Fenster angezeigt wird, bestätigen Sie, dass die Dateien gelöscht werden sollen.

5. Temporäres Benutzerkonto erstellen
Obwohl dies eine zeitaufwändige Variante ist, ist sie am besten, falls Sie die oben genannten Methoden nicht verwenden möchten.
Schritt 1 - Erstellen Sie ein neues Benutzerkonto
In den Systemeinstellungen gibt es den Bereich "Konteneinstellungen", in dem Sie ein neues Benutzerkonto erstellen können. Es ist sehr wichtig, sich das dort festgelegte Passwort zu merken.
Schritt 2 - Verschieben Sie die Datei in den gemeinsamen Ordner
Wählen Sie die Datei aus und verschieben Sie sie jetzt in den gemeinsamen Ordner. Dieser befindet sich im Ordner "Benutzer".
Schritt 3 - Melden Sie sich beim neuen Konto an
Melden Sie sich von Ihrem Konto ab, um sich bei dem neuen Konto anzumelden und die Datei in den Papierkorb des Benutzers des jeweiligen Kontos zu verschieben.
Schritt 4 – Melden Sie sich wieder beim normalen Benutzerkonto an, um die Datei zu löschen
Melden Sie sich nach dem Verschieben der Datei in den Papierkorb vom neuen Konto ab. Melden Sie sich jetzt bei Ihrem regulären Konto an und löschen Sie das temporäre Konto. Um es zu entfernen, müssen Sie zu "Systemeinstellungen" gehen. Klicken Sie auf "Sofort löschen". Dadurch wird das neue Benutzerkonto zusammen mit der Datei entfernt, die zuvor nicht gelöscht wurde.
Teil 3 - So stellen Sie gelöschte Dateien auf dem Mac wieder her
Haben Sie beim erzwungenen Löschen der Dateien einige Ihrer wichtigen Dateien verloren? Wenn ja, machen Sie sich keine Sorgen, da Ihre gelöschten Dateien mit der besten Software wiederhergestellt werden können: Recoverit Mac-Datenwiederherstellung. Hier sind die Schritte, die durch die Wiederherstellung führen werden.
Schritt 1 - Wählen Sie den Speicherort und klicken Sie auf Start
Laden Sie Recoverit herunter und installieren Sie es auf Ihrem Mac. Starten Sie es und wählen Sie die Festplatte aus, von der Ihre Daten verloren gegangen sind. Starten Sie nach Auswahl des Laufwerks den Scanvorgang, indem Sie auf die Schaltfläche „Start“ klicken.
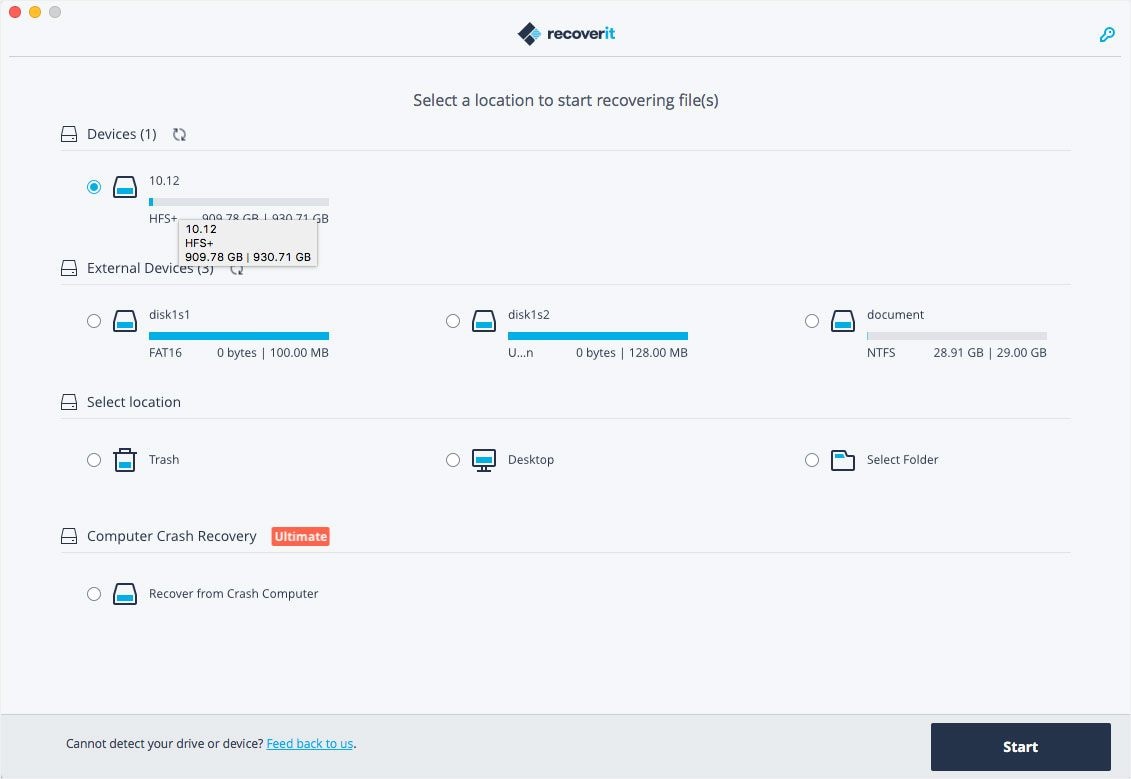
Schritt 2 - Festplatte scannen
Recoverit führt einen umfassenden Scan durch und gibt Ihnen nach Abschluss des Scans eine Vorschau der Dateien. Wenn der Scan ausgeführt wird, können Sie auch einige Filter und Auswahlen vornehmen, die das Suchen verlorener Daten über den Dateipfad oder -typ einschränken.
Wenn Sie während des Scans die fehlenden Daten finden, können Sie den Scan sogar zwischendurch anhalten oder stoppen.
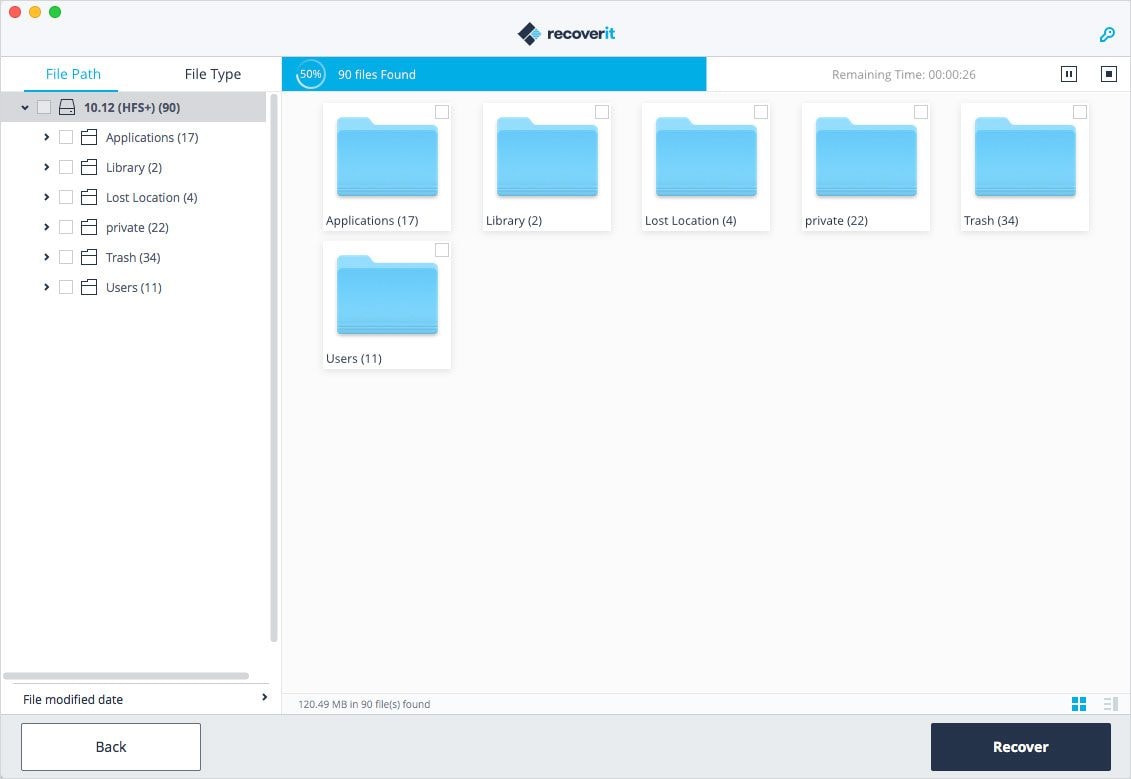
Schritt 3 - Dateien wiederherstellen
Mit Recoverit können Sie sich eine Vorschau der wiederhergestellten Dateien anzeigen lassen, bevor Sie mit dem Wiederherstellungsschritt fortfahren. Schauen Sie sich die wiederhergestellten Dateien an und wählen Sie die gesuchten aus. Klicken Sie nun auf die Schaltfläche "Wiederherstellen", um sie wieder in Ihr System aufzunehmen.
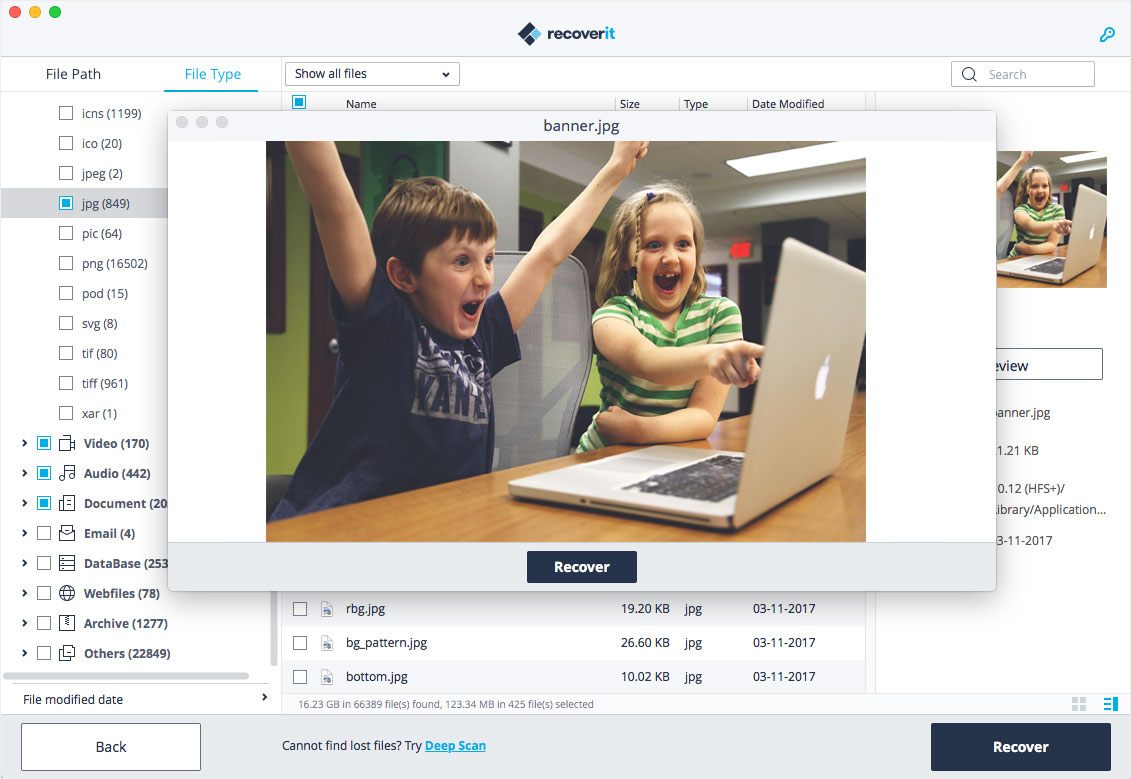
Dabei sollten Sie beachten die Wiederhergestellten Dateien nie in dem Pfad zu speichern, in welchem Sie sie verloren haben.
Zusammenfassung
Wenn die unerwünschten Dateien beim Löschen nicht aus dem System entfernt werden, besteht die Möglichkeit, dass ein internes Ereignis dies verhindert. Wenn Sie jemals in solche Situationen geraten sind, lassen Sie sich von dem Problem nicht frustrieren, da Sie jetzt die besten Methoden kennengelernt haben, um das Löschen zu erzwingen. Probieren Sie die oben beschriebenen Methoden aus und Sie werden Ihr Problem sicherlich lösen.
Falls Sie beim Löschen der Datei versehentlich einige Ihrer wichtigen Daten verloren haben, können Sie diese jetzt wiederherstellen. Befolgen Sie dazu die oben genannten Schritte und erhalten Sie wieder Zugriff auf Ihre wichtigen Daten.
Themen für Mac
- Mac wiederherstellen
- Mac-Daten kostenlos wiederherstellen
- Überschriebene Dateien wiederherstellen
- Top 5 Alternativen zu Recuva
- Dateien von USB wiederherstellen
- Gelöschte Notizen auf dem Mac wiederherstellen
- Ungespeicherte Excel-Dateien wiederherstellen
- Gelöschte Word-Dateien wiederherstellen
- Dateien von externer Festplatte auf Mac wiederherstellen
- Mac-Probleme beheben
- Internet-Recovery funktioniert nicht
- MacBook Pro Bildschirm wird schwarz
- Mac ist im Ladebildschirm hängen geblieben
- Macbook hängt sich beim Apple Logo auf
- Microsoft Word reagiert nicht auf Mac
- YouTube reagiert nicht auf dem Mac
- Mac-Sound funktioniert nicht
- Mac löschen
- Leeren des Papierkorbs auf dem Mac erzwingen
- APFS-Partition unter macOS Sierra löschen
- Löschen einer Datei auf dem Mac erzwingen
- Google Drive-Papierkorb leeren
- Mac-Hacks lernen

Classen Becker
chief Editor