• Abgelegt bei: Mac-Probleme lösen • Bewährte Lösungen
Sie haben ein Word-Dokument versehentlich gelöscht oder vor dem Speichern verloren? Ihr Word-Dokument wurde unerwartet geschlossen, Ihr Computer ist abgestürzt, der Computer wurde ausgeschaltet oder ein anderes Datenverlustszenario ist aufgetreten. Dieser Artikel bietet Ihnen die beste Lösung, um gelöschte oder nicht gespeicherte Word-Dokumente auf dem Mac wiederherzustellen. Wenn Sie Ihre Word-Dokumente nicht in den Papierkorb löschen können, sollten Sie eine leistungsstarke Software zur Dateiwiederherstellung nutzen, um Ihre Word-Dokumente wiederherzustellen.
Teil 1. Recoverit - Die beste Word-Dokumentenwiederherstellungssoftware
Als leistungsfähiges Word-Dokumentenwiederherstellungstool empfehlen wir Ihnen die Recoverit Data Recovery Software. Dieses Dateiwiederherstellungsprogramm arbeitet sicher und zuverlässig. Es hilft Ihnen einfach und effektiv dabei, gelöschte oder verlorene Word-Dokumente auf Mac und Windows wiederherzustellen. Selbst Ihre Word-Dokumente wurden nicht gespeichert. Halten Sie sich an die folgende Anleitung, um ein nicht gespeichertes Word-Dokument auf dem Mac wiederherzustellen.

Recoverit Data Recovery – Die beste Word-Dokumentenwiederherstellungssoftware
- Stellen Sie nicht gespeicherte Word-Dokumente auf dem Mac effektiv, sicher und vollständig wieder her.
- Stellen Sie gelöschte oder verlorene Word-Dokumente wieder her, wenn Ihr Mac-System abgestürzt ist oder von einem Virus angegriffen wurde.
- Stellen Sie alle Daten und Dateitypen wie Fotos, E-Mails und Videos auf dem Mac mit hoher Erfolgsrate wieder her.
- Unterstützte Betriebssysteme: Mac OS 10.9 - 10.15, Windows 10/8/7/XP/Vista.
Videoanleitung zum Wiederherstellen gelöschter Word-Dokumente
Teil 2. Wie Sie gelöschte oder nicht gespeicherte Word-Dokumente auf dem Mac wiederherstellen
Laden Sie Recoverit Mac Data Recovery kostenlos herunter und installieren Sie es auf Ihrem Computer. Halten Sie sich an die folgenden Schritte, um gelöschte Dateien wiederherzustellen. Wir bieten Ihnen diese Anleitung für eine Lösung auf Mac-Computern. Falls Sie einen Windows-Computer nutzen, können Sie der Anleitung dazu folgen, wie Sie nicht gespeicherte Word-Dokumente auf einem Windows-Computer wiederherstellen.
Schritt 1. Starten Sie Recoverit Mac Data Recovery. Nun müssen Sie einen Ort auswählen, an dem Ihr Word-Dokument gespeichert ist. Klicken Sie auf den „Start“-Knopf, um zu beginnen.

Schritt 2. Die Recoverit Dateiwiederherstellungssoftware beginnt nun mit dem Scannen Ihrer Festplatte. Es wird eine Weile dauern, bis die Dateien tief gescannt und durchsucht sind.

Schritt 3. Nach dem Scannen können Sie Ihre wiederhergestellten Dateien überprüfen. Sehen Sie sich eine Vorschau einiger der wiederhergestellten Fotos an. Wählen Sie nun Ihre Word-Dokumente aus und klicken Sie auf den „Wiederherstellen“-Knopf, um sie wiederherzustellen.

Mit Recoverit Data Recoverykönnen Sie problemlos gelöschte oder verlorene Word-Dokumente auf dem Mac wiederherstellen. Diese zuverlässige Datenrettungssoftware schützt Ihr System und Ihren Daten. Laden Sie es herunter und testen Sie es jetzt kostenlos.
Teil 3. Wie Sie gelöschte Word-Dateien auf dem Mac mit AutoRecover wiederherstellen
Dieser Weg ist gewissermaßen ein „manuelles“ Verfahren, das Sie nutzen können, um gelöschte Word-Dateien auf dem Mac wiederherzustellen. Hierfür benötigen Sie keine Word-Wiederherstellungssoftware. Microsoft Word bietet eine automatische Speicherfunktion, die Ihre Daten in einem bestimmten Ordner speichert. Nun greifen Sie auf diesen Ordner zu, um Ihre verlorenen Dateien wiederherzustellen. Folgen Sie diesen Schritten:
- Öffnen Sie den Pfad Finder/Go/Library/Application Support/Microsoft/Office/Office 2011 AutoRecovery. Beachten Sie hierbei, dass Sie die „Option“-Taste drücken müssen, wenn Sie auf „Go“ im Finder klicken. So können Sie auf den normalerweise versteckten „Library“-Ordner zugreifen
- Sobald Sie Ihre Datei sehen, öffnen Sie diese
- Speichern Sie Ihre Datei dann an einem beliebigen Ort
- Damit haben Sie Ihre Datei erfolgreich wiederhergestellt.
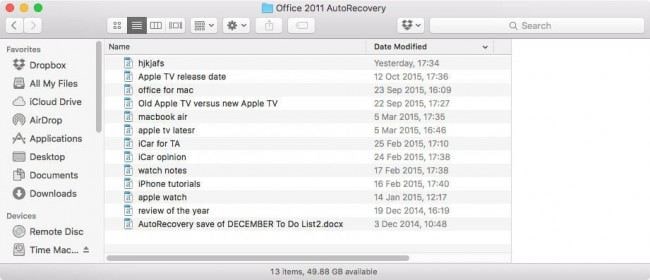
Es ist egal, welche Methode Sie für die Wiederherstellung gelöschter Word-Dateien auf Mac nutzen, solange Sie Ihre Dateien zurückerhalten. Wenn Sie jedoch Dateien verloren haben und sie mithilfe der ersten Methode nicht wiederherstellen können, sollten Sie sich die Recoverit Word-Dateiwiederherstellungssoftware ansehen. Springen Sie zurück zu Teil 2 , um Ihre gelöschten Dateien wiederherzustellen.
Hinweis: Wiederherstellen verlorener Mac-Daten unter Mac OS X 10.13 (High Sierra)
Aufgrund der neuen Anforderungen von Mac OS High Sierra (Mac OS 10.13) haben nicht mehr alle Apps Zugriff auf das interne Systemlaufwerk. Falls Sie verlorene Daten unter Mac OS 10.13 vom internen Systemlaufwerk wiederherstellen möchten, deaktivieren Sie bitte zunächst den „Systemintegritätsschutz“.
Wie deaktivieren Sie den „Systemintegritätsschutz“? Bitte folgen Sie den nachstehenden Schritten.

Schritt 1Starten Sie Ihren Mac neu und halten Sie die Tasten „Command + R“ zugleich gedrückt, wenn Sie den Startton hören. Hiermit starten Sie OS X im Wiederherstellungsmodus.

Schritt 2Sobald der Bildschirm „OS X-Dienstprogramme“ zu sehen ist, öffnen Sie das „Dienstprogramme“-Menü am oberen Bildschirmrand und wählen Sie „Terminal“.

Schritt 3Geben Sie im „Terminal“-Fenster „csrutil disable“ ein und drücken Sie die „Enter“-Taste. Starten Sie Ihren Mac nun neu.
Lösungen für Mac
- Mac wiederherstellen
- Dateien aus dem geleerten Papierkorb retten
- Gelöschte Notizen auf dem Mac wiederherstellen
- Gelöschte Ordner auf dem Mac wiederherstellen
- Ungespeicherte Excel-Dateien wiederherstellen
- 3 Möglichkeiten, um Fotos wiederherzustellen
- Top 5 Alternativen zu Recuva für Mac
- Top 10 Datenrettungssoftware für Mac 2021
- Daten von einer externen Festplatte wiederherstellen
- Daten von USB auf dem Mac wiederherstellen
- Mac-Probleme beheben
- Mac startet nicht in den Wiederherstellungsmodus
- Grauer Bildschirm beim Start reparieren
- MacBook lässt sich nicht einschalten
- MacBook startet sich immer wieder neu
- MacBook Bildschirmflackern beheben
- Microsoft Word stürzt auf Mac ständig ab
- Mac löschen
- Mac USB-Sticks formatieren
- APFS-Partition löschen
- Leeren des Papierkorbs auf dem Mac erzwingen
- Unlöschbare Dateien auf dem Mac löschen
- Löschen einer Datei auf dem Mac erzwingen
- Mac-Hacks lernen
- Warum wird mein Mac nicht aktualisiert
- Mac Betriebssystem lässt sich nicht installieren
- Alles auf dem Schreibtisch ist verschwunden
- macOS Sierra auf einer externen Festplatte installieren
- Mac im Wiederherstellungs-Modus starten
- MacBook-Kamera funktioniert nicht
- Größe von Partitionen ändern/zusammenführen



Classen Becker
chief Editor