• Abgelegt bei: Mac-Probleme lösen • Bewährte Lösungen
Ihre MacBook-Kamera kann Sie enttäuschen, wenn Sie es am wenigsten erwarten, besonders mit MacBook Kamera funktioniert nicht.
FaceTime-Kameras sind in die obere Einfassung des Apple-Computers integriert. Sie sind für die Verwendung mit anderen internen Apple-Komponenten bestimmt.
Aufgrund eingeschränkter oder unterbrochener Kommunikation zwischen verschiedenen Komponenten wie dem Motherboard, MacOS usw. kann die integrierte Kamera jedoch ausfallen.
In diesem Artikel werden daher die Kameraprobleme in vier Teilen behandelt.
Teil 1. Warum funktioniert die MacBook-Kamera nicht?
Die Möglichkeit, persönliche Gespräche zu führen und Fotos ohne Ihr iPhone aufzunehmen, hat die Webcams von Apple sehr beliebt gemacht. Apple bezeichnet sie als FaceTime-Kameras.
Wenn Sie feststellen, dass Ihre MacBook Pro-Kamera nicht funktioniert, liegt möglicherweise ein Softwareproblem vor. Die MacBook-Kamera wird nicht nach und nach schlechter, sodass Sie nicht wissen können, wann sie nicht mehr funktionieren wird.
MacOS zeigt jedoch normalerweise eine Fehlermeldung an, wenn Ihre Kamera nicht funktioniert.
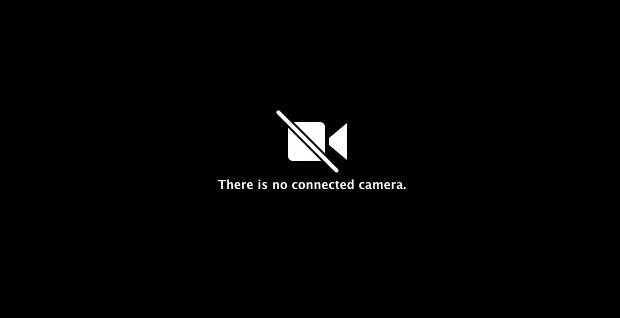
Einige mögliche (nicht alle) Gründe, warum Ihre Laptop-Kamera nicht funktioniert:
- Internet Verbindung
- Fehlfunktion der Software
- Beschädigte Einstellungen
- Inkompatibel mit Updates
- Verschleiß
- Sachschaden
- Kameraeinstellungen
Internet Verbindung
Das Internet ist das grundlegende Kommunikationsmedium, wenn Sie die Kamera für einen Videoanruf auf dem Mac verwenden. Das Internet verbindet Ihre Kamera-Anwendungen, mit denen von Benutzern auf der anderen Seite.
Leider übersehen die meisten von uns diesen Aspekt. Möglicherweise vergessen Sie in der Eile, Ihre Internetverbindung zu überprüfen.
Fehlfunktion der Software
Welche Software, etwa das MacOS? Nein. Es geht um die Anwendungen, die Ihre Mac-Kamera verwenden.
Die integrierte Kamera kann jeweils nur von einer Anwendung gleichzeitig verwendet werden. Wenn mehrere Anwendungen wie die Skype- oder FaceTime-App aktiviert sind, wird also die Koordination unterbrochen. Es kann dann keine der Apps die Kamera verwenden, was zu einem Fehler führt.
Sie sollten sich darüber im Klaren sein, dass an die MacBook-Kamera keine eigene Anwendung hat. Daher übernimmt jeweils die verfügbare App, die sie verwenden kann, die Kontrolle.
Beschädigte Einstellungen
Alles, was beschädigt wird, ist keine sichere Einheit. Viren sind normalerweise die Hauptursache. Aber was sind diese Viren und wie gelangen sie in Ihr System?
Ein Virus ist ein Schadcode, der dazu dient, Software zu stören oder Daten zu zerstören. Obwohl MacBook-Computer ziemlich sicher sind, bedeutet dies nicht, dass sie vollständig immun gegen Virenangriffe sind.
Daher müssen Sie ein vertrauenswürdiges Antivirenprogramm installieren und Ihr System regelmäßig scannen.
Inkompatibel mit Updates
MacOS Updates sorgen für mehr Sicherheit und bieten eine bessere Benutzererfahrung. Dies bedeutet jedoch nicht immer, dass sie mit anderen Apps gut funktionieren.
Dies ist der Fall, da bestimmte Updates den allgemeinen Betrieb Ihres MacOS ändern und die Kommunikation zwischen der Software, die die Kamera verwendet, und dem Betriebssystem stören können. Das ist häufiger bei Benutzern der Fall, deren Systeme auf die automatische Aktualisierung eingestellt sind.
Verschleiß
Es geht um den den Alterungsprozess Ihrer integrierten Kamera. Wenn Sie sich jetzt fragen, wie sich eine eingebaute denn Kamera abnutzen kann, sind Sie hier richtig.
Ihre Mac-Kamera verfügt über verschiedene Komponenten, mit denen sie funktioniert. Diese Komponenten sind Elementen wie Staub und Feuchtigkeit ausgesetzt. Darüber hinaus benötigen sie zum Betrieb Strom. Da die Kamera also ständig diesen Elementen ausgesetzt ist, verschleißt sie.
Die Ansammlung von Staub im Laufe der Zeit trägt häufig zu einer Blockierung der Kontakte auf den winzigen Drähten bei. Feuchtigkeit und Elektrizität können einen Kurzschluss kleinerer Komponenten verursachen.
Sachschaden
Sachschäden an Mac-Kameras sind bei Laptops besser bekannt. Die Portabilität des MacBook macht ihn anfällig für Unfälle. Oft wird Ihre Kamera von einem Objekt getroffen, wenn Sie es gerade am wenigsten erwarten.
Darüber hinaus kann das MacBook versehentlich einen Sturz erleiden. In solchen Fällen ist es schwierig zu sagen, welche Komponenten genau gelitten haben, vor allem wenn es sich um interne Komponenten handelt. In solchen Fällen besteht die einzige Abhilfe darin, Ihre Kamera auszutauschen.
Kamera Einstellungen
Apple hat keine spezielle Anwendung für die FaceTime-Kamera bereitgestellt. Stattdessen übernehmen Anwendungen, welche die Kamera verwenden, die Verantwortung für ihre Einstellungen.
Die Einstellungen in diesen Anwendungen funktionieren möglicherweise nicht sehr gut mit MacOS zusammen. Außerdem haben die verschiedenen Apps auch unterschiedliche Einstellungen. Daher funktionieren einige Anwendungen möglicherweise nicht einmal.
Wenn das Betriebssystem auf Ihrem Mac eine Kamerafehlermeldung ausgibt, bedeutet dies nicht unbedingt, dass die Kamera ein Problem hat. Es könnte genauso gut die Software sein, die es verwendet. Testen Sie die kamera also auf verschiedenen Anwendungen um herauszufinden ob das der Fall ist.
Teil 2. Eine externe Kamera mit dem Mac verbinden
Ihr Mac-Computer verfügt über eine integrierte Kamera. Möglicherweise möchten Sie jedoch aus verschiedenen Gründen eine externe Webcam verwenden, z. B. für hochauflösende Aufnahmen oder eine bessere Tonaufnahme.
1. So schließen Sie eine Kamera an
- Überprüfen Sie, ob Ihre Kamera über einen seitlichen Anschluss verfügt.
- Stellen Sie sicher, dass ein Kabel zum Anschließen vorhanden ist, das mit dem USB-Anschluss Ihres Mac übereinstimmt.
- Schließen Sie die Kamera mit dem Kabel an Ihr MacBook an.
- Stellen Sie sicher, dass Sie den Typ-C-Anschluss verwenden, um die wechselseitige Kommunikation zu erleichtern.
Sobald die Verbindung hergestellt ist, sollte Ihre Kamera sofort erkannt und von jeder verfügbaren App verwendet werden können.

2. So schalten Sie die Kamera ein
Wenn Sie die Kamera auf Ihrem Mac einschalten, gibt es weder einen Ein- und Ausschalter, noch eine Software für den Betrieb der Kamera.
Bei Mac-Computern verfügen Anwendungen wie Photo Booth, die FaceTime-App oder Skype jeweils über eigene Einstellungen, die die Kamera steuern. Für Skype gehen Sie zu:
- Oben links befindet sich der Menüpunkt "Skype". Klicken Sie ihn.
- Klicken Sie im Skype-Menü auf "Einstellungen".
- Klicken Sie unter Einstellungen auf die Videooption.

- Aktivieren Sie das Kästchen "Skype-Video aktivieren".
Sobald Sie die Anwendungen starten, sollte sich Ihre Kamera automatisch einschalten und wird dann in dem Moment von dieser bestimmten Software verwendet.
So schalten Sie die Kamera mit Facetime, Skype oder Photobooth ein:
- Gehen Sie zu Programme > Dienstprogramme.
- Klicken Sie auf das App-Symbol, das Sie verwenden möchten.
Sie können auch Spotlight verwenden, um zu Ihrer Anwendung zu gelangen, indem Sie einfach den Namen der App eingeben.

Teil 3. Wie behebt man das Problem, dass die MacBook-Kamera nicht funktioniert?
Für alle Mac-Benutzer, deren iMac-Kamera nicht funktioniert, ist dieser Abschnitt unerlässlich.
1. Starten Sie die Kamera-App neu
Um eine Kamera-App neu zu starten, müssen Sie sie schließen und neu starten.
Auf diese Weise können Sie die Einstellungen erneut laden, diesmal korrekt.
Manchmal kann es jedoch vorkommen, dass Ihre App nicht geschlossen werden kann.
In diesem Fall müssen Sie das Beenden der App erzwingen.
2. Beenden der Kamera-App erzwingen
Diese Option ist für hartnäckige Apps gedacht, die sich nicht schließen lassen. Damit kann die Anwendung mit neu geladenen Konfigurationen erneut gestartet werden. Führen Sie dazu die folgenden Schritte aus:
- Gehen Sie zum Apple-Symbol oben links.
- Wählen Sie die Option "Sofort beenden...".
- Wählen Sie im angezeigten Fenster die jeweilige Kameraanwendung aus.
- Klicken Sie unten rechts auf "Sofort beenden".

Sie können auch jede andere App schließen, die Sie möglicherweise nicht kennen und die möglicherweise die Kamera verwendet. Sie werden schließlich das Beenden aller Anwendungen erzwingen.
Dies kann schnell vom Terminal aus mit den folgenden Schritten erfolgen:
- Starten Sie das Terminal entweder über den Dienstprogrammordner oder über die Spotlight-App.

- Geben Sie den Befehl "sudo killall VDCAssistant" ein. Der VDCAssistant wird immer dann gestartet, wenn eine App versucht, Ihre integrierte Kamera zu verwenden. Wenn dieser Vorgang fehlschlägt, stellen Sie fest, dass Ihre Laptop-Kamera nicht funktioniert.

- Geben Sie an der Passwortabfrage Ihr Passwort ein. Es ist das gleiche Passwort, mit dem Sie sich bei Ihrem MacBook angemeldet haben.
- Es sollte keine Ausgabe erfolgen, was bedeutet, dass alle Anwendungen geschlossen werden.
Wenn der Terminalprozess für Sie zu komplex klingt, können Sie die Aktivitätsanzeige verwenden.
- Geben Sie zunächst in der Spotlight-App "Aktivitätsanzeige" ein.
- Klicken Sie auf das Symbol, um sie zu starten.
- Wählen Sie oben den Menüpunkt CPU. Hier sehen Sie viele aktive Prozesse.
- Geben Sie oben rechts im Suchfeld "VDC" ein. Der VDCAssistant-Prozess wird auf dem Monitor isoliert.
- Wählen Sie den Prozess aus.
- Oben links befindet sich ein X-Symbol (nicht der rote Punkt). Klicken Sie darauf, um den Vorgang zu beenden.

3. Starten Sie Ihr MacBook neu
Alle Prozesse, bei denen die Kamera im Hintergrund verwendet wird, werden durch einen Neustart Ihres MacBook beendet. Es gibt drei Möglichkeiten, dies zu tun:
- Klicken Sie auf das Apple-Symbol und wählen Sie im Menü die Option "Neustart".

- Klicken Sie auf die Ein-/Aus-Taste und im daraufhin angezeigten Dialogfeld auf "Neu starten".
- Durch gleichzeitiges Drücken von ctrl + cmd + Ein-/Aus-Taste. Dies ist die zuverlässigste Variante, da sie nicht vom Betriebssystem abhängig ist.
Starten Sie nach dem Einschalten des Computers eine Kamera-App, um festzustellen, ob weiterhin ein Fehler auftritt.
4. Starten Sie das MacBook im gesicherten Modus neu
Ein Neustart des Mac im gesicherten Modus garantiert, dass der Systembetrieb nicht gestört wird. Aber was ist der gesicherte Modus? Ihr MacBook kann damit folgende Softwareprüfungen durchführen:
- Verhindern, dass Start-Apps automatisch geöffnet werden.
- Überprüft Ihre MacBook-Startdiskette und repariert mögliche Verzeichnisprobleme.
- Schriftarten werden deaktiviert, insbesondere vom Benutzer installierte.
- Der Kernel-Cache und andere System-Cache-Dateien werden gelöscht.
- Es werden nur die erforderlichen Kernel-Erweiterungen geladen.
Wie können Sie also Ihr MacBook im gesicherten Modus starten?
- Starten Sie Ihr MacBook neu und halten Sie sofort die Umschalttaste gedrückt. Das Apple-Logo sollte angezeigt werden.
- Lassen Sie die Umschalttaste los, sobald das Anmeldefenster angezeigt wird.

Wenn im gesicherten Modus kein Problem mit der Kamera auftritt, bedeutet dies, dass es entweder auf ein Cache- oder ein Verzeichnisproblem zurückzuführen ist.
Aber woher weiß ich, dass ich im gesicherten Modus bin?
- Gehen Sie zu Systeminformationen.
- Klicken Sie auf den Menüpunkt "Software" und suchen Sie im rechten Bereich den Startmodus. Es sollte als „sicher“ gekennzeichnet sein.

Teil 4. Wie repariere ich Kamera-Apps, die auf dem Mac nicht funktionieren?
Zu den auf dem MacBook verfügbaren Kamera-Apps gehören die FaceTime-App, Skype und Photo Booth. Diese Apps verbinden sich mit der integrierten Kamera und nutzen das Internet für die Kommunikation. Leider können sie aus dem einen oder anderen Grund aufhören zu arbeiten. Schauen wir uns daher an, wie Sie die einzelnen Probleme beheben können.
1. FaceTime-Kamera funktioniert nicht
FaceTime ist Apples eigene App, die Sie für Videoanrufe verwenden können. Wie können Sie Probleme mit FaceTime beheben?
- Beenden Sie FaceTime und starten Sie es neu.
- Prüfen Sie Ihre Internetverbindung
- Gehen Sie zum Apple-Menü.
- Wählen Sie Einstellungen.
- Klicken Sie auf "Netzwerksteuerung" und überprüfen Sie, ob Ihr Mac mit Ihrem WLAN verbunden ist.
- Überprüfen Sie, ob Ihr MacOS auf dem neuesten Stand ist. Apple hat möglicherweise die Einstellungen für den Dienst geändert, für die Sie ein Update durchführen müssen, bevor Sie den Dienst nutzen können. Überprüfen Sie daher die Aktualisierungen.
- Gehen Sie zu den Einstellungen.
- Klicken Sie auf den Menüpunkt "Allgemein".
- Überprüfen Sie das Software-Update.
- Die FaceTime-App könnte ausgeschaltet werden.
- Gehen Sie zu den Einstellungen und überprüfen Sie den Status.
- Schalten Sie es ein, falls es ausgeschaltet war.
- Überprüfen Sie die FaceTime-Einrichtung
- Klicken Sie in der oberen Menüleiste auf FaceTime.
- Gehen Sie zu Einstellungen
- Neben "Neue Anrufe starten von" befindet sich ein Dropdown-Menü. Klick es an.
Stellen Sie sicher, dass die E-Mail-Adresse und die Telefonnummer korrekt sind.
2. Skype-Kamera funktioniert nicht
Mögliche lösungen dafür, dass Skype nicht funktioniert:
- Starten Sie Ihr MacBook neu
- Gehen Sie zum Apple-Logo.
- Wählen Sie im Dropdown-Menü "Neu starten".
- Sie können auch die Tastenkombinationen ctrl + cmd + Ein-/Aus-Taste verwenden, um den Mac neu zu starten.
- Überprüfen Sie Ihre Internetverbindung. Wir haben oben bereits den Vorgang der Verbindung mit Wi-Fi erläutert. Wenn Sie jedoch ein Ethernet-Kabel verwenden, gehen Sie wie folgt vor:
- Überprüfen Sie Ihren MacBook RJ45-Anschluss und versuchen Sie, ihn sicher zu reparieren.
- Überprüfen Sie auf der Seite des Routers, ob das Kabel gut gesichert ist.
- Überprüfen Sie Ihr Ethernet-Kabel auf physische Schäden.
- Skype neu installieren. Dazu müssen Sie die App zunächst vollständig deinstallieren und dann erneut herunterladen. So erhalten Sie die neueste Version von Skype.
- Gehen Sie in der oberen Menüleiste zu Skype.
- Wählen Sie Skype beenden.
- Suchen Sie Skype im Anwendungsordner und ziehen Sie es per Drag und Drop in den Papierkorb.
- Gehen Sie zum Einstellungsordner und verschieben Sie "com.skype.skype.plist" in den Papierkorb.
- Öffnen Sie den Finder. Geben Sie Skype ein. Löschen Sie alle Ergebnisse, die angezeigt werden.
- Leeren Sie nun den Papierkorb.
- Starten Sie Ihren Mac neu.
- Testen Sie Ihre Kamera
- Klicken Sie oben links in der Menüleiste auf Skype.
- Gehen Sie zu Einstellungen
- Wählen Sie unter Audio / Video Ihre Webcam aus.
3. Photo Booth Kamera funktioniert nicht
- Überprüfen Sie Ihre Internetverbindung wie oben beschrieben.
- Stellen Sie sicher, dass Ihr Betriebssystem auf dem neuesten Stand ist.
- Installieren Sie zum Schluss Photo Booth mithilfe der mitgelieferten MacOS-DVD neu.
Zusammenfassung
Die integrierte Kamera wurde so konzipiert, dass sich Videoanrufe sehr praktisch durchführen lassen. Einige wissen jedoch nicht, wie die Kamera auf dem Mac aktiviert werden soll, während andere sich fragen, wie die Kamera eingeschaltet werden kann.
Sie sollten sich darüber im Klaren sein, dass Apple keine zusätzlichen Steuerungsfunktionen für die Webcam erstellt hat. Es sollte jedoch mit allen Kamera-Apps wie der FaceTime-App, Skype und Photo Booth funktionieren. Leider verursachen können dieselben Anwendungen Unannehmlichkeiten verursachen.
Wir haben versucht, verschiedene Methoden zu skizzieren, die Sie oder andere Personen bei der Fehlerbehebung verwenden können. Schließlich empfehlen wir Ihnen, diesen Artikel mit Ihren Freunden und Verwandten zu teilen. Verbreiten Sie die Nachricht, dass MacBook-Kameras kein Misserfolg sind.
Was kann man tun, wenn Fotos auf dem Mac verloren gehen?
Themen für Mac
- Mac wiederherstellen
- Mac-Daten kostenlos wiederherstellen
- Überschriebene Dateien wiederherstellen
- Top 5 Alternativen zu Recuva
- Dateien von USB wiederherstellen
- Gelöschte Notizen auf dem Mac wiederherstellen
- Ungespeicherte Excel-Dateien wiederherstellen
- Gelöschte Word-Dateien wiederherstellen
- Dateien von externer Festplatte auf Mac wiederherstellen
- Mac-Probleme beheben
- Internet-Recovery funktioniert nicht
- MacBook Pro Bildschirm wird schwarz
- Mac ist im Ladebildschirm hängen geblieben
- Macbook hängt sich beim Apple Logo auf
- Microsoft Word reagiert nicht auf Mac
- YouTube reagiert nicht auf dem Mac
- Mac-Sound funktioniert nicht
- Mac löschen
- Leeren des Papierkorbs auf dem Mac erzwingen
- APFS-Partition unter macOS Sierra löschen
- Löschen einer Datei auf dem Mac erzwingen
- Google Drive-Papierkorb leeren
- Mac-Hacks lernen




Classen Becker
chief Editor