• Abgelegt bei: Mac-Probleme lösen • Bewährte Lösungen
Es gibt verschiedenste Gründe Daten zu löschen. Egal aus welchem Grund Sie etwas löschen wollen, Ihr Mac ist nicht immer Ihrer Meinung.
Seit der On-Screen Technologie sind solche Ausdrücke wie "Löschen", oder "Formatieren" gängige Optionen, wenn jemand ein Programm, oder Daten los werden möchte. Egal ob Sie Ihr System entlasten wollen oder ob Sie Viren von Ihrem Rechner zu entfernen wollen, die Löschfunktion spielt dabei eine wichtige Rolle.
In manchen Fällen verwehrt uns das System allerdings, Daten von unserem Rechner zu löschen. Sie kennen sicher die Warnung "Diese Datei ist gerade benutzt, Sie können sie nicht löschen".
Nun, wie lassen sich unlöschbare Dateien auf dem Mac löschen?
Wir erklären Ihnen im folgenden, warum Sie gewisse Dateien nicht löschen können, und zeigen Ihnen im Anschluss Lösungen für dieses Problem:
- Teil 1. Warum kann ich gewisse Dateien auf dem Mac nicht löschen?
- Teil 2. Sie können Dateien nicht löschen? Nutzen Sie den Finder
- Teil 3. Sie können Dateien nicht löschen? Lösungen ohne den Finder
- Teil 4. Sie können Dateien nicht löschen, da sie in Gebrauch sind
- Teil 5. Wie lassen sich gelöschte Dateien auf dem Mac wieder herstellen?
- Teil 6. Tips gegen: "Ich kann keine Dateien auf dem Mac löschen"
Teil 1. Warum kann ich gewisse Dateien auf dem Mac nicht löschen?
Sie haben sich sicher schon oft gefragt, wieso sich ein Programm auf Ihrem Mac nicht löschen lässt. Das Vorhanden sein eines Mülleimers hat es Ihnen immer leicht gemacht, Daten auszusortieren. Das ist aber nicht ganz richtig.
Dieser Mülleimer unterliegt teilweise Hürden, die es ihm verwehren, gewisse Daten von Ihrem System zu löschen. Teilweise bewahren uns diese Hindernisse davor, essentielle Daten zu löschen, welche eventuell für das System von großer Wichtigkeit sind.
Manchmal können diese Hindernisse allerdings auch einfach Überhand nehmen. Das passiert, wenn Sie nicht fähig sind durchschnittliche Dateien Ihres lokalen Speichers zu löschen. Daten welche weder für Sie noch für das System von Bedeutung sind.
Weshalb lässt das System Sie diese Daten nicht löschen?
Nun, einige Gründe können folgende sein:
- Ihr Mac Betriebssystem blockiert diese Daten: Mac sperrt wichtige Systemdateien, welche für das System unabdingbar sind. Wenn diese gelöscht werden würden, könnte das dem System großen Schaden zufügen. Im Zweifelsfall würde der Rechner sich dann nicht einmal mehr hochfahren lassen.
- Die Datei oder der Ordner sind gerade geöffnet, und können deswegen nicht gelöscht werden: Das passiert meistens, wenn eine Datei, wie z.B. ein Word Dokument, noch geöffnet oder in gebrauch ist. Es verhindert, dass die von Ihnen getätigte Arbeit verloren geht, eventuell könnten Sie ja die Datei unabsichtlich löschen.
- Ein Programm hat die Datei blockiert: Wenn ein Programm so programmiert wurde, dass die Dateien nicht angegriffen werden können, z.B. nicht löschbar sind, kann es sein, dass diese vom Programmierer blockiert wurden. Das kann Sicherheitsgründe haben, damit das Programm z.B. nicht kopiert werden kann.
- Die Datei ist nicht verfügbar: Manchmal sind Daten zwar sichtbar, aber nicht angreifbar. Das kann verschiedene Gründe haben. Dabei kann es sich um Musik, Dokumente oder Ordner handeln. Meistens sind das "Geist"-Dateien. Solche Dateien lassen sich nicht löschen, da sie nicht wirklich vorhanden sind. Es kann sich zum Beispiel um eine Verknüpfung handeln.
- Das Vorhandensein eines Finder-Fehlers: In diesem Fall kann es sich um einen Fehler handeln, welcher es dem System verwehrt normale Aufgaben auszuführen.
Teil 2. Sie können Dateien nicht löschen? Nutzen Sie den Finder
Normalerweise ist der Papierkorb der natürlichste Lösungsweg eine Datei zu löschen. Falls Sie Datei wieder zurück bekommen wollen, würde das Tastenkommando: command + Z diese Aktion wieder rückgängig machen. Um den Papierkorb zu leeren, können Sie diesen auf Ihrem Hauptbildschirm aufrufen oder über den Finder anwählen.
Im Findermenü klicken Sie dann auf Papierkorb leeren. Sie können auch auf den Papierkorb rechtsklicken, und dort dann den Papierkorb leeren.

Aber das funktioniert nicht immer. Manchmal erscheint dann die Nachricht, dass eine Datei nicht gelöscht werden kann. In diesem Fall gibt es folgende Lösungswege:
Lösung 1. Starten Sie den Finder neu
- Drücken Sie die Tastenkombination: Command + Shift + Escape.
- Wählen Sie bei dem erscheinenden Menü die "Relaunch"-Option aus.

Stellen Sie sicher, dass Ihr Finder fertig geladen hat, bevor Sie den Löschvorgang starten.
Lösung 2. Das erzwungene Schließen des Finders
Es gibt verscheidene Wege den Finder zu schließen. Einer ist das Apple Logo in der rechten oberen Ecke.
- Klicken Sie auf das Apple Logo.
- Wählen Sie dort den Finder an und klicken Sie auf "Sofort Beenden".
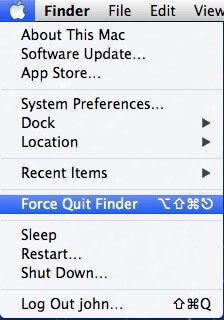
Das ist der übliche Herangehensweg.
Lösung 3. Das Löschen des Papierkorbes
Wenn Sie mit dem Terminal vertraut sind, können Sie das "Killall" Kommando verwenden, um den Finder zum schließen zu zwingen. Wenn Sie die Datei erfolgreich in den Papierkorb verfrachtet haben, kann es allerdings sein, dass Sie diese nicht komplett löschen können.
- Öffnen Sie den Finder
- Falls der Löschen des Papierkorbes nicht für Sie funktioniert hat, drücken Sie die auswahl darunter.

Sie können den Papierkorb auch mit Hilfe der Taste "Command" und einem Rechtsklick leeren.
Teil 3. Sie können Dateien nicht löschen? Lösungen ohne den Finder
Wenn die Findermethode zum Löschen von Daten nicht funktioniert hat, können Sie Folgendes probieren:
Löschen Sie jede Datei manuell, um die Fehlerquelle einzugrenzen. Wenn sich alle Dateien löschen lassen, sodass der Ordner leer ist, versuchen Sie diesen auch in den Papierkorb zu ziehen.
Verändern Sie die Erlaubniseinstellung, sodass Sie im Stande sind, den Papierkorb zu löschen. Diese Methode benötigt das Terminal und das ‘chflags’ Kommando.
- Öffnen Sie den Finder. Dieser ist in der linken oberen Bildschirmecke zu finden.
- Wenn "Papierkorb leeren" für Sie nicht funktioniert hat, drücken Sie den Knopf erneut.

- Wählen Sie den Papierkorb an, und tippen Sie das “cd ~/.Trash” Kommando (ohne Anführungszeichen).
- Ändern Sie die Erlaubniseinstellung indem Sie das “chflags -R nouchg ” Kommando (ohne Anführungszeichen) nutzen.

Die Kommandozeile kann auch dafür genutzt werden, den Papierkorb zu löschen. Dafür ist das ‘sudo rm -rf’ Kommando zuständig. Doch Vorsicht! Dieses Kommando löscht alle im Papierkorb befindlichen Daten, und das ganz ohne Vorwarnung.
<
- Öffnen Sie das Terminal wie oben beschrieben. Sie können das Terminal auch via dem Spotlight suchen und aufrufen.
- Im Terminal angekommen, wechseln Sie auf den Papierkorbordner wie oben beschrieben.
- Tippen Sie "ls" um eine Liste der Daten im Papierkorb zu bekommen.
- Löschen Sie die unbekannten Dateien indem Sie "rm file.png" eingeben, um die Daten Ihrer Wahl zu löschen.
Indem Sie das Sudo Kommando nutzen, löschen Sie alle im Papierkorb befindlichen Dateien. Sie sollten diesen Befehl allerdings nur nutzen, wenn Sie wissen was Sie tun. Ansonsten gibt es auch einen Weg darum herum.
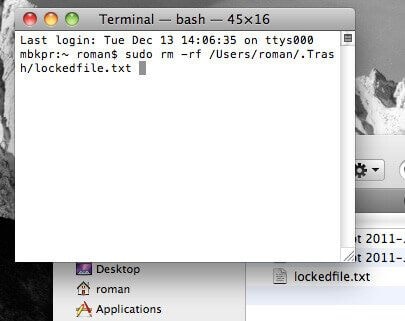
- Erstellen Sie eine Datei oder einen Ordner mit dem selben Namen, wie die Datei die sich nicht löschen lässt. Beachten Sie allerdings, dass Sie diese Datei an einer anderen Stelle erstellen, als die zu löschende Datei.
- Bewegen Sie die neu erstellte Datei an die selbe Stelle wie die zu löschende Datei, und erlauben Sie dessen Überschreibung.
- Die alte Datei ist nun automatisch überschrieben worden. Nun können Sie die neu erstellte Datei ebenfalls löschen.
- Erstellen Sie einen Ordner, in welchen Sie die zu löschenden Daten einfügen. Der neu erstellte Ordner hat hoffentlich andere Zugriffsrechte als der alte.
- Zuletzt versuchen Sie den Löschvorgang als Administrator auszuführen. Dieser Vorgang gibt Ihnen mehr Rechte über Ihre eigenen Inhalte.
Falls Sie unabsichtlich wichtige Dateien gelöscht haben, springen Sie einfach zu Teil 5 um eine Lösung dafür zu bekommen, oder laden Sie sich das Recoverit Datenwiederherstellungsprogramm herunter. Dieses hilft Ihnen gelöschte Daten wieder herzustellen.
Teil 4. Sie können Dateien nicht löschen, da sie in Gebrauch sind
Wenn Ihr Mac denkt, dass die Datei, welche Sie löschen wollen für irgendeinen anderen Prozess von bedeutung ist, wird das Löschen des Papierkorbes nicht funktionieren. In diesem Fall ist das Erste was Sie tun sollten, alle geöffneten Programme zu schließen, um sicher zu stellen, dass kein Programm irgendwelche Daten gerade in Verwendung hat.
Um Programme zum Schließen zu zwingen beachten Sie folgendes:
- Während Sie die Optionentaste Ihrer Tastatur drücken, klicken sie mit der rechten Maustaste auf das Programm.
- In dem erschienenen Menü drücken Sie sodann "Sofort Beenden".

Mit dieser Methode müssen Sie alle Programme nacheinander schließen.
Nutzen Sie das Apple Menü:
- Klicken Sie auf das Apple Logo in der linken oberen Bildschirmecke.
- Wählen Sie im Drop-Down Menü den Reiter "Herunterfahren" an.
- Im nächsten Menü befinden sich alle vorhandenen Programme. Selektieren Sie alle Programme, welche Sie schließen wollen.

Nachdem Sie alle Programme geschlossen haben, versuchen Sie die Daten noch einmal zu löschen.
Falls das erzwungene Schließen der Programme für Sie nicht funktioniert hat, können Sie versuchen Ihren MacBook zu restarten.
Teil 5. Wie lassen sich gelöschte Dateien auf dem Mac wieder herstellen?
In der Aufräumwut kann es passieren, dass Sie eventuell einmal zu viele Ihrer Daten gelöscht haben, oder in extremen Fällen sogar Ihre Festplatte neu formatiert haben.
Das ist allerdings nicht das Ende der Welt. Wondershare bietet Ihnen mit Recoverit ein Datenwiederherstellungsprogramm für Ihren Mac. Dabei ist die Version 8.0. von Recoverit die neuste Version des Programmes. Dieses Programm stellt problemlos verloren gegangene oder gelöschte/defekte Daten wieder her.
Das Programm verschafft sich zu sämtlichen Speichereinheiten Zugang, ganz egal ob es sich dabei um ein defektes Laufwerk, ein USB Laufwerk, einen iPod, eine SD Karte oder eine andere Speichereinheit handelt. Es ist ausserdem mit FAT 16/32, NTFS, and HFS+ und weiteren Datensystemen kompatibel.
- Es bietet ein organisiertes Hauptmenü an: Das Hauptmenü zeigt nun sowohl interne als auch externe Laufwerke an, inklusive verloren gegangener Partitionen.
- Verbesserte Präzision: Wählen Sie nun einen spezifische Speicherort aus, um den Suchvorgang einzuschränken.
- Verbesserte Wiederherstellung von Daten: Recoverit kann nun auch rohe Daten vom internen Laufwerk oder auch externen Geräten wieder herstellen, selbst wenn diese von Computer nicht mehr erkannt werden.
- Verbesserte Vorschau von Bildern: Wenn Sie nach Bildern suchen, bietet Ihnen Recoverit nun eine verbesserte Vorschau Ihrer Dokumente. Ein größerer Bildausschnitt bedeutet hierbei auch ein verbesserter Überblick.
- Das Programm erlaubt Ihnen nun sogar die Wiederherstellung des Speichermaterials Ihrer Drone oder Ihrer GoPro
- Das Programm stellt nun Daten von mehr als 10 verschiedenen Laufwerken wieder her.
Wie nutzen Sie nun Recoverit um verloren gegangene Daten wieder herzustellen?
Schritt 1: Wählen Sie den Speicherort an, in welchem Sie die verloren gegangenen Daten vermuten
Starten Sie das Programm und wählen Sie das Laufwerk aus, in welchem Sie die verloren gegangenen Daten vermuten. Falls Sie sich nicht sicher sind, um welches Laufwerk es sich handelt, wählen Sie die "Ich kann meine Partition nicht finden"-Option aus, und drücken Sie den "Start"-Knopf.

Schritt 2: Scan des Laufwerkes
Normalerweise führt das Programm einen allumfassenden Scan durch, in welchem es sämtliche verloren gegangene und defekte Dateien der Speichereinheit aufspürt.

Schritt 3: Die Vorschau und Wiederherstellung
Wenn der Scanvorgang beendet ist, werden die wieder gefundenen Daten in einer Liste aufgeführt. Das Programm sortiert dabei das Datenformat, um Ihnen einen besseren Überblick zu verschaffen. Sie können nun, wenn Sie wollen, mehrere Dateien gleichzeitig in der Vorschau betrachten oder zum nächsten Schritt, der Wiederherstellung, übergehen.

Sie haben zudem die Möglichkeit einen tieferen Scanvorgang auszuführen.
Teil 6. Tips gegen: "Ich kann keine Dateien auf dem Mac löschen"
Einige der Fehlermeldungen welche Sie vermuten lassen, dass Sie Ihre Daten nicht löschen können, stimmen so nicht. Sie fragen sich nun sicher wieso dem so ist. Hier sind einige Antworten darauf.
- 1. Beruhigen Sie sich
Als aller Erstes beruhigen Sie sich. Frust führt oft zu irrationalen Verhaltensweisen. Wenn Sie denken, dass es unmöglich wird, und Sie Ihr Möglichstes versucht haben geben Sie nicht auf. Realisieren Sie, dass nicht alle Daten gelöscht werden können, und das auch Gründe hat, welche Sie einfach noch nicht herausgefunden haben.
- 2. Suchen Sie im Internet nach verschiedenen Methoden
Um herauszufinden welche Daten sie löschen können, undwelche eher nicht, gibt es einige Seiten und Artikel wie dieses hier. Verschiedene Methoden führen zum Ziel, versuchen Sie sich etwas durch.
- 3. Nutzen Sie vergangene Erfahrungen
Als Macnutzer haben Sie sicher bereits von ähnlichen Fällen im Bekanntenkreis gehört. Fragen Sie sich, was diese anders gemacht haben als Sie, und folgen Sie deren Lösngsansätzen.
- 4. Suchen Sie Hilfe
Wenn Ihr Gedächtnis nicht weiterhilft, kann es nicht schaden, andere Menschen nach Rat zu fragen. Falls Sie niemanden kennen, der Ihnen weiterhelfen kann, gibt es auch Online Experten, welche Sie zu Rate ziehen können.
- 5. Bleiben sie vorsichtig.
Final gesehen, bleiben sie vorsichtig. Während Sie versuchen Daten zu löschen, können Sie auch im Übereifer Daten löschen, welche für Ihr System von großer Bedeutung sind. Vergewissern Sie sich immer zweimal, bevor Sie Daten von Ihrer Festplatte löschen.
Zusammenfassung
Das System aufzuräumen ist genauso wichtig wie das Leeren des Mülleimers. Wenn Sie das Gerät jeden Tag nutzen, fallen täglich unmengen an unnötiger Daten an. So können Datenfehler wie "Datei in Verwendung, und kann nicht gelöscht werden" aufscheinen, seien sie vorsichtig. Ausserdem vergewissern Sie sich immer zweimal, welche Programme Sie installieren, besonders wenn es sich um Drittanbieterprogramme handelt.
Wenn Sie jemanden kennen, der auch mit diesem Problem zu kämpfen hat, scheuen Sie sich nicht, und teilen Sie diesen Artikel mit der Person. Ich bin sicher, dass die Person einen großen Nutzen daraus ziehen wird, und sich darüber freut.
Lösungen für Mac
- Mac wiederherstellen
- Dateien aus dem geleerten Papierkorb retten
- Gelöschte Notizen auf dem Mac wiederherstellen
- Gelöschte Ordner auf dem Mac wiederherstellen
- Ungespeicherte Excel-Dateien wiederherstellen
- 3 Möglichkeiten, um Fotos wiederherzustellen
- Top 5 Alternativen zu Recuva für Mac
- Top 10 Datenrettungssoftware für Mac 2021
- Daten von einer externen Festplatte wiederherstellen
- Daten von USB auf dem Mac wiederherstellen
- Mac-Probleme beheben
- Mac startet nicht in den Wiederherstellungsmodus
- Grauer Bildschirm beim Start reparieren
- MacBook lässt sich nicht einschalten
- MacBook startet sich immer wieder neu
- MacBook Bildschirmflackern beheben
- Microsoft Word stürzt auf Mac ständig ab
- Mac löschen
- Mac USB-Sticks formatieren
- APFS-Partition löschen
- Leeren des Papierkorbs auf dem Mac erzwingen
- Unlöschbare Dateien auf dem Mac löschen
- Löschen einer Datei auf dem Mac erzwingen
- Mac-Hacks lernen
- Warum wird mein Mac nicht aktualisiert
- Mac Betriebssystem lässt sich nicht installieren
- Alles auf dem Schreibtisch ist verschwunden
- macOS Sierra auf einer externen Festplatte installieren
- Mac im Wiederherstellungs-Modus starten
- MacBook-Kamera funktioniert nicht
- Größe von Partitionen ändern/zusammenführen




Classen Becker
chief Editor