• Abgelegt bei: Mac-Probleme lösen • Bewährte Lösungen
- Teil 1. macOS Sierra auf einer externen Festplatte installieren
- Teil 2. macOS Sierra über eine bootfähige Festplatte nutzen
Das macOS Sierra ist ein großartiges Betriebssystem - und mit Sicherheit das beste für alle Apple-Computer und -Laptops. Wenn Sie einen Mac besitzen, können Sie es wahrscheinlich kaum erwarten, Sierra zu installieren - vorausgesetzt, es wird von Ihrem System unterstützt. Aber selbst, wenn Ihr Mac bereit für das Sierra-Update ist, kann es vorkommen, dass sich Sierra nicht auf der Festplatte installieren lässt.
Zum Beispiel erfordert das Update 8 GB freien Speicherplatz. Das ist jedoch nur die empfohlene Mindestanforderung von Apple, in Wirklichkeit braucht macOS Sierra höchstwahrscheinlich etwas mehr als 8 GB. Wenn Sie einen älteren Mac besitzen, kann das ebenfalls für Schwierigkeiten sorgen. Sie müssen außerdem ein Backup Ihres gesamten Systems erstellen, bevor Sie macOS Sierra installieren. Diesen Schritt sollten Sie unbedingt vor jedem Systemupdate durchführen. Wenn sich auf Ihrem Mac viele Daten befinden, kann der Backupvorgang einiges an Zeit in Anspruch nehmen.
Es gibt jedoch eine Lösung für all diese Probleme. Sie können macOS Sierra einfach auf einer externen Festplatte installieren und Ihren Mac anschließend von dieser Festplatte starten lassen!
Die Voraussetzungen
Wenn Sie macOS Sierra auf einer externen Festplatte installieren, kann Ihnen das einiges an ärger sparen. Sie können diese Festplatte anschließend an mehreren Macs verwenden, ohne auch nur einen der Computer aktualisieren zu müssen. Damit das Ganze funktioniert, benötigen Sie natürlich eine externe Festplatte. Weil macOS Sierra nur knapp 8 GB Speicherplatz benötigt, eignet sich so gut wie jede externe Festplatte, selbst wenn ihre Kapazität bei nur 128 GB liegt. Um für eine bessere Performance zu sorgen, sollten Sie eine SSD verwenden.
Außerdem müssen Sie sich macOS Sierra aus dem Mac App Store herunterladen. Öffnen Sie hierzu den App Store auf Ihrem Mac und suchen Sie dort nach macOS Sierra. Sie können macOS Sierra auch direkt über den Link herunterladen. Wenn Ihr Mac kompatibel ist, wird eine Schaltfläche zum Herunterladen erscheinen. Klicken Sie auf die Schaltfläche, um macOS Sierra herunterzuladen.
Die Größe des Downloads beträgt ungefähr 5 GB, wie lange der Vorgang dauert hängt von Ihrer Internetverbindung sowie den Apple-Servern ab.

Sobald Sie Ihre externe Festplatte zur Hand haben, können Sie diesen einfachen Schritten folgen, um macOS Sierra auf ihr zu installieren.
Teil 1. macOS Sierra auf einer externen Festplatte installieren
1. Bereiten Sie die Festplatte auf die Installation vor
Bevor Sie macOS Sierra auf der Festplatte installieren, müssen Sie sie formatieren. Stellen Sie sicher, dass sich keine wichtigen Daten auf der Festplatte befinden. Verbinden Sie sie anschließend mit Ihrem Mac, öffnen Sie den Finder und klicken SIe dort auf „Anwendungen“.

Öffnen Sie hier die Dienstprogramme und starten Sie das Festplattendienstprogramm. Wählen Sie in der Registerkarte „Festpalttendienstprogramm“ die externe Festplatte aus, die Sie gerade eben mit Ihrem Mac verbunden haben und klicken Sie oben auf „Löschen“.

Ändern Sie nun den Namen der Festplatte, z.B. zu „Sierra“ und wählen Sie als Format „Mac OS Extended (Journaled)“ aus und klicken Sie auf „Löschen“. Sobald der Vorgang abgeschlossen ist, können Sie auf „Fertig“ klicken und mit der Installation fortfahren.

2. Ein bootfähiges Laufwerk erstellen
Sobald Sie Ihre Festplatte formatiert haben, müssen Sie sie in ein bootfähiges Laufwerk verwandeln. Bevor Sie damit beginnen können, benötigen Sie den Administratorzugang für Ihren Mac.
Schritt 1 Öffnen Sie den Finder und klicken Sie links auf „Anwendungen“.

Schritt 2 Suchen Sie dort nach „Dienstprogrammen“ und klicken Sie dort auf „Terminal“.

Schritt 3 Jetzt müssen Sie sich an den Namen der externen Festplatte erinnern. In unserem Beispiel haben wir die Festplatte „Sierra“ genannt, wenn Sie einen anderen Namen gewählt haben, müssen Sie den Befehl dementsprechend ändern. Wenn Sie das Terminal geöffnet haben, müssen Sie den folgenden Befehl eingeben. Ersetzen Sie Volumes/sierra mit dem Namen Ihrer Festplatte.
sudo /Applications/Install\ macOS\ Sierra.app/Contents/Resources/createinstallmedia --volume /Volumes/sierra --applicationpath /Applications/Install\ macOS\ Sierra.app –nointeraction
Schritt 4 Wenn Sie die Eingabetaste drücken, werden Sie nach dem Passwort Ihres Administratorkontos gefragt. Während Sie Ihr Passwort eingeben, wird kein anderer Text im Terminal erscheinen. Je nach Festplatte kann dieser Vorgang eine Weile dauern. Sobald der Vorgang abgeschlossen ist, können Sie das Fenster schließen.

Teil 2. macOS Sierra über eine bootfähige Festplatte nutzen
Wenn Sie die oben aufgeführten Schritte durchgeführt haben, können Sie Ihre externe Festpaltte an jedem kompatiblen Mac verwenden. Schalten Sie den Mac als Erstes aus. Bevor Sie ihn wieder einschalten, müssen Sie die Festplatte per USB mit dem Computer verbinden.
Schalten Sie den Mac nun wieder ein und halten Sie die Optionstaste gedrückt, sobald der Startton ertönt. Innerhalb von wenigen Sekunden sollte ein Menü erscheinen, in dem Sie auswählen können von welcher Festplatte der Mac gestartet werden soll. Wählen Sie hier die externe Festplatte aus, auf der Sie macOS Sierra installiert haben und im Handumdrehen wird Ihr Mac mit Sierra gestartet!
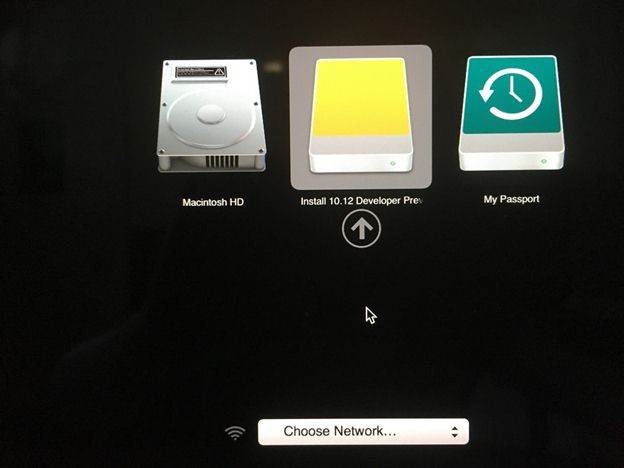
Mit diese Anleitung können Sie ganz einfach eine externe Festplatte mit macOS Sierra erstellen. So müssen Sie sich keine Sorgen darüber machen, ob auf Ihrem Mac ausreichend freier Speicherplatz zur Verfügung steht. Außerdem können Sie auf diese Weise macOS Sierra an jedem kompatiblen Mac verwenden, ohne das Update auf den Geräten herunterladen und installieren zu müssen. Weil Sie zudem kein Backup Ihrer Daten erstellen müssen, ist der ganze Vorgang zudem weniger umständlich.
Alle änderungen und Dateien können auch auf Ihrem Mac gespeichert werden, Sie müssen sich also keine Sorgen über den Speicherort Ihrer Daten machen. Mithilfe dieser Methode können Sie außerdem dasselbe Betriebssystem an sowohl Ihrem Privat- als auch Ihrem Geschäfts-PC verwenden. Sie müssen nun keinen Speicherplatz freigeben oder das Update einzeln auf jedem Ihrer Computer herunterladen. Konfigurieren Sie einfach nur eine Festplatte und fertig!

Ihre sichere & verlässliche Datenrettungssoftware für Mac
- Stellen Sie verloren gegangene Dateien, Fotos, Audiodateien, Musik und E-Mails von allen Ihren Speichermedien wieder her – effektiv, sicher und vollständig.
- Unterstützt die Wiederherstellung von Daten aus dem Papierkorb, Festplatten, Speicherkarten, USB-Sticks, Digitalkameras und Camcordern.
- Unterstützt die Wiederherstellung von Daten nach plötzlicher Löschung, Formatierung, Festplattenfehlern, Virusattacken und Systemabstürzen.
Hinweis: So stellen Sie Daten unter Mac OS X 10.13 (High Sierra) wieder her
Mac-Nutzer haben unter High Sierra (Mac OS 10.13) keinen Zugriff auf das integrierte Systemlaufwerk. Wenn Sie also Daten unter Mac OS 10.13 wiederherstellen möchten, müssen Sie zuerst die Option „Systemintegritätsschutz“ deaktivieren.
Wie deaktiviert man den „Systemintegritätsschutz“? Folgen Sie hierzu den folgenden Schritten:
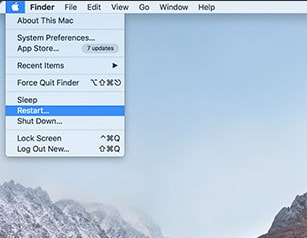
Schritt 1 Starten Sie Ihren Mac neu und halten Sie „Command + R“ gedrückt, um OS X im Recovery-Modus zu starten.
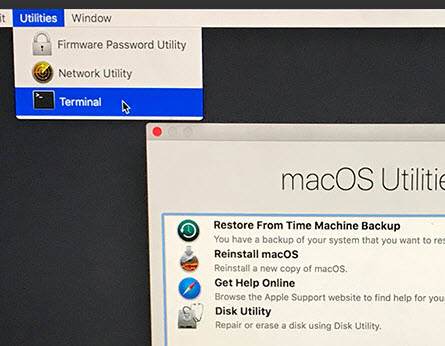
Schritt 2 Wenn der „OS X Utilities“-Bildschirm erscheint, öffnen Sie das Menü „Utilities“ und klicken Sie dort auf „Terminal“.
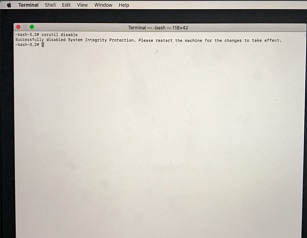
Schritt 3 Geben Sie im „Terminal“ den Befehl „csrutil disable“ ein und drücken Sie auf „Eingabe“. Starten Sie Ihren Mac anschließend neu.
Lösungen für Mac
- Mac wiederherstellen
- Dateien aus dem geleerten Papierkorb retten
- Gelöschte Notizen auf dem Mac wiederherstellen
- Gelöschte Ordner auf dem Mac wiederherstellen
- Ungespeicherte Excel-Dateien wiederherstellen
- 3 Möglichkeiten, um Fotos wiederherzustellen
- Top 5 Alternativen zu Recuva für Mac
- Top 10 Datenrettungssoftware für Mac 2021
- Daten von einer externen Festplatte wiederherstellen
- Daten von USB auf dem Mac wiederherstellen
- Mac-Probleme beheben
- Mac startet nicht in den Wiederherstellungsmodus
- Grauer Bildschirm beim Start reparieren
- MacBook lässt sich nicht einschalten
- MacBook startet sich immer wieder neu
- MacBook Bildschirmflackern beheben
- Microsoft Word stürzt auf Mac ständig ab
- Mac löschen
- Mac USB-Sticks formatieren
- APFS-Partition löschen
- Leeren des Papierkorbs auf dem Mac erzwingen
- Unlöschbare Dateien auf dem Mac löschen
- Löschen einer Datei auf dem Mac erzwingen
- Mac-Hacks lernen
- Warum wird mein Mac nicht aktualisiert
- Mac Betriebssystem lässt sich nicht installieren
- Alles auf dem Schreibtisch ist verschwunden
- macOS Sierra auf einer externen Festplatte installieren
- Mac im Wiederherstellungs-Modus starten
- MacBook-Kamera funktioniert nicht
- Größe von Partitionen ändern/zusammenführen




Classen Becker
chief Editor