Lässt sich Ihr Mac nicht mehr starten? Normalerweise sollten Sie die macOS-Wiederherstellung mit einer Tastenkombination namens Befehl + R aufrufen. Damit haben Sie Zugriff auf das Festplattendienstprogramm, Time Machine, Terminal und andere Apps, die Ihnen beim Booten Ihres Macs helfen.
Was tun, wenn Ihr Mac Befehl R nicht funktioniert?
Die Tastenkombination Befehl + R, die Sie im Stich lässt, wenn sich Ihr Mac nicht mehr starten lässt, kann sich nervenaufreibend anfühlen. Machen Sie sich keine Sorgen, wir können das gemeinsam in Ordnung bringen. Nachfolgend finden Sie die Informationen, die Sie für die Fehlerbehebung und Reparatur des frustrierenden Problems "Befehl R funktioniert nicht auf Mac" benötigen.
Inhaltsverzeichnis
-
- Prüfen/Fehlerbehebung der Tastatur
- NVRAM/PRAM zurücksetzen
- Zurücksetzen des SMC (nur Intel-basierte Macs)
- Verwenden Sie das Festplatten-Dienstprogramm zum Reparieren des Laufwerks
- Neuinstallation von macOS mit einem bootfähigen Laufwerk
- Verwenden Sie den Internet-Wiederherstellungsmodus, um die Wiederherstellungspartition zu reparieren
Was ist der Befehl R auf dem Mac und warum brauchen Sie ihn?
Befehl + R ist eine Kombination aus den Tastaturtasten Befehl und R, um den Wiederherstellungsmodus in macOS zu starten. Wenn Sie ihn kennen, haben Sie ihn wahrscheinlich schon einmal benutzt. Es ist eine der wertvollsten Funktionen von macOS und kann zur Lösung vieler Probleme beitragen.
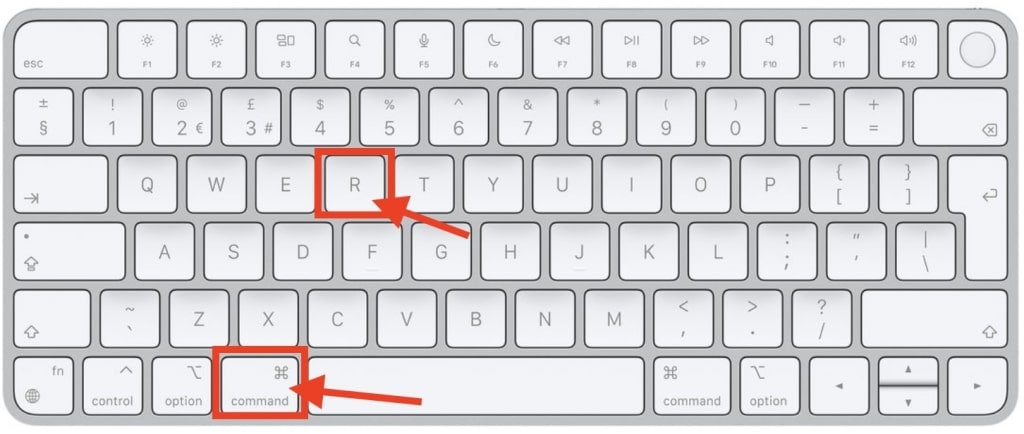
Wenn Sie zum ersten Mal mit der Tastenkombination Befehl + R oder dem Wiederherstellungsmodus Ihres Mac in Berührung kommen, finden Sie hier eine kurze Erklärung. Der Wiederherstellungsmodus auf dem Mac ist ein einzigartiges Tool, auf das Sie zugreifen können, wenn Sie nicht in das Betriebssystem booten können, da es vor Ihrem macOS geladen wird.
Das verschafft Ihnen einen enormen Vorteil und Kontrolle über Ihr Betriebssystem. Mit dem Wiederherstellungsmodus können Sie verschiedene Probleme beheben, die dazu führen, dass Ihr Mac nicht mehr gestartet werden kann und vieles mehr. Sie können das Betriebssystem neu installieren, auf das Festplatten-Dienstprogramm zugreifen, Ihre Daten wiederherstellen, etc.
Wenn Sie also macOS neu installieren, reparieren, wiederherstellen oder löschen möchten, müssen Sie die Tastenkombination Befehl + R auf Ihrer Tastatur drücken und den Wiederherstellungsmodus laden. Wenn Sie jedoch nur ein Apple-Logo oder einen schwarzen Bildschirm sehen, muss der Befehl R Ihres Macs schnell repariert werden.
Warum funktioniert der Befehl R nicht?
Natürlich möchten Sie wissen, warum dieses Problem auftritt. Obwohl macOS ein gut entwickeltes System ist, sind Probleme wie diese nichts Ungewöhnliches. Hier sind mögliche Gründe dafür, dass Ihr Befehl R nicht funktioniert.
- Die Tastenkombination Befehl + R funktioniert nicht, weil Ihre Tastatur eine Fehlfunktion aufweist. Tastaturen funktionieren aus vielen Gründen nicht. Im zweiten Teil dieses Artikels werden wir uns mit der Fehlerbehebung für Ihre Mac-Tastatur befassen, bleiben Sie also dran.
- Es gibt eine Verbindungsstörung zwischen dem Mac und der Tastatur. Dieses Problem tritt häufig auf, wenn Sie eine Bluetooth-Tastatur verwenden. Wenn sie einen Ein/Aus-Schalter hat, haben Sie ihn vielleicht
- ausgeschaltet. Leere Akkus sind ein weiterer Grund dafür, dass sich Bluetooth-Tastaturen nicht mit einem Laptop verbinden lassen, oder die Tastatur befindet sich außerhalb der Bluetooth-Reichweite.
- Ihr älterer Mac verfügt möglicherweise über weniger Funktionen als neue Mac-Modelle. Mac-Modelle mit älteren Betriebssystemen, wie z.B. Mac OS X Snow Leopard, Sierra oder älter, verfügen nicht über die gleichen Funktionen des Wiederherstellungsmodus wie neuere Versionen. Wenn Sie ein älteres Mac-Betriebssystem haben, ist das der Grund, warum Befehl-R nicht funktioniert.
- Die Wiederherstellungspartition auf Ihrem Mac ist möglicherweise gelöscht oder beschädigt. Wenn Sie einen gebrauchten Mac gekauft haben, hat der Vorbesitzer möglicherweise die Mac Wiederherstellungspartition gelöscht. Eine andere Möglichkeit ist, dass sie beschädigt wurde.
- Ihr Computer ist ein Mac der M-Serie oder ein anderer Apple Silicon-Mac. Sie können den Wiederherstellungsmodus nicht mit Befehl + R auf einem Mac der M-Serie oder einem anderen Apple-Silicon-Mac aufrufen. Scrollen Sie nach unten, um die Anweisungen für diese Mac-Versionen zu erhalten.
Alternativer Weg zum Zugriff auf den Wiederherstellungsmodus auf dem Mac, wenn Befehl R nicht funktioniert (Apple Silicon)
Wie jeder andere Mac verfügt auch Apple Silicon über einen integrierten Wiederherstellungsmodus, den Sie verwenden können, um bestimmte Probleme zu beheben, den Mac neu zu installieren oder eine verlorene Partition wiederherzustellen. Im Gegensatz zu den meisten Macs können Sie den Wiederherstellungsmodus auf Apple Silicon jedoch nicht mit dem Befehl R aufrufen.
Folgen Sie diesen Schritten, um den macOS-Wiederherstellungsmodus auf einem Apple Silicon Mac zu laden:
- Drücken Sie die Einschalttaste Ihres Macs, aber schalten Sie ihn nicht einfach ein. Halten Sie stattdessen die Taste ein paar Sekunden lang gedrückt. Der Mac sollte das Systemvolumen über die Optionen Schaltfläche laden.
- Klicken Sie auf das Symbol mit der Beschriftung der Optionen, um die macOS-Wiederherstellung aufzurufen.

- Verbinden Sie Ihren Mac bei Bedarf über WLAN oder Ethernet mit dem Internet.
- Sobald Sie verbunden sind, klicken Sie auf Weiter, um mit der macOS-Wiederherstellung fortzufahren.
Nachdem Sie das Kennwort eingegeben haben, wird der macOS-Wiederherstellungsmodus gestartet und Sie haben viele Optionen, von Time Machine bis Terminal.
Wie man das Problem mit dem Befehl R auf einem Mac behebt
Hier erfahren Sie, wie Sie das Problem, dass Befehl + R nicht funktioniert, auf Ihrem Mac beheben können. Egal, ob Sie einen iMac, ein MacBook Pro oder ein MacBook Air verwenden, die folgenden Methoden werden Ihnen helfen, dieses Problem zu lösen.
Lösung 1: Überprüfen/Fehlerbehebung der Tastatur
Befehl R hängt von korrekt funktionierenden Tasten ab. Daher reagiert Ihr Mac wahrscheinlich nicht auf diesen Befehl, weil die Tastatur defekt ist. Dies kann auf physische Schäden oder Verbindungsprobleme zurückzuführen sein und ist bei Bluetooth-Tastaturen sehr häufig.
Wenn Sie eine Bluetooth-Tastatur verwenden, vergewissern Sie sich, dass die Akkus nicht leer sind und die Tastatur sich innerhalb der Bluetooth-Reichweite befindet. Aktualisieren Sie außerdem den Bluetooth-Treiber auf Ihrem Mac, wenn Sie ihn starten können. Andernfalls testen Sie die Tastatur auf einem anderen Computer.
Bei der Verwendung einer kabelgebundenen Tastatur sind Konnektivitätsprobleme selten. Untersuchen Sie das Kabel vorsichtshalber auf physische Schäden und schließen Sie die Tastatur an einen anderen USB-Anschluss an. Wenn das Auswechseln der Tastatur und des USB-Anschlusses nicht hilft, ist es an der Zeit, zur nächsten Lösung überzugehen.
Lösung 2: NVRAM/PRAM zurücksetzen
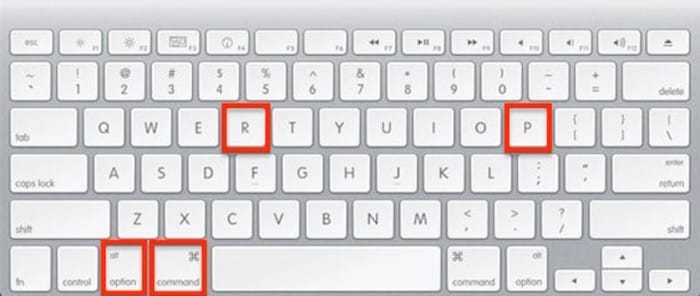
NVRAM und PRAM sind winzige Speicherbereiche, in denen wichtige Informationen über Ihren Mac gespeichert werden, damit er schneller starten kann. Anstatt Ihr macOS jedes Mal neu einzurichten, wenn Sie es einschalten, zeigen NVRAM und PRAM immer Ihre vorherigen Einstellungen wie Helligkeit, Zeit und Auflösung.
Da NVRAM und PRAM eine entscheidende Rolle beim Booten Ihres Computersystems spielen, kann das Zurücksetzen dieser Speicher das Problem mit dem Befehl R lösen und Ihnen Zugang zur macOS-Wiederherstellung verschaffen:
- Drücken Sie die Einschalttaste und halten Sie die folgende Tastenkombination gedrückt: Befehl + Option + P + R.
- Halten Sie diese vier Tasten gedrückt, bis der Mac zum zweiten Mal neu startet.
Ein NVRAM- oder PRAM-Reset behebt oft das Problem "Mac bleibt am Apple-Logo hängen". Wenn Sie Ihren Mac einschalten und er das Apple-Logo anzeigt, schalten Sie ihn wieder aus und versuchen Sie, den Befehl R auszuführen.
Lösung 3: Zurücksetzen des SMC (nur Intel-basierte Macs)

SMC ist die Abkürzung für System Management Controller, einen Intel Mac-Chip, der für die Verwaltung der physischen Komponenten eines Mac-Computers zuständig ist, z.B. für die Stromversorgung, das Laden des Akkus, die LED-Anzeigen und die Lüfter. Das Zurücksetzen des SMC kann stromverbrauchsbedingte Probleme lösen und das Hochfahren Ihres Macs erleichtern.
Hier erfahren Sie, wie Sie den SMC auf einem Intel-basierten iMac Computer zurücksetzen, der nicht hochfährt:
- Ziehen Sie zunächst das Kabel ab und stecken Sie es wieder ein.
- Drücken Sie die folgende Tastenkombination: Steuerung + Umschalttaste + Option. Ohne diese drei Tasten loszulassen, drücken Sie die Einschalttaste.
- Halten Sie die Tasten und den Knopf für etwa zehn Sekunden gedrückt.
Wenn Sie die Tasten und die Einschalttaste loslassen, wird der SMC auf Ihrem Mac-Computer zurückgesetzt und die Hardwarekomponenten werden neu gestartet. Wenn Sie Ihren Mac das nächste Mal einschalten, wird er sofort hochgefahren. Wenn Sie immer noch den Wiederherstellungsmodus verwenden müssen, schalten Sie ihn aus und versuchen Sie es erneut mit Befehl R.
Lösung 4: Reparieren Sie das Laufwerk mit dem Festplatten-Dienstprogramm
Das Festplattendienstprogramm ist Apples Antwort auf viele Mac-bezogene Probleme. Es ist ein integriertes Tool, das Sie bei der Fehlersuche und bei Problemen mit internen und externen Festplatten unterstützt. Mit dem Festplattendienstprogramm können Sie u.a. Festplatten, Partitionen und externe Geräte verwalten und formatieren.
Wenn Sie Ihren Mac noch starten können, wenn Ihr Befehl R nicht funktioniert, verwenden Sie das Festplattendienstprogramm anstelle des Wiederherstellungsmodus. Hier erfahren Sie, wie Sie das Laufwerk mit dem Festplattendienstprogramm Ihres Macs reparieren können:
- Gehen Sie zu Finder > Gehe zu > Dienstprogramme > Festplatten-Dienstprogramm.
- Klicken Sie oben auf das Ansicht Symbol und dann auf "Alle Geräte anzeigen".

- Wählen Sie in der linken Seitenleiste den Datenträger aus, den Sie reparieren möchten.

- Klicken Sie auf First Aid und dann auf Ausführen. Das Festplattendienstprogramm wird das Problem beheben.

Sie können auch First Aid des Festplattendienstprogramms verwenden, um Fehler zu beheben und externe Speichergeräte und Festplatten zu reparieren, insbesondere wenn Sie einen Datenträger an Ihren Mac angeschlossen haben, der nicht mehr startet.
Lösung 5: Installieren Sie Ihr macOS mit einem bootfähigen Laufwerk neu

Egal, ob Sie Ihren Befehl R benötigen, um den Mac über den Wiederherstellungsmodus neu zu installieren oder aus einem ganz anderen Grund, eine Neuinstallation von macOS ist manchmal die einzige Lösung. Die gute Nachricht ist, dass Sie dafür nicht den Befehl R benötigen. Die schlechte Nachricht ist, dass dabei alles gelöscht wird.
Die Neuinstallation von Mac behebt eine Reihe von Leistungsproblemen, indem beschädigte Dateien gelöscht werden. Es macht Ihren müden alten Mac schneller und gibt Ihnen eine zweite Chance, ihn besser zu behandeln.
Es ist auch die einzige Möglichkeit, eine Wiederherstellungspartition auf Ihrem Mac zu erstellen, wenn diese gelöscht wurde. Mac-Modelle, die mit Snow Leopard oder einer älteren macOS-Version laufen, haben keine Wiederherstellungspartition. Um Ihr macOS zu aktualisieren, müssen Sie es jedoch zunächst neu installieren.
Wenn es dazu kommt, zeigen wir Ihnen, wie Sie Ihr macOS von einem bootfähigen Laufwerk neu installieren können. Um dies ohne Befehl R zu tun, benötigen Sie ein USB-Laufwerk mit mindestens 15 GB Speicherplatz:
- Drücken Sie Option + Alt + Ein/Aus. Halten Sie die Tasten für ein paar Sekunden gedrückt.
- Sie sehen das Fenster der Startgeräteliste. Darunter wird Installieren (Name der Software) angezeigt. Klicken Sie darauf.

- Klicken Sie auf Zurück und warten Sie einen Moment, bis sich der Fortschrittsbalken füllt.
- Wählen Sie das Festplattendienstprogramm und suchen Sie Ihre Hauptfestplatte unter Intern.

- Klicken Sie auf Löschen. Das Festplattendienstprogramm fordert Sie auf, Ihr Laufwerk zu beschriften, also wählen Sie einen Namen.
- Legen Sie das GUID-Partitionierungsschema und das Format Mac OS Extended (Journaled) fest.

- Klicken Sie auf Löschen > Fertig. Dadurch wird macOS von Ihrer primären Festplatte gelöscht.
- Sie brauchen das Festplatten-Dienstprogramm nicht mehr. Wählen Sie Festplatten-Dienstprogramm > Festplatten-Dienstprogramm beenden.
- Um macOS neu zu installieren, wählen Sie macOS installieren und klicken Sie auf Weiter.

- Befolgen Sie sorgfältig die Anweisungen auf dem Bildschirm. Wählen Sie das Laufwerk, dem Sie zuvor einen neuen Namen gegeben haben, um macOS darauf zu installieren.
- Als letzten Schritt klicken Sie auf Installieren.
Bevor Sie Ihr macOS neu installieren und Ihre Hauptfestplatte löschen, denken Sie an alle Dateien, die dabei gelöscht werden. Es gibt jedoch keinen Grund zur Panik. Es ist noch Zeit, alle Ihre Daten von einem Mac mit Wondershare Recoverit wiederherzustellen.
- Stellt Daten von über 2.000 Speichermedien wieder her, darunter HDDs, SSDs, USB-Laufwerke, SD-Karten, etc.
- Ermöglicht die Wiederherstellung von Daten, die durch einen Systemabsturz, eine beschädigte Festplatte, einen Virenangriff und mehr verloren gegangen sind.
- Funktioniert mit allen gängigen Dateisystemen, wie z.B. NTFS, FAT, HFS+, APFS und anderen.

Wondershare Recoverit ist eine zuverlässige und einfach zu bedienende Lösung für die Datenwiederherstellung unter macOS:
- Laden Sie Wondershare Recoverit von der offiziellen Webseite herunter, bevor Sie es installieren und starten.
- Wählen Sie Ihre Festplatte aus der Liste der Festplatten und Speicherorte.

- Warten Sie, bis das Programm den Scan abgeschlossen hat und beobachten Sie den Fortschritt.

- Zeigen Sie eine Vorschau der wiederherstellbaren Dateien an, um sicherzustellen, dass sie nicht beschädigt sind.

- Wählen Sie die Dateien aus, die Sie wiederherstellen möchten und klicken Sie auf Wiederherstellen.
- Wählen Sie, wo die Dateien gespeichert werden sollen und klicken Sie erneut auf Wiederherstellen.

Lösung 6: Verwenden Sie den Internet-Wiederherstellungsmodus, um die Wiederherstellungspartition zu reparieren
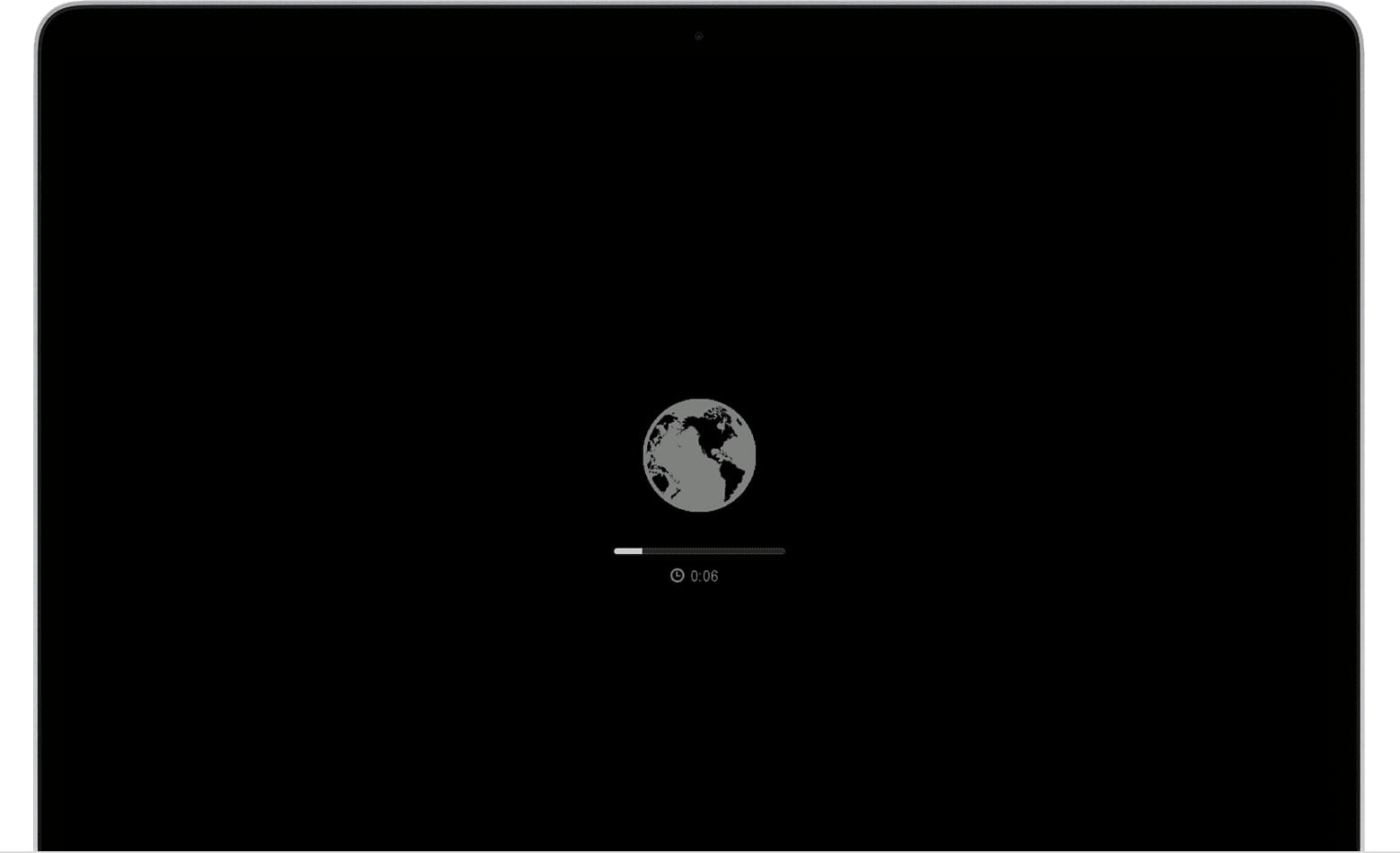
Wenn Ihnen die Methode mit dem bootfähigen Laufwerk kompliziert erscheint, gibt es noch eine andere Möglichkeit, macOS neu zu installieren, wenn der Befehl R auf Ihrem Mac nicht funktioniert: Den Internet-Wiederherstellungsmodus.
Die Internet-Wiederherstellung ist eine hervorragende Lösung, wenn Sie mit Befehl + R nicht auf den Wiederherstellungsmodus zugreifen können, weil die Wiederherstellungspartition auf Ihrem Mac fehlt oder beschädigt ist.
Sie müssen nur den Internet-Wiederherstellungsmodus ausführen und Mac neu installieren:
- Drücken Sie die Einschalttaste des Macs. Drücken Sie dann die folgende Tastenkombination: Befehl + Option + R.
- Halten Sie diese Tastenkombination gedrückt, bis Sie die Meldung "Internet-Wiederherstellung starten" sehen. Der Fortschrittsbalken wird in Kürze erscheinen.
- Wenn der Mac die Dienstprogramm-App lädt, wählen Sie die Option "macOS neu installieren" und folgen Sie den Anweisungen auf dem Bildschirm.
Damit kehrt Ihr macOS in den Normalzustand zurück. Danach können Sie den Befehl R verwenden, um den Wiederherstellungsmodus zu starten. Wenn Sie eigentlich nur Mac neu installieren wollten, ist Ihre Arbeit hier getan. Mit dem Befehl R und macOS Recovery müssen Sie das nicht noch einmal tun.
Denken Sie daran, dass eine Neuinstallation unseres Betriebssystems alle Dateien, Anwendungen und Einstellungen löscht. Oben finden Sie die Schritte zur Wiederherstellung von Daten mit Wondershare Recoverit.
Stellen Sie gelöschte oder verlorene Dateien von mehr als 2.000 Speichergeräten wie HDDs, SSDs, externen Laufwerken, USB-Laufwerken, Speicherkarten und mehr wieder her. Die Software stellt alle Datentypen sicher wieder her, unabhängig davon, wie sie verloren gegangen sind.
Das könnte Sie auch interessieren: Mac Internet-Wiederherstellung funktioniert nicht
Fazit
Zur Erinnerung: Nicht alle Mac-Computer sind gleich. Ältere Mac-Versionen und M-Linien, die einen Apple-Silicon-Prozessor verwenden, haben alternative Möglichkeiten, auf den Wiederherstellungsmodus zuzugreifen. Die Suche nach der richtigen Tastenkombination für Ihren Mac kann Ihnen Zeit und Ärger ersparen.
Hoffentlich haben Sie das Problem, dass Befehl-R nicht funktioniert, mit einer unserer Lösungen behoben und daran gedacht, Ihre Daten mit Wondershare Recoverit für Mac wiederherzustellen.
FAQs
-
Was passiert, wenn ich Befehl + R auf dem Mac drücke?
Wenn Sie auf der Mac-Tastatur die Tasten Befehl und R gleichzeitig drücken, wird die macOS-Wiederherstellung gestartet, die sich auf eine eigene Wiederherstellungspartition auf der Macintosh-Festplatte stützt. Sie können diesen Befehl immer dann verwenden, wenn sich Ihr Mac nicht starten lässt. Der Wiederherstellungsmodus bietet Zugriff auf das Festplattendienstprogramm, Time Machine, das Internet und andere Anwendungen, die Ihnen bei der Fehlerbehebung, Reparatur, Neuinstallation, Löschung oder Wiederherstellung Ihres Mac helfen können. -
Wie kann ich meinen Mac in den Wiederherstellungsmodus versetzen?
Drücken Sie die Tasten Befehl und R auf Ihrer Tastatur, um den Wiederherstellungsmodus auf den meisten Macs zu laden. Einige Mac-Computer, z.B. solche mit Intel- und Apple-Silicon-Prozessoren, verfügen jedoch über alternative Möglichkeiten zum Zugriff auf den Wiederherstellungsmodus. -
Wie kann ich meinen Mac zurücksetzen, wenn Befehl + R nicht funktioniert?
Eine der einfachsten Möglichkeiten, Ihren Mac zurückzusetzen, wenn Befehl + R nicht funktioniert, ist das Zurücksetzen von NVRAM oder PRAM. Dazu müssen Sie Ihren Computer herunterfahren und die Einschalttaste des Macs mit der folgenden Tastenkombination gedrückt halten: Option + Befehl + P + R. Lassen Sie sie erst los, wenn Sie feststellen, dass der Mac zweimal neu gestartet wurde. -
Kann ich den Wiederherstellungsmodus aufrufen, ohne den Befehl R zu verwenden?
Wenn Sie einen Mac der M-Serie haben, wird die Kombination Befehl + R auf Ihrem Computer nichts bewirken. Um in den Wiederherstellungsmodus zu gelangen, halten Sie die Einschalttaste gedrückt, bis Sie die Optionen zum Laden des Starts auf dem Bildschirm sehen. Wählen Sie Optionen > Weiter.

![Wie man das Problem behebt, dass Mac Befehl + R nicht funktioniert [7 Methoden]](https://images.wondershare.com/recoverit/article/command-r-not-working-on-mac-1.jpg)