• Abgelegt bei: Mac-Probleme lösen • Bewährte Lösungen
Mac ist eines der am weitesten verbreiteten Betriebssysteme auf der ganzen Welt, das mit einer Vielzahl von Funktionen ausgestattet ist. Manchmal sind Benutzer jedoch verwirrt über die Partition und können keine Wiederherstellungspartition auf dem Mac erstellen. Wenn Sie auch ähnliche Zweifel haben oder gelöschte Partitionsdaten wiederherstellen auf dem Mac möchten, dann wäre dies eine perfekte Anleitung für Sie.
Vom Löschen von Partitionen auf dem Mac über das Erstellen einer Wiederherstellungspartition und das Wiederherstellen verlorener Partitionsdaten bis hin zum Booten des Macs von einer Wiederherstellungspartition - wir haben alles in diesem essentiellen Leitfaden behandelt. Lesen Sie weiter und klären Sie alle wichtigen Fragen zu Mac-Partition und Wiederherstellungspartition gleich hier.
Teil 1. Überblick über Mac-Partition und Wiederherstellungspartition
Um uns die Verwaltung des Festplattenspeichers des Systems zu erleichtern, erlaubt uns der Mac, verschiedene Partitionen auf ihm zu erstellen. Dies führt zu einer ordnungsgemäßen Speicherverwaltung der Festplatte, so dass wir unsere Daten durch logische Partitionen des gesamten Laufwerks trennen können. Zum Beispiel können wir, anstatt alle Informationen auf einer einzigen Festplatte zu speichern, diese in verschiedene Teile aufteilen. Wenn wir wollen, können wir sogar verschiedene Betriebssysteme auf separate Partitionen laden.
Das Erstellen einer Partition auf der Mac-Festplatte ist extrem einfach. Sie müssen nur über das Festplattendienstprogramm auf die Festplatte zugreifen und auf die Registerkarte Partitionen gehen. Klicken Sie auf das "+"-Symbol, um eine Partition hinzuzufügen und ihr den benötigten Platz zuzuweisen.

Was ist die Wiederherstellungspartition?
Im Gegensatz zu einer normalen Festplattenpartition ist eine Wiederherstellungspartition eine versteckte Komponente im Mac, die uns bei verschiedenen Aktivitäten zur Fehlerbehebung hilft. Es würde eine Wiederherstellung Ihres macOS und der wichtigen Systemdateien enthalten. Falls Ihr Mac-System nicht mehr richtig zu funktionieren scheint, können Sie die Wiederherstellungspartition verwenden, um Ihren Mac zu booten, die Firmware zu reparieren, eine neue Kopie von macOS zu installieren, das Festplattendienstprogramm auszuführen und so weiter. Wie Sie eine Wiederherstellungspartition auf dem Mac erstellen oder wie Sie eine Wiederherstellungspartition auf dem Mac booten, erfahren Sie später in dieser Anleitung.
Teil 2. Wie kann man eine Partition auf dem Mac löschen?
Idealerweise kann es verschiedene Gründe für das Löschen einer Partition auf dem Mac geben. Zum Beispiel könnte der Partition ungeeigneter Speicherplatz zugewiesen worden sein oder sie könnte mit Malware infiziert worden sein. Wahrscheinlich möchten Sie einfach nur die Daten löschen , eine Partition löschen oder den Platz einer anderen Partition zuweisen. Es spielt keine Rolle, welche Anforderungen Sie haben, Sie können eine Partition auf dem Mac ganz einfach löschen, indem Sie diese Schritte befolgen:
- Öffnen Sie zunächst Programme über den Finder und gehen Sie in den Bereich Dienstprogramme. Von hier aus können Sie auf Disk Utilities auf dem Mac zugreifen.
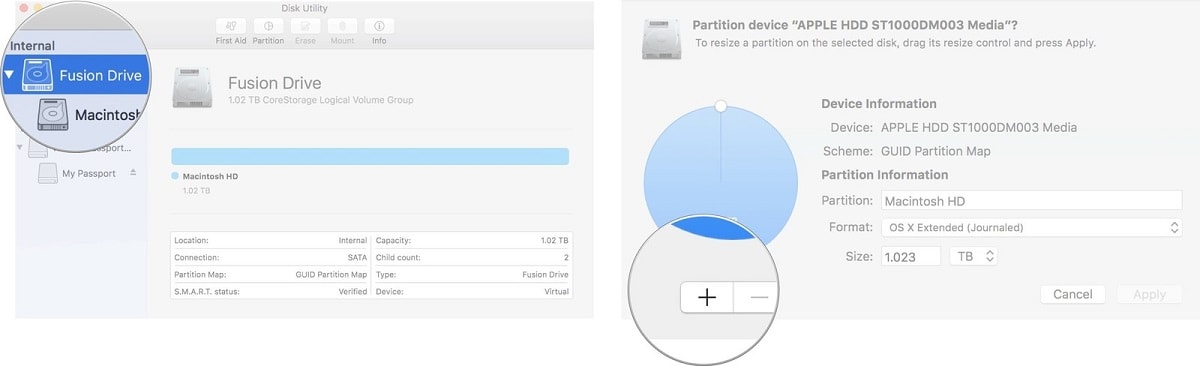
- Sie können die verfügbaren Partitionen im linken Bereich anzeigen. Wählen Sie einfach eine Partition Ihrer Wahl aus und klicken Sie von hier aus auf die Option "Löschen". Bestätigen Sie Ihre Wahl, um alle vorhandenen Daten auf der Partition zu löschen.
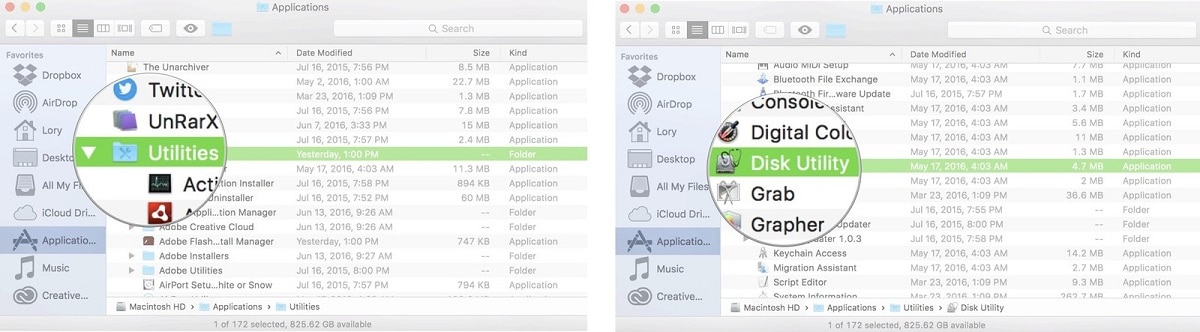
- Wenn Sie eine Partition auf dem Mac ganz löschen wollen, dann gehen Sie über die Festplattendienstprogramme zum Hauptlaufwerk. Es ist entweder als Macintosh HD oder als Fusion Drive aufgeführt.
- Klicken Sie von allen verfügbaren Optionen für das Laufwerk auf "Partitionen", um die logische Partition der Festplatte anzuzeigen.
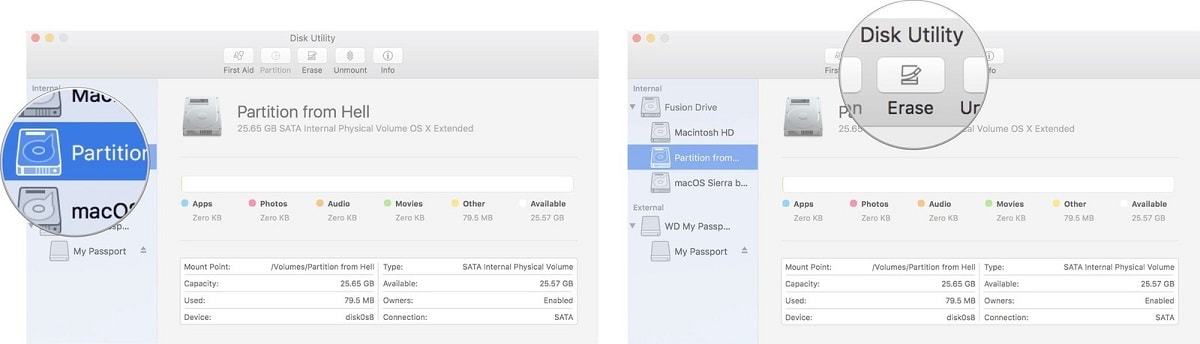
- Dies zeigt eine visuelle Darstellung der Festplatte Ihres Macs und wie sie in verschiedene Partitionen aufgeteilt ist. Wählen Sie einfach die Partition aus, die Sie löschen möchten, und klicken Sie auf das Symbol zum Entfernen ("-"), um die Partition vollständig zu löschen.
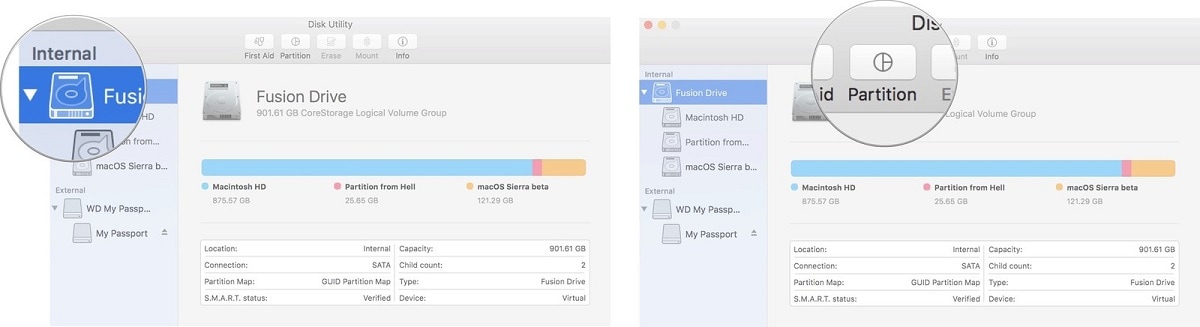
- Bestätigen Sie Ihre Wahl und warten Sie eine Weile, da Mac die ausgewählte Partition dauerhaft von der Festplatte entfernen würde.
Sobald die Partition gelöscht ist, würde auch der ihr zugewiesene Speicherplatz frei werden. Sie können nun eine neue Partition erstellen, um diesen Speicherplatz zuzuweisen, oder ihn auch über die Festplattendienstprogramme zu anderen Partitionen hinzufügen.
Teil 3. Wie kann man eine verlorene Partition auf dem Mac wiederherstellen?
Wenn Sie eine Partition auf dem Mac versehentlich gelöscht haben oder eine Partition ganz verloren gegangen ist, dann machen Sie sich keine Sorgen. Sie können verlorene Partitionsdaten auf dem Mac trotzdem wiederherstellen, indem Sie Recoverit Data Recovery verwenden. Lassen Sie uns diese Wiederherstellungslösung für verlorene Partitionen im Detail kennenlernen
Warum geht eine Partition verloren?
Im Folgenden sind einige der häufigsten Gründe aufgeführt, warum eine Partition auf dem Mac verloren geht oder gelöscht wird:
- Versehentliches Löschen oder Formatieren der Partition durch einen Virus
- Die logische Partition wird von der Firmware nicht mehr zur Verfügung gestellt
- Ein Virus- oder Malware-Angriff auf die Partition, wodurch diese verloren geht oder nicht mehr verfügbar ist
- Software- oder Dateisystembeschädigung/Fehlbedienung der Speichereinheit
- Unerwartetes Herunterfahren oder unvollständiges Update des macOS, was zu einer fehlerhaften Festplattenzuweisung führt.
Recoverit Datenrettung: Die beste Software zur Wiederherstellung verlorener Mac-Partitionen
Die von Wondershare entwickelte Mac Partition Recovery Software bietet spezielle Lösungen zur Wiederherstellung von verlorenen, gelöschten und unzugänglichen Inhalten in verschiedenen Szenarien. Dazu gehört auch die Wiederherstellung von Daten aus einer verlorenen Partition auf dem Mac. Die Anwendung würde den gesamten Dateispeicher Ihres Systems scannen und den wesentlichen Inhalt wiederherstellen, selbst wenn die ursprüngliche Partition verloren oder gelöscht wurde. Auf diese Weise können Sie Ihre gelöschten oder verlorenen Dateien und Ordner leicht wiederherstellen. Später können Sie sie einfach an einem anderen sicheren Ort speichern und den Inhalt der gelöschten Partition auf dem Mac leicht wiederherstellen.
Wenn Sie eine Partition auf dem Mac gelöscht haben oder sie aus einem anderen Grund verloren haben, dann sollten Sie Recoverit Data Recovery verwenden. Es kann Ihnen helfen, Partitionsdaten auf dem Mac wiederherzustellen, indem Sie diese einfachen Schritte befolgen.
Schritt 1: Wählen Sie eine Festplatte
Um eine gelöschte Partition wiederherzustellen, müssen Sie diese zuerst als Wiederherstellungsziel auswählen und auf "Start" klicken, um fortzufahren.

Schritt 2: Scannen der Partition
Die Partitionswiederherstellungssoftware beginnt mit dem Scannen, was Ihnen helfen kann, Zugriff auf die verlorenen, gelöschten, versteckten und unzugänglichen Daten zu erhalten.

Schritt 3: Vorschau und Wiederherstellung
Fast fertig! Sie können eine Vorschau aller gewünschten Dateien anzeigen und die Qualität bestätigen. Und dann wählen Sie die Dateien aus und klicken Sie auf "Wiederherstellen", um sie abzurufen.

Wichtiger Hinweis:
Wenn Sie eine neue macOS-Version verwenden, kann eine Anwendung eines Drittanbieters möglicherweise nicht auf seine logischen Partitionen zugreifen. Um diese Funktion zu deaktivieren, müssen Sie Ihren Mac im Wiederherstellungsmodus neu starten und Terminal aus dem Dienstprogrammmenü aufrufen. Geben Sie danach den Befehl "csrutil disable" ein und starten Sie den Mac im normalen Modus neu. Dadurch wird der Systemintegritätsschutz auf dem Mac deaktiviert, so dass ein Drittanbieter-Tool (wie Recoverit) auf seine Partitionen zugreifen kann.
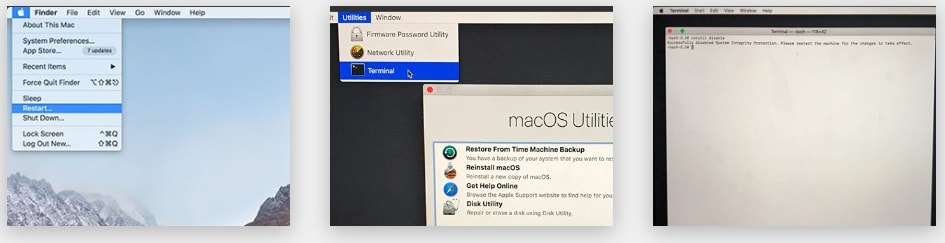
Teil 4. Wie erstellt man eine Wiederherstellungspartition auf dem Mac?
Wenn auf Ihrem Mac keine Wiederherstellungspartition vorhanden ist, sollten Sie sofort eine erstellen. Eine Wiederherstellungspartition auf dem Mac kann auf verschiedenste Weise zur Fehlerbehebung und zur Überwindung zahlreicher Probleme verwendet werden. Es ist ein dediziertes macOS-Dienstprogramm, mit dem Sie macOS bei Bedarf reparieren oder neu installieren können.
Wie der Name schon sagt, kann es Ihnen helfen, macOS wiederherzustellen, indem es die Firmware, die Festplatte oder sogar das Dateisystem repariert. Daher können Sie bei Bedarf den Mac einfach von der Wiederherstellungspartition starten und zahlreiche Aktivitäten zur Fehlerbehebung durchführen.
Wenn Sie eine echte Version von macOS installiert haben, dann hätte diese automatisch eine Wiederherstellungspartition auf dem Mac erstellt. Da die Wiederherstellungspartition versteckt ist, können Sie sie möglicherweise nicht bemerken. Wenn Sie lernen möchten, wie Sie auf die Wiederherstellungspartition zugreifen oder sie selbst erstellen können, dann können Sie die folgenden Schritte ausführen.
Schritt 1: Recovery Partition Creator installieren
Da es keine native Lösung für das Erstellen einer Wiederherstellungspartition auf dem Mac gibt, können Sie ein Drittanbieter-Tool wie Recovery Partition Creator verwenden. Gehen Sie auf die Website des Unternehmens und laden Sie die Anwendung herunter. Allerdings müssen Sie die Funktion "Systemintegritätsschutz" (wie oben beschrieben) deaktivieren, damit die Anwendung auf die verfügbaren Partitionen auf Ihrem Mac zugreifen kann.
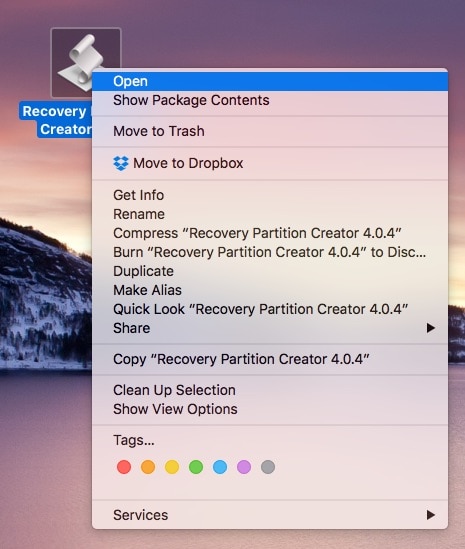
Nachdem Sie das Programm installiert haben, suchen Sie es einfach und öffnen es, um eine Wiederherstellungspartition auf dem Mac zu erstellen.
Schritt 2: Wählen Sie ein Ziellaufwerk
Wenn Sie die Anwendung starten würden, erhalten Sie eine Warnmeldung wie diese. Da das Programm Ihre Festplatte verändern kann, kann es sogar zu einer Datenlöschung führen. Es wird daher empfohlen, vorher eine Sicherung Ihrer wichtigen Dateien vorzunehmen. Akzeptieren Sie einfach die Warnmeldung, um fortzufahren.
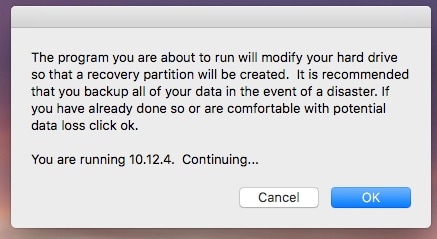
Nun müssen Sie ein Laufwerk auswählen, auf dem Sie die Wiederherstellungspartition installieren möchten. Es kann zwar ein externes Laufwerk sein, aber in den meisten Fällen wählen wir die Macintosh HD (die interne Festplatte).
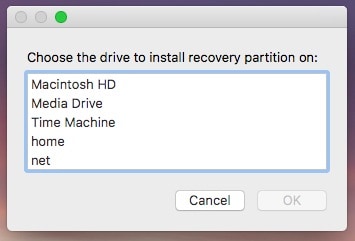
Schritt 3: Erstellen einer Wiederherstellungspartition
Nachdem Sie ein Ziellaufwerk für die Installation der Wiederherstellungspartition ausgewählt haben, beginnt die Anwendung mit den erforderlichen Schritten. Es scannt das Ziellaufwerk auf Fehler und installiert eine Wiederherstellungspartition darauf. Wenn der Vorgang abgeschlossen ist, werden Sie vom Recovery Partition Creator benachrichtigt.
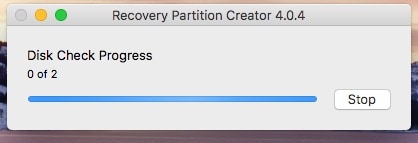
Teil 5. Wie bootet man den Mac in der Wiederherstellungspartition?
Sobald die Wiederherstellungspartition auf dem Mac erstellt wurde, können Sie sie zur Behebung verschiedener Probleme verwenden. Wenn Ihr Mac-System z. B. nicht optimal geladen werden kann oder einen schweren Schaden erlitten hat, können Sie es stattdessen von der Wiederherstellungspartition starten.
Der Wiederherstellungsmodus im Mac gibt uns idealerweise vier Optionen - Daten aus dem Time Machine-Backup wiederherstellen, macOS neu installieren, Online-Hilfe abrufen oder Festplattendienstprogramm ausführen. Das Festplatten-Dienstprogramm kann Ihnen helfen, die eingebaute Festplatte auf dem Mac durch verschiedene Funktionen zu verwalten. Um in die Wiederherstellungspartition des Mac zu booten, führen Sie die folgenden Schritte aus.
- Schalten Sie Ihren Mac ein und wenn er bereits eingeschaltet ist, gehen Sie einfach in das Apple-Menü und starten Sie ihn neu.
- Wenn das System neu gestartet wird, drücken Sie gleichzeitig die Tasten Befehl + R. Möglicherweise müssen Sie sie nach dem Einschaltton ein paar Mal gleichzeitig drücken.
- Dadurch wird der Mac automatisch in den Wiederherstellungsmodus geladen und zeigt die folgenden Optionen an. Sie können Time Machine-Sicherungsdaten wiederherstellen, macOS neu installieren, Online-Hilfe erhalten oder auf das Festplatten-Dienstprogramm zugreifen.

- Sie können hier einfach die Option Ihrer Wahl auswählen, um fortzufahren. Wenn zum Beispiel ein Problem mit der Firmware vorliegt, können Sie macOS neu installieren. Klicken Sie in den macOS Utilities auf die entsprechende Option und folgen Sie den einfachen Anweisungen auf dem Bildschirm.

- Klicken Sie am Ende auf die Schaltfläche "Fertig" und speichern Sie Ihre Auswahl. Beenden Sie die iCloud-Anwendung und warten Sie eine Weile, da Ihre iCloud-Fotos mit dem Mac-Album synchronisiert werden würden.
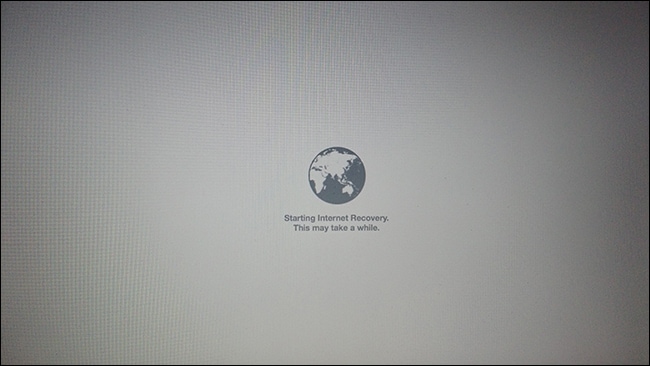
Fazit
Wenn Sie nun wissen, wie man Mac-Partitionen und die Wiederherstellungspartition verwaltet, können Sie sicherlich das Beste aus Ihrem System machen. Wenn Sie eine Partition verloren haben oder einen Datenverlust auf dem Mac erlitten haben, dann nehmen Sie die Hilfe von Recoverit Data Recovery in Anspruch. Es ist ein fortschrittliches Datenwiederherstellungswerkzeug, das Ihnen helfen kann, Ihre verlorenen/gelöschten/unzugänglichen Inhalte in allen Szenarien wiederherzustellen. Sie können auch die kostenlose Testversion verwenden oder ein Premium-Abonnement abschließen, um das Tool immer griffbereit zu haben. Man weiß nie - vielleicht brauchen Sie es in einem unvorhergesehenen Szenario, um verlorene Dateien auf dem Mac wiederherzustellen.
Lösungen für Mac
- Mac wiederherstellen
- Dateien aus dem geleerten Papierkorb retten
- Gelöschte Notizen auf dem Mac wiederherstellen
- Gelöschte Ordner auf dem Mac wiederherstellen
- Ungespeicherte Excel-Dateien wiederherstellen
- 3 Möglichkeiten, um Fotos wiederherzustellen
- Top 5 Alternativen zu Recuva für Mac
- Top 10 Datenrettungssoftware für Mac 2021
- Daten von einer externen Festplatte wiederherstellen
- Daten von USB auf dem Mac wiederherstellen
- Mac-Probleme beheben
- Mac startet nicht in den Wiederherstellungsmodus
- Grauer Bildschirm beim Start reparieren
- MacBook lässt sich nicht einschalten
- MacBook startet sich immer wieder neu
- MacBook Bildschirmflackern beheben
- Microsoft Word stürzt auf Mac ständig ab
- Mac löschen
- Mac USB-Sticks formatieren
- APFS-Partition löschen
- Leeren des Papierkorbs auf dem Mac erzwingen
- Unlöschbare Dateien auf dem Mac löschen
- Löschen einer Datei auf dem Mac erzwingen
- Mac-Hacks lernen
- Warum wird mein Mac nicht aktualisiert
- Mac Betriebssystem lässt sich nicht installieren
- Alles auf dem Schreibtisch ist verschwunden
- macOS Sierra auf einer externen Festplatte installieren
- Mac im Wiederherstellungs-Modus starten
- MacBook-Kamera funktioniert nicht
- Größe von Partitionen ändern/zusammenführen



Classen Becker
chief Editor