• Abgelegt bei: Mac-Probleme lösen • Bewährte Lösungen
Der Verlust von Dateien ist eine Sache, doch der Verlust einer kompletten Partition auf Ihrer Mac-Festplatte hat eine ganz andere Dimension – besonders wenn Sie keine Ahnung haben, wie Sie Ihre Daten zurückbekommen. Oft formatieren Nutzer Ihre Festplatten neu, um Platz freizuräumen und für einen ‚Neuanfang‘ ohne all das Durcheinander zu sorgen, ohne sich um die Auswirkungen zu kümmern. Während das Formatieren einer Festplatte eine einfache Option darstellt, ist es bei allem danach anders – besonders wenn Sie bemerken, dass Sie dabei wichtige Dateien verloren oder gelöscht haben. Sie können Ihre Partition auf Mac wiederherstellen. Wenn Sie weiterlesen, erfahren Sie, wie einfach und effektiv Sie mit der richtigen Mac-Datenrettungssoftware gelöschte oder verlorene Partitionen auf dem Mac wiederherstellenkönnen.
- Teil 1: Die beste kostenlose Datenrettungssoftware für Partitionen
- Teil 2: Wie Sie verlorene oder gelöschte Dateien aus Partitionen wiederherstellen
Neben dem absichtlichen Löschen von Partitionen gibt es noch weitere Szenarien, in denen Sie möglicherweise Partitionen auf dem Mac wiederherstellenmöchten:
- Ein fehlgeschlagenes oder unterbrochenes Software-Update, das Ihre komplette Festplatte gelöscht hat
- Beschädigung einer Partition beim Versuch, Ihre primäre Festplatte neu zuzuordnen oder neu zu formatieren
- Falsche Verwendung von Befehlen im Zusammenhang mit Partitionen
- Unbefugter Zugriff auf Ihren Mac, der Ihre Festplatte gelöscht hat
- Festplattenbereinigungsprogramme von Drittanbietern
Auf dem Mac gelingt das Erstellen und Arbeiten mit Festplattenpartitionen recht einfach. Sie können einzelne Partitionen derselben Festplatte erstellen, um verschiedene Betriebssysteme auf jeder Festplatte zu verwenden, oder dies für Ihre eigene Verwendung tun. Wenn eine bestimmte Partition beschädigt, gelöscht oder formatiert wurde, so gehen alle darauf gespeicherten Daten verloren. Lassen Sie uns nun weitermachen und den besten Weg kennenlernen, um Dateien von gelöschten Partitionen auf dem Mac wiederherzustellen.
Teil 1: Die beste kostenlose Datenrettungssoftware für Partitionen
Das Wiederherstellen gelöschter oder verlorener Partitionen auf dem Mac sollten Sie nicht mit einem integrierten Dienstprogramm durchführen. Sie brauchen dafür eine spezielle Mac-Datenrettungssoftware. Recoverit, eine der vertrauenswürdigsten Softwares zum Wiederherstellen verlorener Daten auf dem Mac, ist hierbei die am besten geeignete Option.
Bevor wir fortfahren und uns ansehen, wie Sie gelöschte oder verlorene Partitionen auf dem Mac mit Recoverit wiederherstellen , sollten wir einen Blick auf ein paar Funktionen werfen, die das Programm in einem solchen Szenario zu einer geeigneten Wahl machen.

Recoverit für Mac – Die beste Partition Recovery Software für Mac
- Stellen Sie verlorene oder gelöschte Dateien, Fotos, Audiodateien, Musik, E-Mails von jedem Speichergerät effektiv, sicher und vollständig wieder her.
- Unterstützt die Datenrettung aus dem Mac-Papierkorb, Festplatten, Speicherkarten, Flash-Laufwerken, Digitalkameras und Camcordern.
- Unterstützt die Datenrettung nach Partitionierung, plötzlichem Löschen, Formatieren, Festplattenbeschädigung, Virenangriff, Systemabsturz in unterschiedlichen Situationen.
Teil 2: Wie Sie verlorene oder gelöschte Dateien aus Partitionen wiederherstellen
Schritt 1 Wählen Sie den Dateityp
Starten Sie Recoverit – die beste Mac-Partitionswiederherstellungssoftware, um mit der Partitionswiederherstellungzu beginnen. Wählen Sie den Modus „Wiederherstellung von Partitionen“, um fortzufahren.
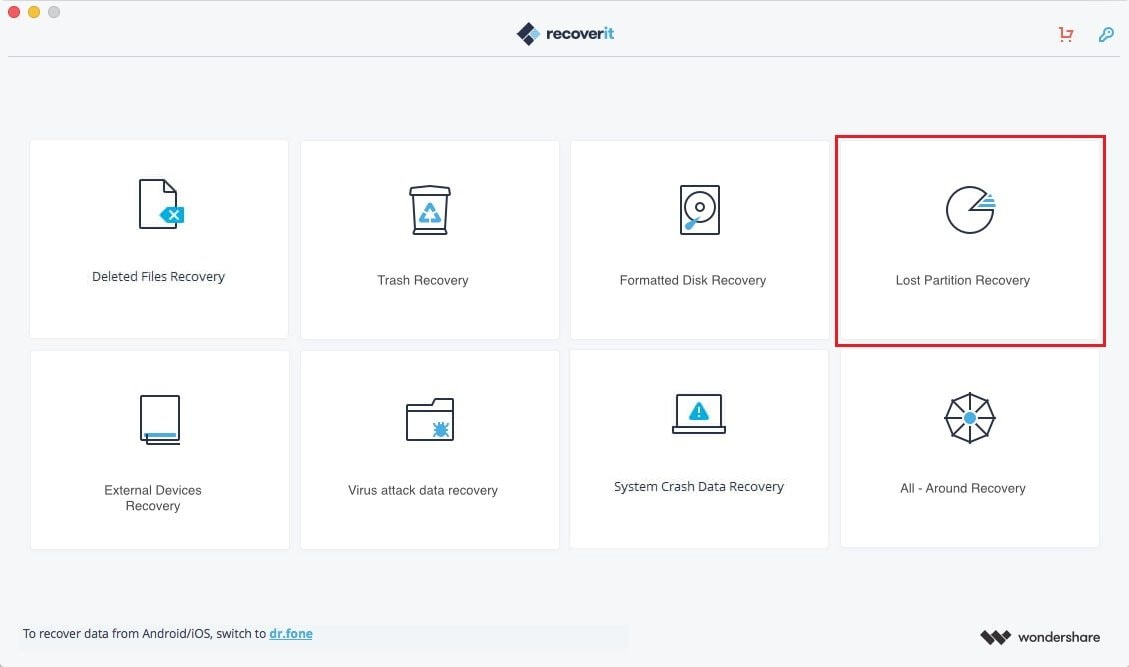
Schritt 2 Wählen Sie die gewünschten Partitionen aus
Wählen Sie die Partition, auf der Sie Dateien verloren haben. Falls Sie die Partition nicht finden können, wählen Sie die Option „Partition kann nicht gefunden werden. Mit dem Tiefenscan versuchen“, um zu beginnen.
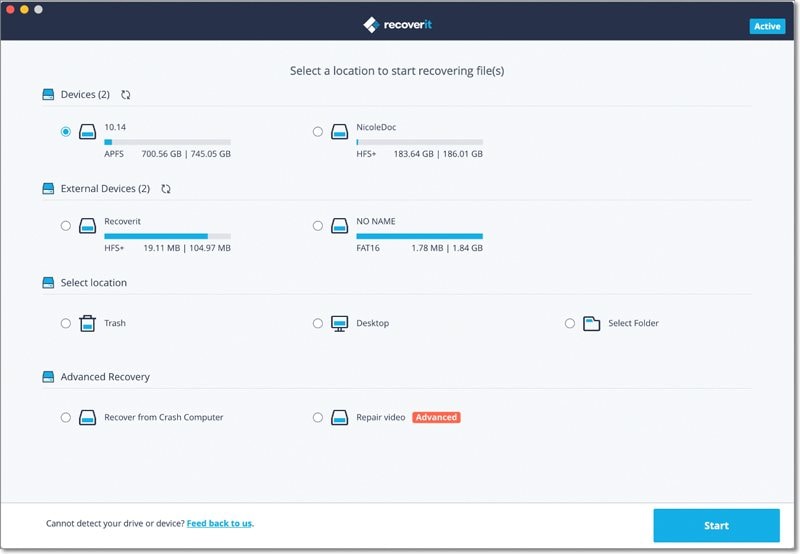
Klicken Sie in der rechten unteren Ecke auf den „Start“-Knopf, um die Partition zu scannen.
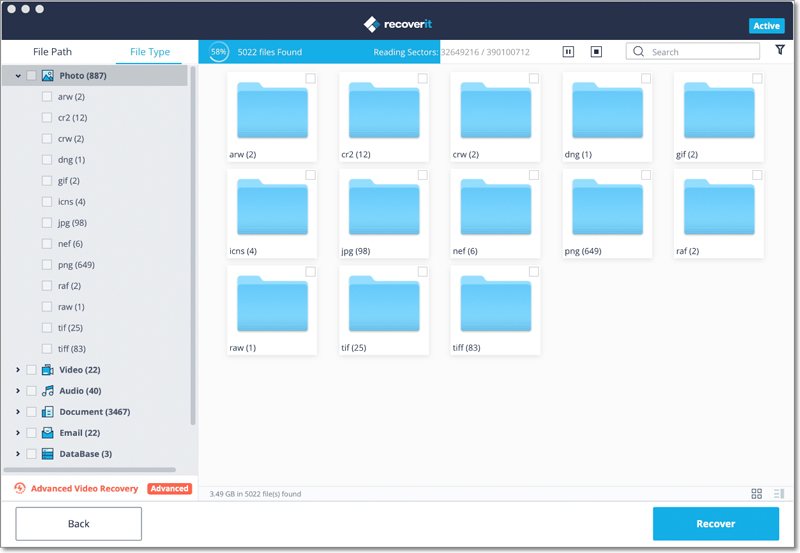
Schritt 3 Wählen Sie Dateien aus, die Sie von der Mac-Festplattenpartition wiederherstellen möchten
Nach Abschluss des Scanvorgangs sehen Sie eine Liste aller Dateien, die Recoverit beim Partitions-Datenwiederherstellungsvorgang auf dem Mac gefunden hat. Sehen Sie sich eine Vorschau an und stellen Sie sie auf einem sicheren Speichergerät wieder her.
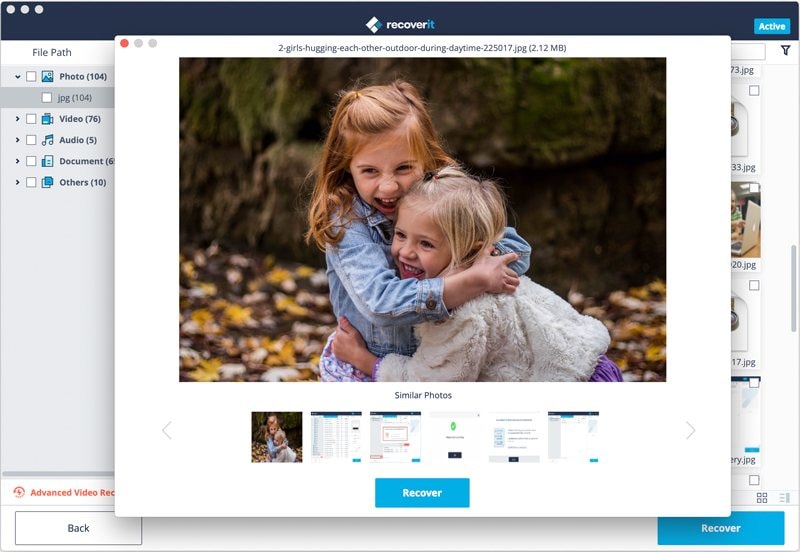
So können Sie Ihre verlorenen Partitionen mithilfe der professionellsten Mac-Datenwiederherstellungssoftware wiederherstellen, die der Markt zu bieten hat!
Tipps:
Da Sie nun die wichtigsten Informationen zum Wiederherstellen gelöschter Partition auf dem Mac kennen, folgen einige zusätzliche Punkte, um den Wiederherstellungsprozess effizienter und effektiver zu gestalten. Hier sind ein paar davon:
- Stellen Sie bei der Wahl des Wiederherstellungsziels sicher, dass sich dieses auf einem anderen Laufwerk als demjenigen befindet, auf dem sich die Daten vor dem Löschen befanden. So verhindern Sie das Überschreiben der Daten.
- Fahren Sie den Mac nicht unsachgemäß herunter, z. B. durch das Trennen von der Stromversorgung, besonders wenn Sie gerade Festplatten formatieren oder neue Partitionen erstellen.
- Verwenden Sie ausschließlich eine vertrauenswürdige Software, um Partitionen auf dem Mac wiederherzustellen. Nicht vertrauenswürdige Software ist in diesem Fall nicht nur unwirksam, Sie kann auch weiteren Schaden anrichten.
-
Sobald Sie bemerken, dass wichtige Daten oder Partitionen gelöscht, verloren oder unzugänglich sind, nutzen Sie diese bestimmte Festplatte nicht mehr länger. Andernfalls könnten dies die Wiederherstellung Ihrer Dateien unmöglich machen.
-
Verwenden Sie keine Software von Drittanbietern oder automatisierte Software zum Reinigen Ihrer Festplatte.
- Stellen Sie vor dem Formatieren oder Erstellen von Festplattenpartitionen sicher, dass Sie das Richtige tun.
Wenn Sie sich an diese wenigen einfachen Dinge halten, können Sie die Datenwiederherstellungssoftware von Mac Partition optimal nutzen und Ihre Partitionen auf dem Mac ganz einfach wiederherstellen!
Hinweis: Wiederherstellen verlorener Mac-Daten unter Mac OS X 10.13 (High Sierra)
Aufgrund der neuen Anforderungen von Mac OS High Sierra (Mac OS 10.13) haben nicht mehr alle Apps Zugriff auf das interne Systemlaufwerk. Falls Sie verlorene Daten unter Mac OS 10.13 vom internen Systemlaufwerk wiederherstellen möchten, deaktivieren Sie bitte zunächst den „Systemintegritätsschutz“.
Wie deaktivieren Sie den „Systemintegritätsschutz“? Bitte folgen Sie den nachstehenden Schritten.
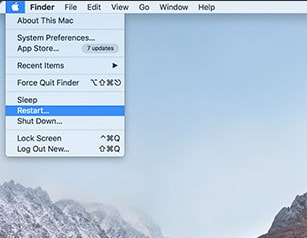
Schritt 1Starten Sie Ihren Mac neu und halten Sie die Tasten „Command + R“ zugleich gedrückt, wenn Sie den Startton hören. Hiermit starten Sie OS X im Wiederherstellungsmodus.
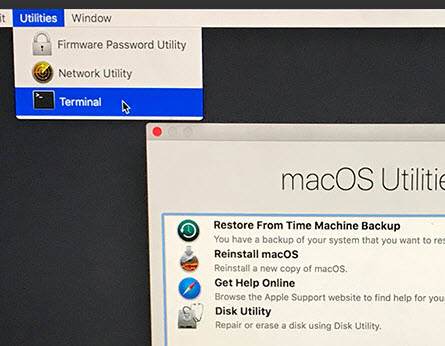
Schritt 2Sobald der Bildschirm „OS X-Dienstprogramme“ zu sehen ist, öffnen Sie das „Dienstprogramme“-Menü am oberen Bildschirmrand und wählen Sie „Terminal“.
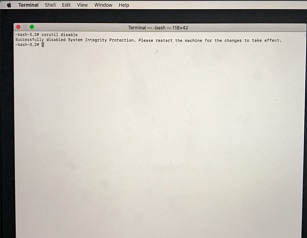
Schritt 3Geben Sie im „Terminal“-Fenster „csrutil disable“ ein und drücken Sie die „Enter“-Taste. Starten Sie Ihren Mac nun neu.
Themen für Mac
- Mac wiederherstellen
- Mac-Daten kostenlos wiederherstellen
- Überschriebene Dateien wiederherstellen
- Top 5 Alternativen zu Recuva
- Dateien von USB wiederherstellen
- Gelöschte Notizen auf dem Mac wiederherstellen
- Ungespeicherte Excel-Dateien wiederherstellen
- Gelöschte Word-Dateien wiederherstellen
- Dateien von externer Festplatte auf Mac wiederherstellen
- Mac-Probleme beheben
- Internet-Recovery funktioniert nicht
- MacBook Pro Bildschirm wird schwarz
- Mac ist im Ladebildschirm hängen geblieben
- Macbook hängt sich beim Apple Logo auf
- Microsoft Word reagiert nicht auf Mac
- YouTube reagiert nicht auf dem Mac
- Mac-Sound funktioniert nicht
- Mac löschen
- Leeren des Papierkorbs auf dem Mac erzwingen
- APFS-Partition unter macOS Sierra löschen
- Löschen einer Datei auf dem Mac erzwingen
- Google Drive-Papierkorb leeren
- Mac-Hacks lernen



Classen Becker
chief Editor