• Abgelegt bei: Mac-Probleme lösen • Bewährte Lösungen
Wenn Sie sich ebenfalls in einer ähnlichen Situation befinden, dann wäre dies definitiv der letzte Leitfaden, den Sie lesen sollten. Das im Jahr 2017 veröffentlichte macOS High Sierra 10.13 ist eines der beliebtesten von Apple entwickelten Betriebssysteme. Obwohl es ziemlich sicher und zuverlässig ist, klagen Benutzer von High Sierra (oder höheren Versionen) oft über unerwünschten Datenverlust.
Um ehrlich zu sein - jeder kann von Datenverlusten betroffen sein, da es eine unvermeidbare Situation ist. Die gute Nachricht ist, dass Sie SIP auf dem Mac deaktivieren und später die Wiederherstellung von Mac Sierra durchführen können. Klingt kompliziert? Lesen Sie diesen ausführlichen Beitrag und erfahren Sie mehr über die Wiederherstellung von Mac Daten in kürzester Zeit.
Teil 1: Überblick über die Mac Datenwiederherstellung
Wenn Sie ein regelmäßiger Mac Benutzer sind, dann wissen Sie vielleicht schon, wie sicher das Betriebssystem ist. Die neuen Versionen wie macOS 10.13 oder 10.14 sind noch fortschrittlicher und sicherer. Dennoch gibt es Zeiten, in denen Anwender unter einem ungewollten Verlust ihrer Daten zu leiden haben. Idealerweise kann es alle möglichen Gründe oder Auslöser für Datenverlust auf dem Mac geben. Im Folgenden sind einige dieser häufigen Szenarien aufgeführt:
- Das versehentliche Löschen von Daten ist eine der häufigsten Ursachen, bei denen Benutzer versehentlich etwas löschen.
- Es kann auch versehentlich ein ganzes Laufwerk formatiert werden. Außerdem könnten Sie die Festplatte absichtlich formatiert haben, um einige Probleme zu beheben.
- Auch ein fehlerhafter Sektor auf der Festplatte oder ein beschädigtes Gerät kann zu unerwünschtem Datenverlust führen.
- Manchmal macht auch die falsche Handhabung bestimmter Dateien durch das System oder eine Drittanbieter Anwendung sie nicht verfügbar.
- Ihr Mac kann von einem Virus oder Schadsoftware infiziert werden, was zu einer Beschädigung Ihrer Dateien oder des Speichersystems führt.
- Abgesehen davon können auch Treiberprobleme, Firmware Fehler, Probleme mit der Speicherzuordnungstabelle oder andere softwarebezogene Probleme die Ursache sein.
Wie Sie sehen können, kann es alle möglichen Gründe für einen Datenverlust auf dem Mac geben. Die gute Nachricht ist, dass wir die Hilfe von funktionierenden Mac Sierra Wiederherstellungstools in Anspruch nehmen können, um die verlorenen Daten zurückzubekommen.
Damit diese Anwendungen funktionieren, müssen wir zunächst die Funktion "Systemintegritätsschutz" auf dem Mac deaktivieren. Im nächsten Abschnitt erfahren Sie, wie Sie SIP auf dem Mac deaktivieren können.
Teil 2: Deaktivieren des Systemintegritätsschutzes auf dem Mac
Bevor wir ins Detail gehen und lernen, wie man eine Mac Sierra Wiederherstellung durchführt, ist es wichtig, dies zu behandeln. Wenn die SIP Funktion (Systemintegritätsschutz) auf Ihrem Mac aktiviert ist, können Sie im Idealfall kein Drittanbieter Tool zur Datenwiederherstellung verwenden. Daher sollten Sie sich vorher über seine Verwendung und die Deaktivierung des Systemintegritätsschutzes informieren.
Was ist SIP auf einem Mac?
Kurz gesagt ist der Systemintegritätsschutz eine Sicherheitsfunktion, die den Zugriff von Drittanbieteranwendungen auf das "Stammverzeichnis" des Systems einschränkt. Dieser wurde in macOS 10.11 (El Capitan) eingeführt, um das System weniger anfällig für Sicherheitsbedrohungen und Schadsoftware-Angriffe zu machen. SIP wurde auf der Kernel Ebene des Betriebssystems implementiert, um den Zugriff auf das Root Konto zu beschränken.
Wenn SIP deaktiviert ist, kann eine Anwendung oder ein Benutzer auf das Betriebssystem Root zugreifen, was zum Zugriff auf das gesamte System führt. Wenn SIP aktiviert ist, können wir daher nicht auf die Ordner "System", "Bin" oder "Secure User" zugreifen. Infolgedessen kann Schadsoftware oder eine bösartige Entität nicht auf das Stammverzeichnis zugreifen oder das gesamte System infizieren.
Um zu überprüfen, ob SIP auf Ihrem System aktiviert ist, starten Sie einfach das Terminal und versuchen Sie, auf den Ordner "Bin" oder "System" zuzugreifen. Wenn Sie die Meldung "Betrieb nicht zulässig" erhalten, bedeutet dies, dass SIP auf Ihrem Mac aktiviert wurde.
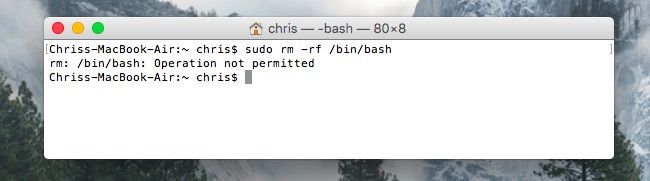
Wie deaktiviert man SIP auf Mac?
Obwohl SIP eine wichtige Sicherheitsfunktion auf dem Mac ist, die aktiviert sein sollte, gibt es Zeiten, in denen wir sie deaktivieren müssen. Um zum Beispiel eine Mac Sierra Wiederherstellung durchzuführen, müssen wir ein Datenwiederherstellungsprogramm verwenden, das ein Low Level Dienstprogramm ist. Da SIP den Zugriff auf ein Low Level System blockieren würde, müssen wir es vorher abschalten. Hier erfahren Sie, wie Sie den Systemintegritätsschutz auf dem Mac deaktivieren können.
Schritt 1. Als erstes müssen Sie Ihr System im Wiederherstellungsmodus neu starten. Schalten Sie dazu Ihren Mac ein und halten Sie gleichzeitig die Tasten Command + R gedrückt.
Schritt 2. Im Handumdrehen lädt der Mac den Bildschirm "Wiederherstellungsmodus". Gehen Sie hier in die Symbolleiste und klicken Sie auf Dienstprogramme > Terminal.
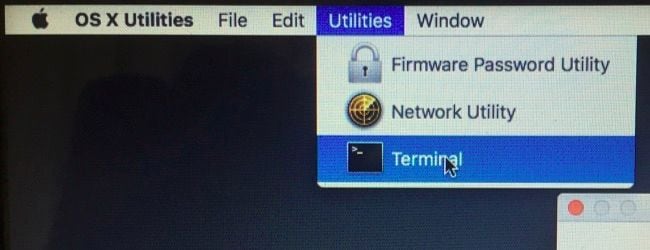
Schritt 3. Großartig! Dadurch wird das Terminal Fenster auf dem Bildschirm gestartet, so dass Sie die entsprechenden Befehle eingeben können. Bevor Sie SIP auf dem Mac deaktivieren, überprüfen Sie den Status, indem Sie den Befehl "csrutil status" eingeben. So können Sie feststellen, ob SIP auf dem Mac aktiviert oder deaktiviert ist.
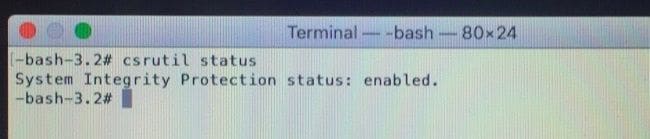
Schritt 4 Wenn die Funktion aktiviert ist, können Sie den Systemintegritätsschutz durch Eingabe des Befehls "csrutil disable" deaktivieren. Sobald Sie die Erfolgsmeldung erhalten, können Sie den Mac neu starten.
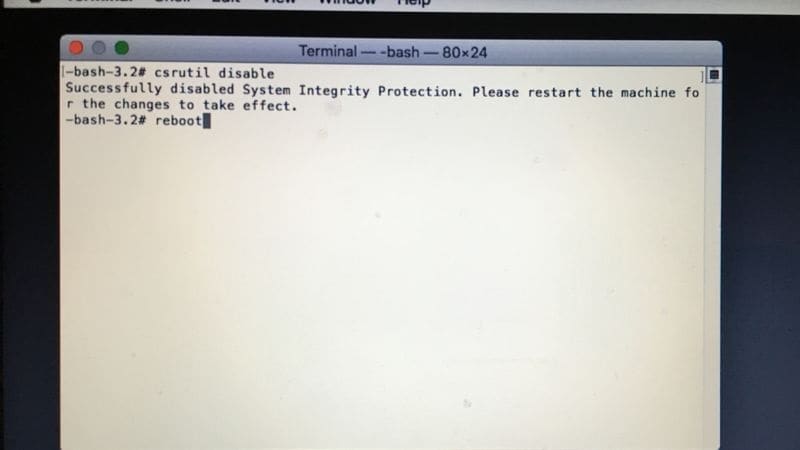
Bitte beachten Sie, dass Sie nach erfolgreicher Wiederherstellung von Mac Sierra die SIP Funktion wieder einschalten sollten. Gehen Sie dazu genauso vor, aber geben Sie den Befehl "csrutil enable" ein, anstatt den Befehl zum Deaktivieren.
Teil 3: Wie man Daten auf einem funktionierenden macOS High Sierra wiederherstellt
Sobald Sie SIP auf dem Mac deaktiviert haben, können Sie Ihre verlorenen Daten mit einem zuverlässigen Datenwiederherstellungstool leicht wiederherstellen.
Von allen verfügbaren Optionen ist Recoverit Data Recovery für Mac von Wondershare eines der zuverlässigsten und am besten funktionierenden Wiederherstellungstools. Es spielt keine Rolle, ob Ihr Mac funktionsfähig ist oder nicht, es kann Ihre Daten unter allen Szenarien wiederherstellen.
Recoverit Data Recovery: Was kann es?
Läuft auf macOS 10.10 - macOS 11. Da das Tool keine Vorkenntnisse in der Datenwiederherstellung erfordert, können Sie einem Klick-Prozess folgen, um Ihre Daten wiederherzustellen.
- Die Anwendung ist äußerst benutzerfreundlich und lässt Sie den Ort Ihrer Wahl auswählen. Es kann ein externes Gerät, die Festplatte des Mac oder sogar ein bestimmter Ordner sein.
- Das Tool unterstützt mehr als 1.000 verschiedene Formate und ist für seine außergewöhnlichen Wiederherstellungsergebnisse bekannt.
- Es besteht die Möglichkeit, den extrahierten Inhalt zunächst in der Vorschau anzuzeigen und später an einem beliebigen Ort zu speichern.
- Volle Unterstützung für alle Arten von Dateisystemen wie APFS, HFS+, NTFS, exFAT und mehr.
- Die Basisversion des Tools ist kostenlos erhältlich und bietet ein Datenlimit zur Wiederherstellung (Benutzer können später auf eine Pro-Version upgraden).
Wie stellt man Daten auf dem Mac mit Recoverit wieder her?
Stellen Sie zunächst sicher, dass Sie die Anwendung Recoverit Data Recovery auf Ihrem System installiert haben. Wenn nicht, besuchen Sie die offizielle Webseite, laden Sie die Setup Datei herunter und installieren Sie sie. Sobald dies geschehen ist, befolgen Sie diese grundlegenden Schritte zur Wiederherstellung von Mac Sierra.
Schritt 1: Wählen Sie einen Ort zum Scannen
Wenn Sie die Recoverit App auf Ihrem System starten, werden Sie aufgefordert, einen Speicherort für den Scan auszuwählen. Dies kann ein beliebiges Laufwerk oder eine beliebige Partition auf Ihrem System sein, von der Sie Ihre Daten verloren haben. Es besteht auch die Möglichkeit, externe Medien anzuschließen und hier auszuwählen.

Schritt 2: Scannen Sie den gewünschten Ort
Sobald Sie einen Speicherort ausgewählt haben, klicken Sie auf den "Start" Button, damit die Anwendung nach nicht verfügbaren oder gelöschten Inhalten sucht. Sie können den Fortschritt des Datenextraktionsprozesses anhand einer Anzeige auf dem Bildschirm verfolgen.

Schritt 3: Vorschau und Wiederherstellung der Dateien
Am Ende werden die extrahierten Daten unter verschiedenen Kategorien angezeigt. Sie können eine Vorschau Ihrer Fotos, Videos oder Dokumente anzeigen und die Dateien auswählen, die Sie abrufen möchten. Abschließend können Sie auf den "Wiederherstellen" Button klicken und die Datei an einem sicheren Ort Ihrer Wahl speichern.

Teil 4: Wiederherstellen von Daten unter nicht bootfähigem macOS High Sierra
Falls sich Ihr Mac nicht einschaltet oder eine Fehlfunktion aufweist, dann machen Sie sich keine Sorgen - Sie können immer noch Recoverit Data Recovery verwenden. Das Programm kann verwendet werden, um ein bootfähiges Medium auf einem anderen Arbeitssystem zu erstellen und anschließend die Wiederherstellung von Mac Sierra durchzuführen. Wenn Ihr Mac also nicht booten kann, sollten Sie die folgenden Schritte ausführen.
Schritt 1: Starten Sie Recoverit auf einem funktionierenden System
Installieren und starten Sie Recoverit zunächst auf einem anderen Computer, der einwandfrei funktioniert. Wählen Sie in der Startseite die Option zum Wiederherstellen von Daten von einem abgestürzten Computer. Schließen Sie außerdem ein USB Laufwerk oder eine Festplatte an, die Sie in ein bootfähiges Medium konvertieren möchten.
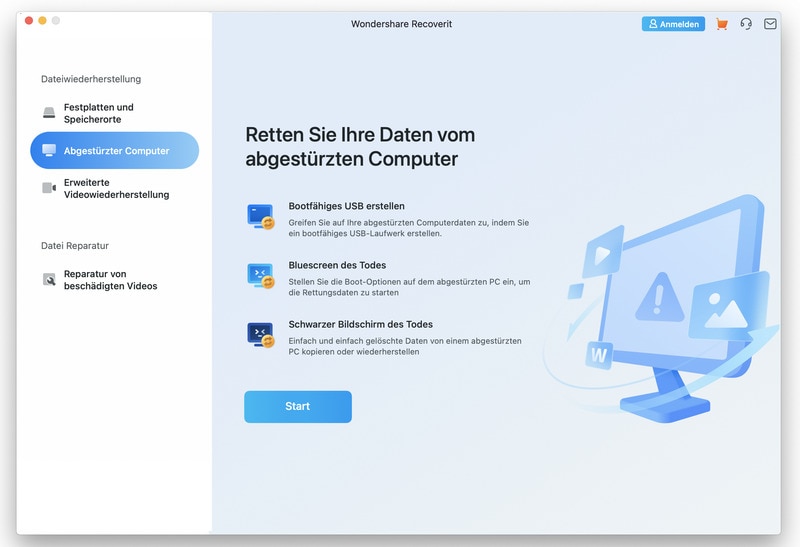
Schritt 2: Erstellen eines bootfähigen Mediums
Recoverit zeigt den folgenden Bildschirm zum Erstellen eines bootfähigen Mediums für macOS an. Klicken Sie einfach auf den "Start" Button, um loszulegen.
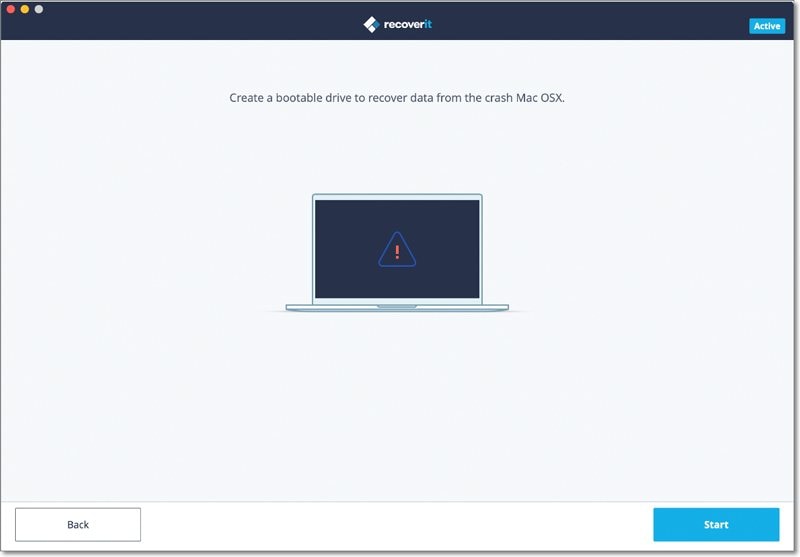
Außerdem können Sie die angeschlossene Quelle (USB Laufwerk oder eine Festplatte) auswählen, die Sie in ein bootfähiges Medium umwandeln möchten.
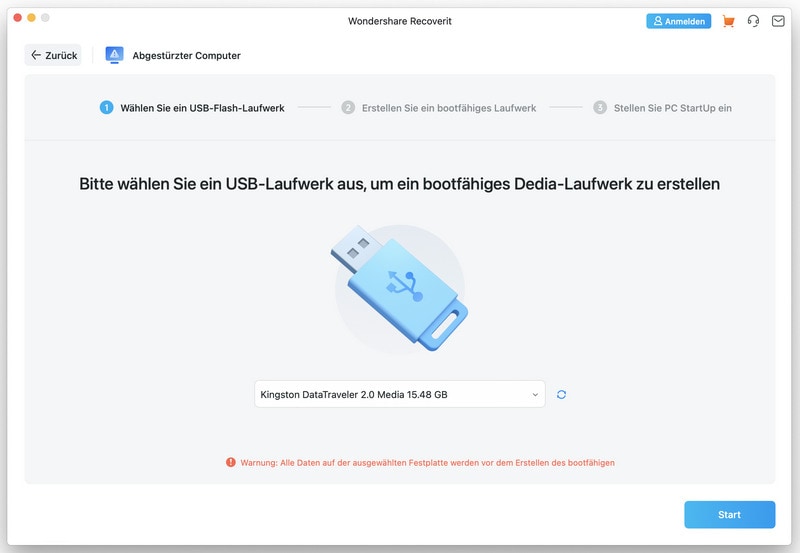
Da bei diesem Vorgang alle vorhandenen Daten auf dem Gerät gelöscht werden, erhalten Sie die folgende Warnung. Klicken Sie auf den "Jetzt formatieren" Button, um fortzufahren.
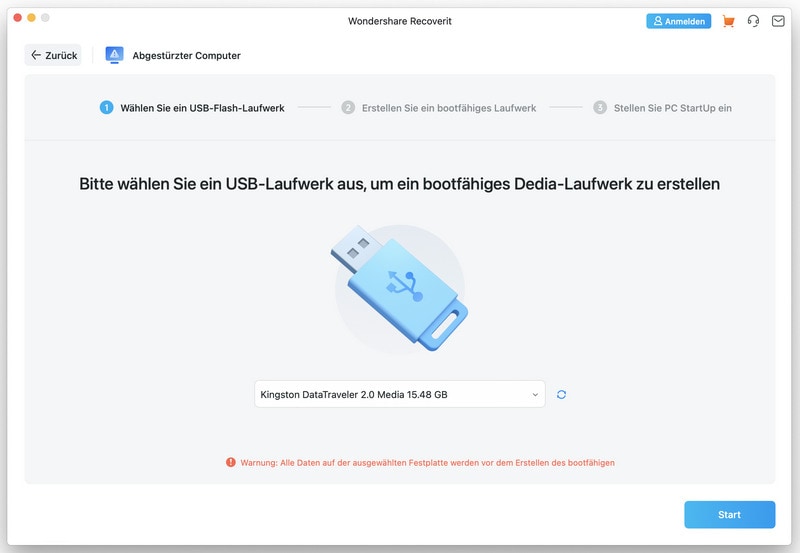
Lehnen Sie sich zurück und warten Sie eine Weile, während die Anwendung die angeschlossene Quelle formatiert und sie zu einem bootfähigen Medium macht.
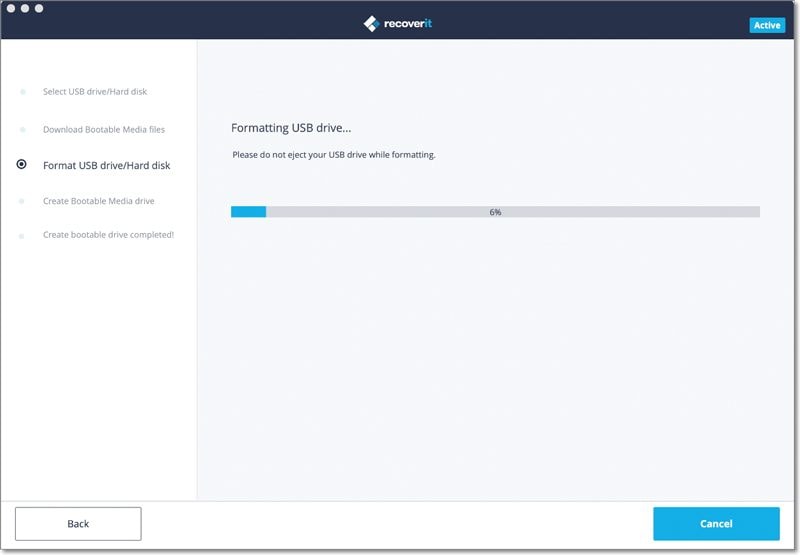
Achten Sie darauf, dass Sie zwischendurch nicht die Verbindung zum Gerät trennen oder die Anwendung schließen. Am Ende werden Sie benachrichtigt, damit Sie das bootfähige Medium sicher entfernen können.
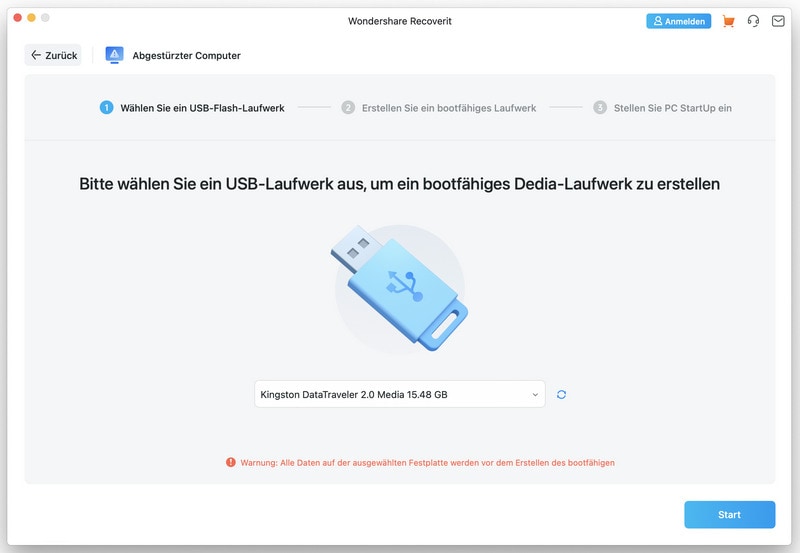
Schritt 3: Booten Sie Ihren Mac von der neuen Quelle
Großartig! Sie haben es fast geschafft. Nun müssen Sie das neu erstellte bootfähige Medium an Ihren Mac anschließen und ihn einschalten. Halten Sie beim Starten die Optionstaste gedrückt, um den Startup Manager zu starten. Von hier aus schließen Sie einfach das bootfähige Medium an, um Recoverit zu starten und Ihre verlorenen oder gelöschten Dateien einfach zu extrahieren.
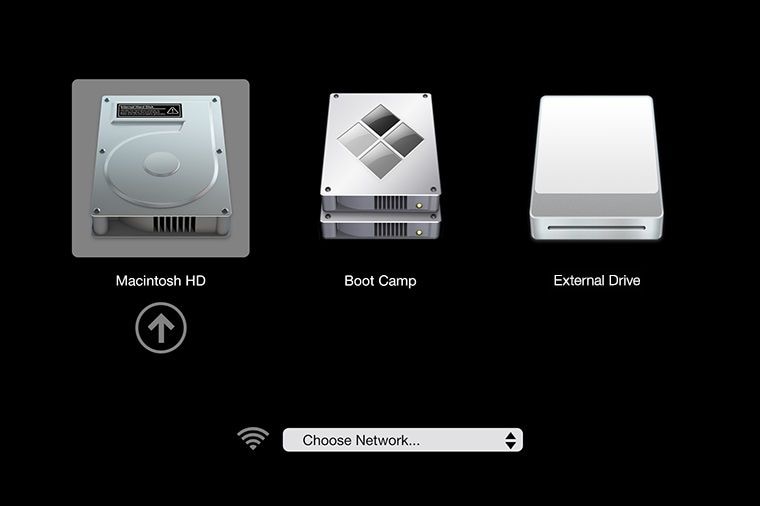
Und das wars! Nach der Lektüre dieses Leitfadens werden Sie sicherlich in der Lage sein, die Datenwiederherstellung von Mac Sierra wie ein Profi durchzuführen. Stellen Sie nur sicher, dass Sie zuerst den Systemintegritätsschutz auf Ihrem Mac deaktivieren.
Da es recht einfach ist, SIP auf dem Mac zu deaktivieren, werden Sie keine Probleme haben, dies zu tun. Später können Sie einfach ein zuverlässiges Datenwiederherstellungstool wie Recoverit verwenden, um Ihre verlorenen, gelöschten oder nicht mehr verfügbaren Inhalte im Handumdrehen wiederherzustellen.
F: Ist es sicher, den Systemintegritätsschutz zu deaktivieren?
A: Ja, es ist sicher, SIP auf dem Mac vorübergehend zu deaktivieren und dabei eine zuverlässige App (wie Recoverit Data Recovery) zu verwenden. Sobald Sie Ihre Daten abgerufen haben, können Sie zum Terminal zurückgehen und SIP wieder aktivieren, um Ihr System zu schützen.
F: Wie kann ich feststellen, ob der Systemintegritätsschutz aktiviert ist?
A: Wie oben erwähnt, starten Sie einfach das Terminal aus dem Wiederherstellungsmodus auf dem Mac und geben den Befehl "csrutil status" ein. Hier wird der aktuelle Betriebsstatus (aktiviert oder deaktiviert) für SIP angezeigt.
F: Kann ich gelöschte Dateien auf dem Mac wiederherstellen?
A: Zunächst können Sie den Ordner "Papierkorb" besuchen, um die temporär gespeicherten gelöschten Dateien auf dem Mac zu sehen. Wenn sie nicht im Papierkorb vorhanden sind, sollten Sie ein zuverlässiges Datenwiederherstellungstool verwenden. Es hilft Ihnen, Ihre wichtigen Dateien zu extrahieren, auf die Sie nicht mehr zugreifen können.
F: Ist es sicher, Dateien mit einer Software wiederherzustellen?
A: Ja, es ist sicher, Ihre Dateien mit einem Datenwiederherstellungstool eines Drittanbieters wiederherzustellen. Natürlich sollte das Tool zuverlässig und sicher sein und einen guten Ruf in der Branche haben. Zum Beispiel ist Recoverit Data Recovery eine 100% sichere Wiederherstellungsanwendung, der führende Experten vertrauen und man kann sie auch kostenlos ausprobieren.
Themen für Mac
- Mac wiederherstellen
- Mac-Daten kostenlos wiederherstellen
- Überschriebene Dateien wiederherstellen
- Top 5 Alternativen zu Recuva
- Dateien von USB wiederherstellen
- Gelöschte Notizen auf dem Mac wiederherstellen
- Ungespeicherte Excel-Dateien wiederherstellen
- Gelöschte Word-Dateien wiederherstellen
- Dateien von externer Festplatte auf Mac wiederherstellen
- Mac-Probleme beheben
- Internet-Recovery funktioniert nicht
- MacBook Pro Bildschirm wird schwarz
- Mac ist im Ladebildschirm hängen geblieben
- Macbook hängt sich beim Apple Logo auf
- Microsoft Word reagiert nicht auf Mac
- YouTube reagiert nicht auf dem Mac
- Mac-Sound funktioniert nicht
- Mac löschen
- Leeren des Papierkorbs auf dem Mac erzwingen
- APFS-Partition unter macOS Sierra löschen
- Löschen einer Datei auf dem Mac erzwingen
- Google Drive-Papierkorb leeren
- Mac-Hacks lernen



Classen Becker
chief Editor