• Abgelegt bei: Partitionslösungen • Bewährte Lösungen
- Teil-1: Was ist eine Wiederherstellungspartition?
- Teil-2: Wie man eine Wiederherstellungspartition für Windows 10/11 erstellt
- Teil-3: Wie man eine Wiederherstellungspartition für MAC OS X erstellt
- Teil 4: Wie man eine gelöschte Wiederherstellungspartition wiederherstellt
In diesem Artikel erfahren Sie, wie Sie eine Wiederherstellungspartition für Windows 10/11 und MAX OS X (Yosemite) erstellen, die sich als hilfreich für Benutzer erweist, die ihre Daten speichern möchten. Bevor wir jedoch die Grundlagen für die Erstellung einer Wiederherstellungspartition in Windows 10/11 und MAC OS X (Yosemite) verstehen, müssen wir weitere Informationen zu diesem Thema einholen.
Teil-1: Was ist eine Wiederherstellungspartition?
Die Wiederherstellungspartition ist eine wichtige Partition auf der Festplatte, die zur Wiederherstellung des Betriebssystems verwendet wird, wenn ein unvorhergesehenes Problem auftritt. Obwohl die Wiederherstellungspartition im Windows Explorer als nutzbares Laufwerk angezeigt wird, sollten Sie nicht versuchen, Dateien darauf zu speichern, da dies zum Scheitern der Systemwiederherstellung führen kann. Wenn Sie also eine Wiederherstellungspartition erstellen, sollten Sie diese als Backup für unvorhergesehene Situationen und nicht als weiteren Speicherbereich verwenden.
Vorteile, die Sie ermutigen, eine Wiederherstellungspartition zu erstellen:
- Es ist wichtig zu wissen, dass eine Wiederherstellungspartition ein separater Speicherplatz ist, auf dem das Backup des Betriebssystems gespeichert wird.
- Die Erstellung einer Wiederherstellungspartition ermöglicht die Aufbewahrung des installierten Betriebssystems, der zahlreichen Softwareprogramme und Anwendungen, der Gerätetreiber und anderer notwendiger Systemeinstellungen, die konfiguriert sind.
- Dies ist besonders hilfreich im Falle eines Systemabsturzes, da das Betriebssystem mit dem Wiederherstellungsimage, das alle Ihre Anwendungen und Einstellungen enthält, neu installiert werden kann, was denjenigen hilft, die eine Wiederherstellungspartition erstellen.
Warum eine Wiederherstellungspartition erstellen, anstatt Wiederherstellungs-CDs zu verwenden?
Die andere wichtige Frage, die sich stellt, ist, warum wir eine Wiederherstellungspartition benötigen und nicht einfach eine Wiederherstellungs-CD, die wir einlegen können. Oft wird argumentiert, dass der Platz, der für die Erstellung der Wiederherstellungspartition benötigt wird, stattdessen für die Speicherung von Dateien und anderen wichtigen Mediendaten verwendet werden kann.
- Die Hersteller sind nicht dafür, eine Wiederherstellungspartition auf CDs zu erstellen, da dies zu einer unerlaubten Verbreitung von vorinstallierter Software führen könnte, da das Wiederherstellungsmedium mit dem Computer, mit dem es geliefert wurde, verbunden ist.
- Wenn sich die Hardwarekonfiguration des Systems ändert, müssen die Benutzer ihre Treiber neu installieren, was den Wiederherstellungsprozess erschweren kann, wenn er über eine Festplatte erfolgt.
- Wenn es bestimmte Softwareprogramme gibt, für die Produktschlüssel erforderlich sind, müssten diese manuell installiert werden, wenn die Wiederherstellung über einen Datenträger erfolgt. Daher ist es ratsam, eine Wiederherstellungspartition im System selbst zu erstellen.
- Es ist jedoch wichtig zu beachten, dass sich die Wiederherstellung von Daten über die Partition als schwierig erweisen kann, wenn die Festplatte beschädigt, defekt oder beschädigt ist.
Teil-2: Wie erstellt man eine Wiederherstellungspartition für Windows 10/11?
Hier führen wir die Schritte auf, die Ihnen helfen, eine Wiederherstellungspartition für Windows 10/11 zu erstellen. Windows 8 und 10 bieten die Möglichkeit, eine Wiederherstellungspartition per USB oder CD zu erstellen. Wie wir weiter unten ausgeführt haben, ist es besser, den ersten Weg zu wählen. Die Schritte sind wie folgt:
- Um ein Wiederherstellungslaufwerk zu erstellen, verwenden Sie das Tool zur Erstellung von Wiederherstellungslaufwerken, das Sie durch Drücken der Start-Taste aufrufen können. Geben Sie "˜Recovery Drive" ein, klicken Sie auf Einstellungen und starten Sie die Anwendung "˜Create Recovery Partition".
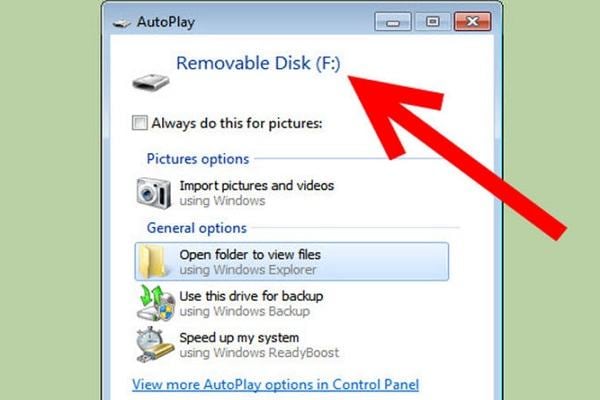
- Sobald der Recovery Media Creator auf Ihrem Desktop erscheint, wissen Sie, ob das Betriebssystem über eine Wiederherstellungspartition verfügt. Wenn er vorhanden ist, kopieren Sie ihn auf das Wiederherstellungslaufwerk. Auf diese Weise können Sie bis zu 3,5 GB Speicherplatz sparen. Wenn er jedoch nicht vorhanden ist, können Sie ihn erstellen.
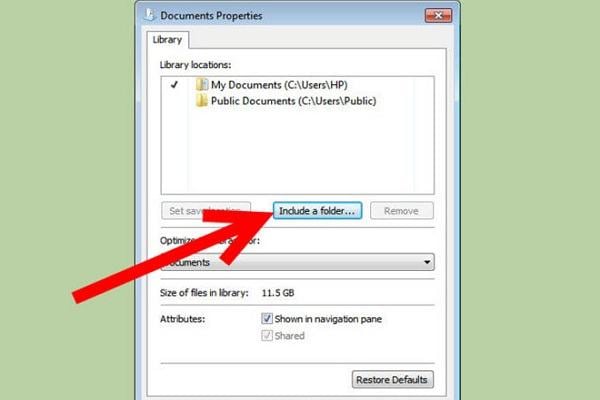
- Wenn das Tool geöffnet wird, vergewissern Sie sich, dass "˜Systemdateien auf das Wiederherstellungslaufwerk sichern" ausgewählt ist und klicken Sie dann auf Weiter.
- Sie können nun eine Wiederherstellungspartition auf Ihrem System erstellen. Wenn ein USB-Gerät an Ihr System angeschlossen ist, wird es möglicherweise in den Optionen angezeigt. Sie müssen jedoch auf den Datenträger klicken, um eine Wiederherstellungspartition zu erstellen. Klicken Sie auf Erstellen.
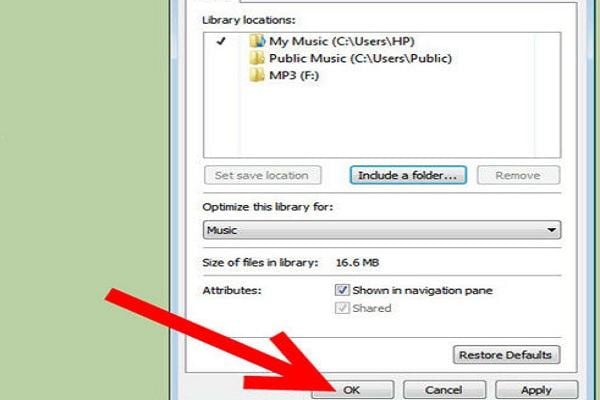
- Klicken Sie auf Fertig stellen und Sie haben Ihre Wiederherstellungspartition auf der Festplatte.
Teil-3: Wie man eine Wiederherstellungspartition für MAC OS X (Yosemite) erstellt:
Um eine Wiederherstellungspartition von MAC OS X (Yosemite) zu erstellen, benötigen Sie den OS X Installer aus dem App Store und den Recovery Partition Creator. Es handelt sich dabei um ein Apple-Skript, mit dem die Partition auf freundliche Art und Weise erstellt werden kann.
Hier sind die Schritte:
- Starten Sie das Skript zur Wiederherstellung der Partition. Mit derTime Machine können Sie ein Backup erstellen. Dies ist eine notwendige Vorsichtsmaßnahme, während das Skript Sie nach der zu verwendenden OS X-Version fragt.
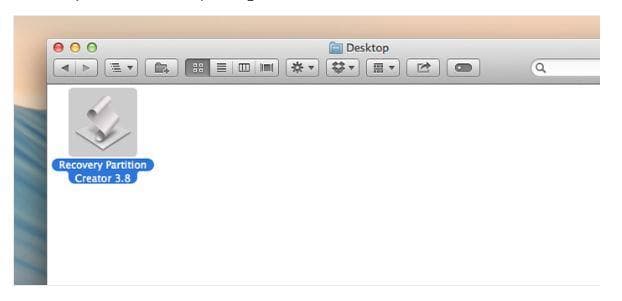
- Klicken Sie auf OK und wählen Sie dann die primäre Festplattenpartition aus, die die OS X-Installation enthält. Klicken Sie erneut auf OK.
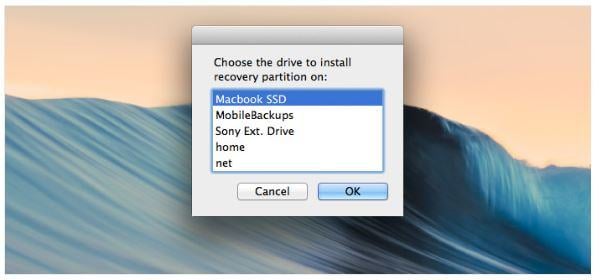
- Sie können eine externe Festplatte anschließen, aber das würde bedeuten, dass Sie die Festplatte jedes Mal anschließen müssen, wenn Sie den Disk Recovery Assistant verwenden.
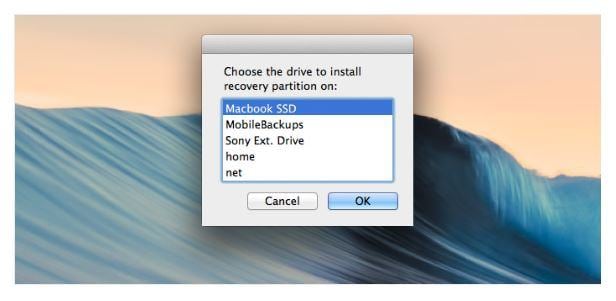
- Das aus dem App Store heruntergeladene OS X Installed muss ausgewählt werden. Nachdem Sie auf OK geklickt haben, werden Sie aufgefordert, die Laufwerke auf Fehler zu überprüfen, bevor die Partition vom Skript erstellt wird. Klicken Sie auf "˜Fortfahren'.
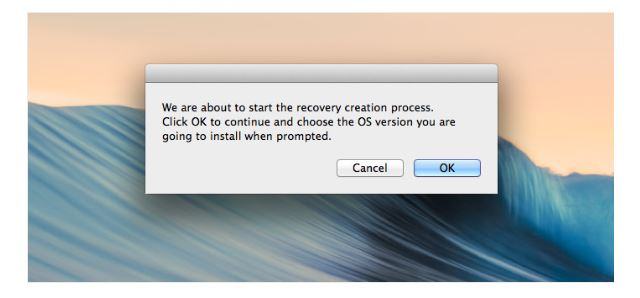
- Klicken Sie auf OK, damit das Skript die Wiederherstellungspartition mit dem OS X Ihrer Wahl erstellt. Der Prozess dauert eine Weile, aber sobald er abgeschlossen ist, können wir die Festplatten mit dem Assistenten zur Festplattenwiederherstellung reparieren und nicht mit der Internet-Wiederherstellung, die ein langwieriger Prozess ist.
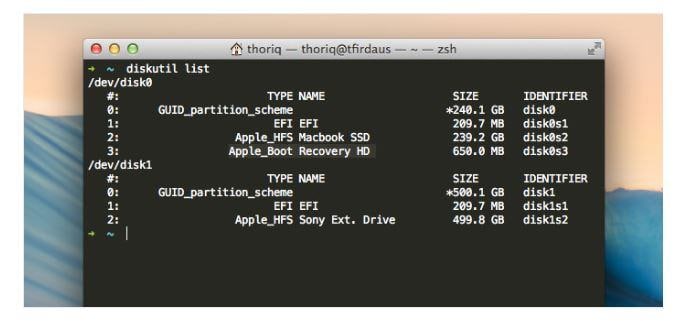
Wie wir oben sehen, ist die Erstellung einer Wiederherstellungspartition in Windows 10/11 und Apple MAC OS X (Yosemite) nicht so schwierig, wenn man die Schritte kennt. Die Schritte zum Erstellen einer Wiederherstellungspartition in beiden Betriebssystemen sind übersichtlich aufgelistet und können Ihnen dabei helfen, ein Backup Ihrer installierten Software und anderer Programme und Anwendungen zu erstellen. Dies ist besonders hilfreich, wenn Sie versehentlich Daten verlieren. Daher wird oft empfohlen, eine Wiederherstellungspartition auf der Systemfestplatte selbst zu erstellen.
Teil 4: Wie man eine gelöschte Wiederherstellungspartition wiederherstellt
Der Verlust von Daten aus einer gelöschten Partition kommt häufig vor. Wenn dieses Problem auftritt, benötigen Sie eine leistungsstarke Datenwiederherstellungssoftware, um Ihre verlorenen Daten wiederherzustellen. Recoverit Data Recovery ist eine einfache und effektive Software zur Wiederherstellung von Partitionsdaten. Sie unterstützt die Wiederherstellung von gelöschten, verlorenen und formatierten Daten von Partitionsfestplatten sowie die Wiederherstellung von Daten von Flash-Laufwerken, USB-Festplatten, Digitalkameras und anderen Speichergeräten.

- Stellen Sie verlorene oder gelöschte Dateien, Fotos, Audiodateien, Musik und E-Mails von jedem Speichermedium effektiv, sicher und vollständig wieder her.
- Unterstützt die Wiederherstellung von Daten aus Papierkorb, Festplatte, Speicherkarte, Flash-Laufwerk, Digitalkamera und Camcorder.
- Unterstützt die Wiederherstellung von Daten nach plötzlicher Löschung, Formatierung, Festplattenbeschädigung, Virenbefall und Systemabsturz in verschiedenen Situationen.
- Mit der Vorschau vor der Wiederherstellung können Sie eine selektive Wiederherstellung vornehmen.
- Unterstützte OS: Windows 10/11/8/7/XP/Vista, Mac OS X (Mac OS X 10.6, 10.7 und 10.8, 10.9, 10.10 Yosemite, 10.10, 10.11 El Capitan, 10.12 Sierra) auf iMac, MacBook, Mac Pro, etc.
Partitionierungslösungen
- Partition wiederherstellen
- RAW in NTFS wiederherstellen
- Samsung-Wiederherstellungspartition
- USB-Partitionen wiederherstellen
- Partition auf dem Mac wiederherstellen
- Partitionen unter Windows wiederherstellen
- Raw-Partitionen wiederherstellen
- Partitionsfehler beheben
- Gesamtzahl der identifizierten Windows-Installationen: 0
- Festplatte wird unter Windows 10 nicht angezeigt
- Die ausgewählte Festplatte hat den GPT-Partitionsstil
- Datei ist zu groß für das Zieldateisystem
- Partition Tipps


Classen Becker
chief Editor