• Abgelegt bei: Mac-Probleme lösen • Bewährte Lösungen
Seit der Einführung des neuen Apple File System (APFS) können Mac-Anwender ihre Systeme schrittweise aufrüsten. Da das neue Dateisystem viele erweiterte Funktionen mitbringt, bietet es dem Benutzer ein besseres Erlebnis. Wenn Sie mit APFS auf Ihrem macOS Sierra arbeiten, sollten Sie diese Funktionen bereits kennen. Doch manchmal müssen Benutzer ihr APFS-Laufwerk formatieren. Um Ihnen dabei zu helfen, haben wir diesen informativen Beitrag erstellt.
Warum Sie ein APFS-Laufwerk formatieren sollten
Es kann viele Gründe dafür geben, ein APFS-Laufwerk zu formatieren. Von einer fehlerhaften Partitionierung bis hin zu einem Malware-Angriff, Ihr APFS-Laufwerk könnte einige Probleme aufweisen. Da dieses Dateisystem eine komplette Laufwerksverschlüsselung unterstützt, entscheiden sich viele Benutzer dafür, das Laufwerk zu formatieren und ihre sensiblen Inhalte zu schützen. Wenn Sie beim Wechsel zu APFS auf unerwartete Ergebnisse stoßen, können Sie sich auch für das Formatieren mit APFS entscheiden.
Nicht nur interne Laufwerke, Sie können auch externe Festplatten formatieren. Dies geschieht hauptsächlich, damit externe Speichergeräte mit anderen Dateisystemen (wie FAT oder HFS) funktionieren. Da APFS ein vergleichsweise neues Dateisystem darstellt, wissen viele Benutzer nicht, wie es effizient zu formatieren ist. Um Ihnen dabei zu helfen, führen wir im folgenden Abschnitt eine schrittweise Anleitung dazu auf.
Wie Sie APFS-Laufwerke in macOS Sierra formatieren
Wenn Sie ein APFS-Laufwerk unter macOS Sierra nutzen, werden Sie möglicherweise mit einigen unerwünschten Rückschlägen konfrontiert. Das neue APFS liefert großartige Ergebnisse unter macOS High Sierra, nicht aber für die Vorgänger. Wir empfehlen Ihnen die Verwendung des Terminals anstelle des Festplatten-Dienstprogramms beim Formatieren des APFS-Laufwerks. Dies ist eine sicherere Alternative und vermeidet unerwartete Ergebnisse. Sie können das APFS-Laufwerk unter macOS Sierra formatieren, indem Sie die folgenden Schritte ausführen:
- Starten Sie das Terminal auf Ihrem Mac. Sie können Dienstprogramme öffnen und hier das Terminal starten.
- Nach dem Start des Terminals geben Sie den Befehl „diskutil list“ ein. Nun sehen Sie eine Liste mit allen Laufwerken (interne und externe), die mit Ihrem Mac verbunden sind.
- Wählen Sie in der Liste den Bezeichner der APFS-Festplatte, die Sie formatieren möchten. Achten Sie darauf, die genaue Bezeichnung für die jeweilige Festplatte zu notieren.
- Angenommen, der Identifikator der Festplatte ist „disk2s3“. Um diese Festplatte zu formatieren, geben Sie nun den Befehl „diskutil apfs createContainer /dev/<identifier>“ ein. Da der Identifikator unserer Festplatte disk2s3 ist, ist der Befehl „diskutil apfs createContainer /dev/disk2s3“.
- Damit starten Sie den Vorgang. Sie erhalten eine Benachrichtigung, sobald ein neuer APFS-Container für die Festplatte erstellt wurde. Darin wird außerdem die Nummer für die neu erstellte APFS-Festplatte aufgeführt.
- Super! Sie haben es fast geschafft. Nun müssen Sie nur noch das APFS-Volumen zum Laufwerk hinzufügen. Geben Sie hierzu den Befehl „diskutil apfs addVolume disk3 APFS <newAPFS>“ ein. Hier müssen Sie „new APFS“ durch die Kennung des neuen APFS-Containers ersetzen, der gerade erstellt wird. In unserem Fall wäre dies beispielsweise disk 3.
- Das ist auch schon alles! Der Vorgang ist damit abgeschlossen. Nun können Sie einfach auf Ihr neues APFS-Laufwerk wechseln und sich die geänderten Einstellungen ansehen.
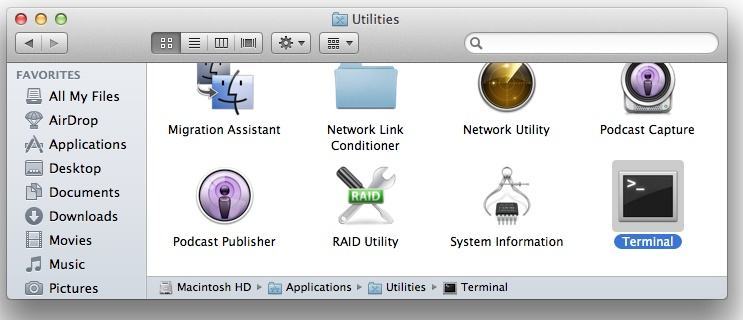
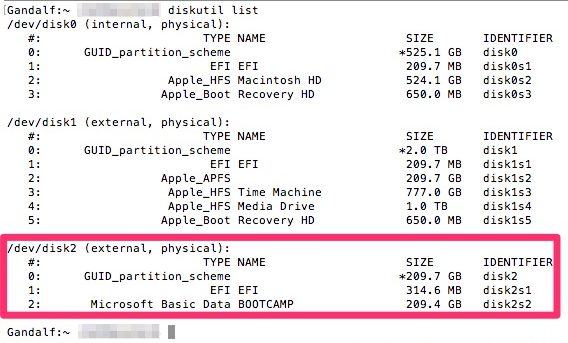
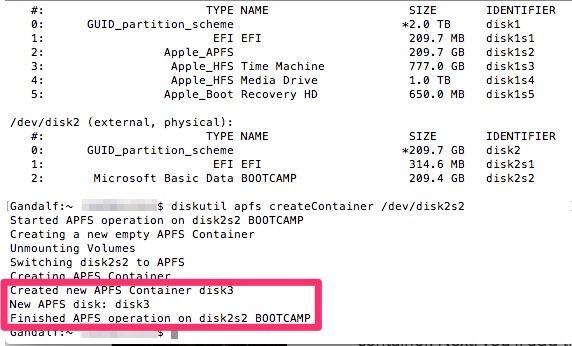
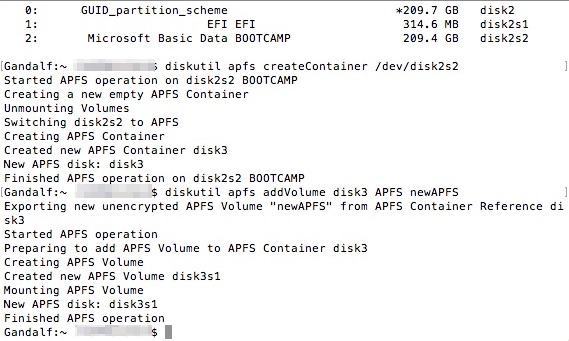
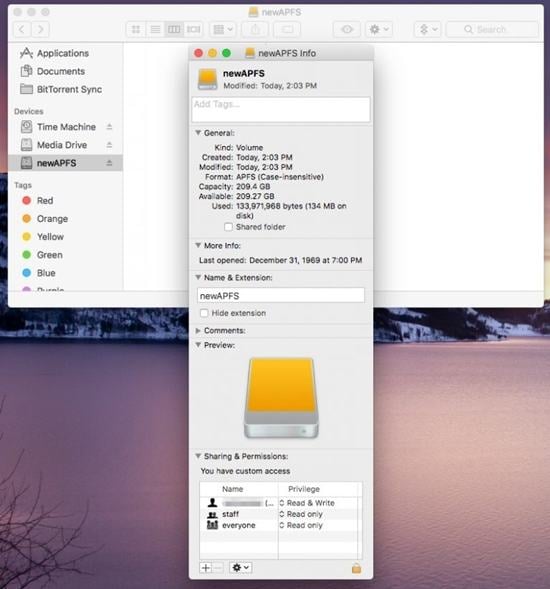
APFS-Einschränkungen in macOS Sierra
Wenn Sie den obigen Schritten folgen, können Sie Ihr APFS-Laufwerk problemlos formatieren. Da es sich hierbei um ein neues Dateisystem handelt, weist es einige Einschränkungen auf. Bevor Sie Ihre Festplatte in APFS konvertieren, sollten Sie diese Einschränkungen kennen.
- Da Time Machine keine Ausgabe von Sicherungsdateien im APFS-Format bereitstellen kann, können Probleme bei der Sicherung und Wiederherstellung Ihrer Inhalte auftreten.
- Außerdem unterstützt das Startlaufwerk des Macs derzeit auch kein APFS. Dies verhindert die Verwendung auf dem Mac.
- Einer der größten Nachteile des APFS-Systems ist, dass es Groß- und Kleinschreibung berücksichtigt. Das heißt, „system“ und „System“ sind unterschiedliche Namen. Dies kann zu Verwirrung bei Benutzern führen.
- Seit einiger Zeit nutzt Apple Fusion Drives (eine Art Hybridlaufwerk). Leider unterstützt APFS diese Laufwerke derzeit nicht.
- Sie können FileVault nicht für zusätzliche Sicherheit bei APFS-Volumes nutzen.
- Da es sich um ein neues Dateisystem handelt, ist die Kompatibilität beschränkt. Bei der Verwendung externer Speichergeräte mit APFS und anderen Dateisystemen kann es zu Problemen kommen.
Da Sie nun wissen, wie Sie APFS-Laufwerke formatieren, können Sie das Beste aus Apples neuem Dateisystem unter macOS Sierra herausholen. Wenn Sie ebenfalls nützliche Tipps und Tricks zum neuesten Angebot von Apple kennen, teilen Sie sie gerne unten in den Kommentaren mit unseren Lesern.

Ihre sichere und zuverlässige APFS Laufwerks-Datenwiederherstellungssoftware
- Effektives, sicheres und vollständiges Wiederherstellen verlorener oder gelöschter Dateien, Fotos, Audiodateien, Musik und E-Mails von jedem Speichermedium.
- Unterstützt die Datenwiederherstellung aus dem Papierkorb, von Festplatten, Speicherkarten, USB-Sticks, Digitalkameras und Camcordern.
- Unterstützt das Wiederherstellen von Daten, die durch plötzliches Löschen, Formatieren, Festplattenbeschädigungen, Virenangriffe oder Systemabstürze in unterschiedlichen Situationen verloren gegangen sind.
Themen für Mac
- Mac wiederherstellen
- Mac-Daten kostenlos wiederherstellen
- Überschriebene Dateien wiederherstellen
- Top 5 Alternativen zu Recuva
- Dateien von USB wiederherstellen
- Gelöschte Notizen auf dem Mac wiederherstellen
- Ungespeicherte Excel-Dateien wiederherstellen
- Gelöschte Word-Dateien wiederherstellen
- Dateien von externer Festplatte auf Mac wiederherstellen
- Mac-Probleme beheben
- Internet-Recovery funktioniert nicht
- MacBook Pro Bildschirm wird schwarz
- Mac ist im Ladebildschirm hängen geblieben
- Macbook hängt sich beim Apple Logo auf
- Microsoft Word reagiert nicht auf Mac
- YouTube reagiert nicht auf dem Mac
- Mac-Sound funktioniert nicht
- Mac löschen
- Leeren des Papierkorbs auf dem Mac erzwingen
- APFS-Partition unter macOS Sierra löschen
- Löschen einer Datei auf dem Mac erzwingen
- Google Drive-Papierkorb leeren
- Mac-Hacks lernen

Classen Becker
chief Editor