• Abgelegt bei: Mac-Probleme lösen • Bewährte Lösungen
Neue Technik sorgt manchmal auch für neue Probleme, die Ihnen das Leben schwer machen, wenn Sie gerade etwas Neues wie ein Mac OS Sierra Upgrade genießen möchten. Dank intelligenter Top-Funktionen wie automatisches Entsperren und dem universellen Zwischenspeicher stellt das Mac OS Sierra Upgrade zweifellos eines der besten Upgrades für Mac OS dar. Es ist fast unmöglich, diese erstklassigen Funktionen und die verbesserte Benutzeroberfläche nicht zu lieben. MacBooks neigen jedoch erwiesenermaßen dazu, die Geschwindigkeit Ihres Drahtlos-Routers unnötig zu verlangsamen. Auch mobile Hotspots oder öffentliche WLAN-Netzwerke verlieren in unregelmäßigen Abständen die Verbindung. Dieses Problem wurde auch nach einem erfolgreichen Upgrade auf das Mac OS Sierra festgestellt. Sie sollten also lernen, wie Sie langsames WLAN nach dem Mac OS Sierra Upgrade beheben. Wir stellen Ihnen hier eine Reihe von Möglichkeiten vor, um dieses wiederkehrende Problem zu umgehen und zu lösen.
- Lösung 1: WLAN-Router zurücksetzen und Mac WLAN-Verbindung neu starten
- Lösung 2. Bestehende WLAN-Einstellungen in Mac OS Sierra löschen
- Lösung 3: Sicheres Booten testen
- Lösung 4: Festplatte per Terminal reparieren
Lösung 1: WLAN-Router zurücksetzen und Mac WLAN-Verbindung neu starten
Die erste Lösung, langsames Mac WLAN zu beheben, besteht im Neustart der WLAN-Verbindung Ihres Mac. Dies lässt sich einfach durch das Trennen vom drahtlosen Netzwerk erreichen.
Klicken Sie hierfür auf die WLAN-Menüleiste > wählen Sie WLAN ausschalten > Bluetooth-Adapter Ihres MacBook ausschalten > starten Sie Ihr MacBook neu und versuchen Sie, sich erneut zu verbinden.
Lässt sich das Problem weiterhin nicht lösen, sollten Sie es entweder mit einem Neustart oder mit dem Zurücksetzen Ihres WLAN-Routers versuchen. Der Grund dafür ist, das langsames WLAN auf dem Mac zwar normalerweise nach einem Upgrade auf Sierra OS auftritt. Das heißt jedoch nicht, dass dies unbedingt die einzige Ursache für ein langsames WLAN darstellt. Der Fehler kann auch von einem Wireless-Router ausgelöst werden, welcher den Internetzugang ermöglicht. Es ist daher ratsam, zuerst den Router neu zu starten. Ziehen Sie den Netzstecker einfach für einige Minuten heraus und stecken Sie ihn wieder ein. Falls das Problem weiterhin besteht, können Sie Ihren Router zurücksetzen. Drücken Sie dazu den roten „Reset“-Knopf, der sich normalerweise hinten am Router befindet.
Hinweis:Durch Zurücksetzen Ihres Routers werden das Passwort und der Netzwerkname des Routers auf die Standardeinstellungen zurückgesetzt. Sie müssen das Passwort und den Namen des Broadcast-Netzwerks nun erneut auf die gewünschten Daten ändern.
Lösung 2. Bestehende WLAN-Einstellungen in Mac OS Sierra löschen
Eine andere Möglichkeit, um langsames Mac WLAN zu beheben, ist das Löschen oder Entfernen der vorhandenen WLAN-Einstellungen in Mac OS Sierra. Dieser Weg erfordert höchste Aufmerksamkeit, führen Sie die nachfolgenden Schritte daher sorgfältig durch.
- Beenden Sie zunächst alle Anwendungen, die möglicherweise das WLAN-Netzwerk nutzen.
- Schalten Sie Ihren WLAN-Adapter aus.
- Erstellen Sie nun auf Ihrem MacBook-Desktop einen neuen Ordner für das Speichern des Backups und nennen Sie ihn „Backup-Einstellungen“ oder geben Sie ihm einen Namen Ihrer Wahl.
- Klicken Sie auf das „Finder“-Symbol und dann auf „Gehe zu Ordner“. Oder Sie drücken einfach die Tastenkombination Command+Shift+G auf der Tastatur.
- Geben Sie im Dialogfenster exakt den Ordnerpfad /Library/Preferences/SystemConfiguration/ ein und drücken Sie nun Enter auf Ihrer Tastatur oder klicken Sie auf „Los“.
- Kopieren Sie nun alle Inhalte dieses Ordners in den Sicherungsordner, den Sie vorhin auf Ihrem Desktop angelegt haben. Sie möchten die Daten sichern, falls etwas schief läuft.
- Suchen Sie nun die folgenden fünf Dateien in dem zu löschenden Ordner:
- Mithilfe der obigen Liste können nun die passenden Dateien löschen.
- Starten Sie Ihren Mac nun neu und aktivieren Sie Ihr WLAN ein. Überprüfen Sie, ob es jetzt einwandfrei funktioniert.


- com.apple.airport.preferences.plist - com.apple.network.eapolclient.configuration.plist - com.apple.wifi.message-tracer.plist - NetworkInterfaces.plist - preferences.plist
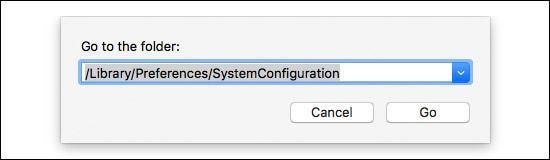
Lösung 3: Netzwerk auf Standard zurücksetzen
Wenn Sie wissen möchten, wie Sie langsames WLAN nach dem Upgrade von Mac OS Sierra beheben, so können Sie Ihr Netzwerk auf dem MacBook zurücksetzen. Das hilft möglicherweise, Ihr langsames Mac WLAN zu beheben. Um Ihr Netzwerk zurückzusetzen, führen Sie die folgenden einfachen Schritte aus:
- Deaktivieren Sie zunächst die WLAN-Verbindung Ihres MacBook und trennen Sie alle zuvor eingerichteten drahtlosen Verbindungen.
- Klicken Sie auf das Finder-Symbol in Mac OS Sierra.
- Klicken Sie nun auf „Gehe zu Ordner“ und geben Sie diesen Ordnerpfad /Library/Preferences/SystemConfiguration ein.
- Suchen Sie nun nach einer Datei mit dem Namen preferences.plist.
- Wenn Sie die Datei gefunden haben, ändern Sie ihren Namen.
- Wenn Sie die Datei umbenannt haben, schließen Sie den Ordner und starten Sie Ihren Mac neu.
- Aktivieren Sie nun Ihr WLAN und versuchen Sie, sich erneut zu verbinden.
- Wenn Sie den vorherigen Ordner jetzt noch einmal überprüfen, sehen Sie eine neue Datei preferences.plist. Das Netzwerk wurde nun erfolgreich auf die werkseitigen Standardeinstellungen zurückgesetzt.
- Sie sollten sich nun ohne Probleme mit einem WLAN verbinden können.
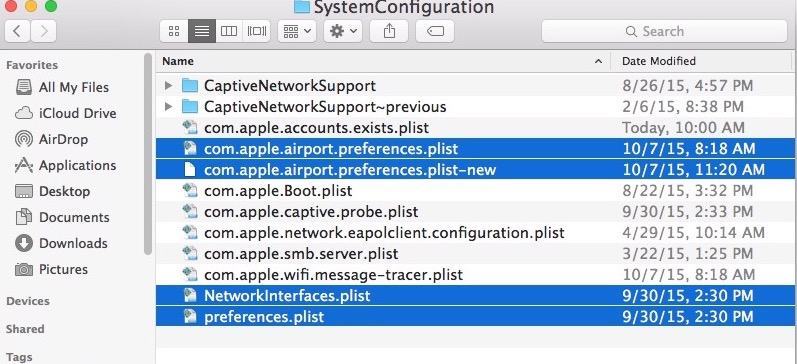
• preferences.plist.bak
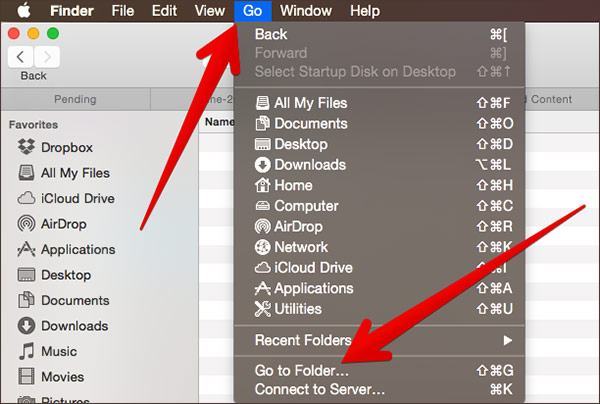
Lösung 4. Bestehende WLAN-Einstellungen entfernen
Wenn keine der Bemühungen zur Lösungen funktioniert haben, gibt es noch einen weiteren Trick, um ein langsames Mac WLAN zu reparieren. Dieser Trick beginnt mit dem Wechsel zu den Systemeinstellungen.
- Klicken Sie im Menü des Mac auf „Systemeinstellungen“
- Suchen und wählen Sie in den Systemeinstellungen das „Netzwerk“-Symbol
- Wählen Sie links das Netzwerk aus, mit welchem Sie eine Verbindung herstellen möchten
- Wählen Sie oben unter dem Aufklappmenü „Standort“ die „Standort bearbeiten“-Option
- Klicken Sie im neuen Fenster nun auf das Pluszeichen (+), um einen neuen Standort zu erstellen
- Legen Sie einen geeigneten WLAN-Netzwerk-Namen an und klicken Sie auf Fertig.
- Nun können Sie sich mit dem Netzwerk unter dem Netzwerknamen verbinden und das Passwort des Netzwerks wie gewohnt eingeben
- Klicken Sie nun auf die Erweitert-Option und wählen Sie den TCP/IP-Tab
- Klicken Sie auf den „DCPH-Lease erneuern“-Knopf tippen Sie danach auf Anwenden
- Klicken Sie auf dem Netzwerkbildschirm nun auf den DNS-Knopf
- Klicken Sie in der DNS-Server-Spalte unten auf den Plus (+) Knopf
- Nun können Sie OpenDNS (208.67.222.222 und 208.67.220.220) oder Google DNS (8.8.8.8.8.8 und 8.8.4.4) hinzufügen
- Jetzt können Sie auf den „Hardware“-Tab klicken
- Ändern Sie die Konfigurieren-Option auf Manuell
- Ändern Sie die MTU-Option auf Benutzerdefiniert und bearbeiten Sie die Nummer 1453
- Nun können Sie unten im Fenster auf den OK-Knopf klicken, um die Einrichtung abzuschließen und das Erstellen eines WLAN-Netzwerks fertigzustellen.


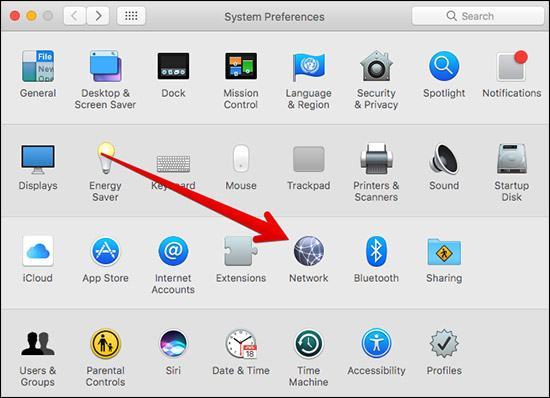
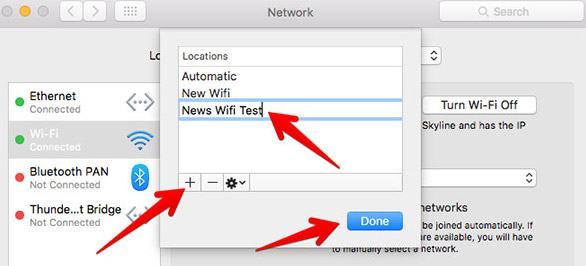
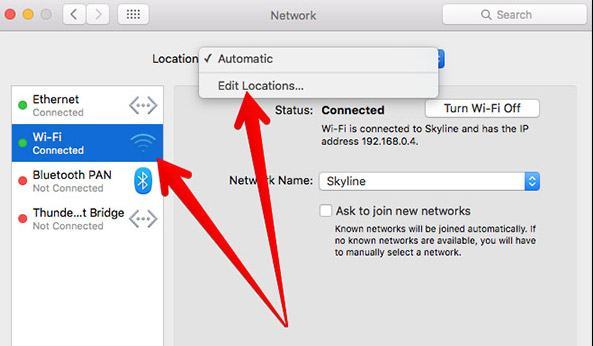
Fazit
Möglicherweise müssen Sie mehr als eine Lösung ausprobieren, um zu lernen, wie Sie langsames WLAN nach dem Upgrade von Mac OS Sierra beheben. Das Mac OS Sierra Upgrade ist und bleibt ein Meisterwerk, was Apples OS Upgrades angeht. Doch es hat seine guten und schlechten Seiten, wie jede andere Software auch. Arbeiten Sie einfach geduldig die Schritte dieses Artikels durch. So können Sie ein langsames Mac WLAN reparieren.

Ihre sichere und zuverlässige Mac-Datenrettungssoftware
- Effektives, sicheres und vollständiges Wiederherstellen verlorener oder gelöschter Dateien, Fotos, Audiodateien, Musik und E-Mails von jedem Speichermedium.
- Unterstützt die Datenwiederherstellung aus dem Papierkorb, von Festplatten, Speicherkarten, USB-Sticks, Digitalkameras und Camcordern.
- Unterstützt das Wiederherstellen von Daten, die durch plötzliches Löschen, Formatieren, Festplattenbeschädigungen, Virenangriffe oder Systemabstürze in unterschiedlichen Situationen verloren gegangen sind.
Hinweis: Wiederherstellen verlorener Mac-Daten unter Mac OS X 10.13 (High Sierra)
Aufgrund der neuen Anforderungen von Mac OS High Sierra (Mac OS 10.13) haben nicht mehr alle Apps Zugriff auf das interne Systemlaufwerk. Falls Sie verlorene Daten unter Mac OS 10.13 vom internen Systemlaufwerk wiederherstellen möchten, deaktivieren Sie bitte zunächst den „Systemintegritätsschutz“.
Wie deaktivieren Sie den „Systemintegritätsschutz“? Bitte folgen Sie den nachstehenden Schritten.
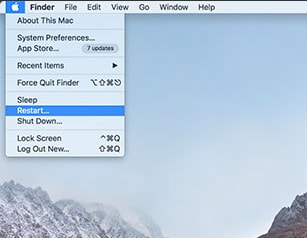
Schritt 1Starten Sie Ihren Mac neu und halten Sie die Tasten „Command + R“ zugleich gedrückt, wenn Sie den Startton hören. Hiermit starten Sie OS X im Wiederherstellungsmodus.
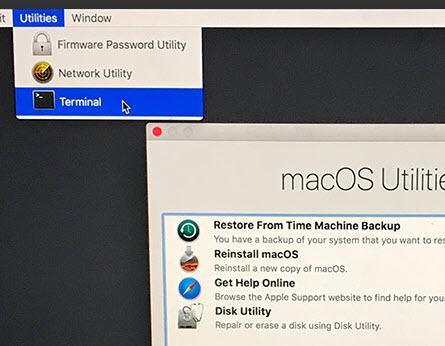
Schritt 2Sobald der Bildschirm „OS X-Dienstprogramme“ zu sehen ist, öffnen Sie das „Dienstprogramme“-Menü am oberen Bildschirmrand und wählen Sie „Terminal“.
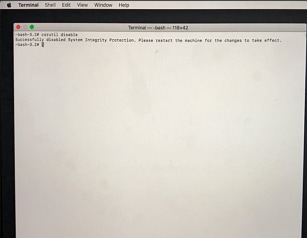
Schritt 3Geben Sie im Fenster „Terminal“ nun „csrutil disable“ ein und drücken Sie auf „Enter“. Starten Sie Ihren Mac nun neu.
Themen für Mac
- Mac wiederherstellen
- Mac-Daten kostenlos wiederherstellen
- Überschriebene Dateien wiederherstellen
- Top 5 Alternativen zu Recuva
- Dateien von USB wiederherstellen
- Gelöschte Notizen auf dem Mac wiederherstellen
- Ungespeicherte Excel-Dateien wiederherstellen
- Gelöschte Word-Dateien wiederherstellen
- Dateien von externer Festplatte auf Mac wiederherstellen
- Mac-Probleme beheben
- Internet-Recovery funktioniert nicht
- MacBook Pro Bildschirm wird schwarz
- Mac ist im Ladebildschirm hängen geblieben
- Macbook hängt sich beim Apple Logo auf
- Microsoft Word reagiert nicht auf Mac
- YouTube reagiert nicht auf dem Mac
- Mac-Sound funktioniert nicht
- Mac löschen
- Leeren des Papierkorbs auf dem Mac erzwingen
- APFS-Partition unter macOS Sierra löschen
- Löschen einer Datei auf dem Mac erzwingen
- Google Drive-Papierkorb leeren
- Mac-Hacks lernen




Classen Becker
chief Editor