• Abgelegt bei: Mac-Probleme lösen • Bewährte Lösungen
Wie jedes andere Softwareprogramm ist auch MS Word anfällig für Probleme. Auf den Forumsseiten finden Sie eine unbegrenzte Anzahl von Anfragen, die fragen, "Warum sich mein Word-Dokument nicht auf meinem Mac öffnen lässt". Die meisten Leute haben keine Ahnung, warum ihr Microsoft Word zufällig nicht mehr funktioniert. Wenn auch Sie mit einer ähnlichen Situation konfrontiert sind, dann müssten Sie nach einer geeigneten Lösung suchen, die dieses Problem beheben kann.
In diesem Artikel werden wir die potentiellen Fehlerbehebungen vorstellen, mit denen das Problem, dass Microsoft Word nicht funktioniert, gelöst werden kann.
Teil 1. Warum wird Microsoft Word nicht auf dem Mac Computer geöffnet?
Da MS Word ein weit verbreitetes Programm ist, könnte eine Fehlfunktion sehr bald tragisch werden. Bevor Sie zu Lösungen gelangen, ist es wichtig, dass Sie zuerst die Gründe für dieses Problem durchgehen. Die häufigsten Ursachen für diese Probleme sind.
- Unangemessenes Herunterfahren oder Systemabsturz
- Shift + Delete und die Datei wird dauerhaft vom Gerät gelöscht.
- Formatierte Laufwerke
- Beschädigte und fehlerhafte Dateien
- Virus- oder Malware-Angriff
Solange Sie keine knappe Vorstellung davon haben, was das Problem verursacht hat, werden Sie nicht in der Lage sein, von den üblichen Fehlern wegzukommen. Die vom Benutzer aufgeführten häufigen Symptome, die zu dem Problem "word wird nicht auf meinem Mac geöffnet" führen, sind unten aufgeführt:
- Die Anwendung wird ohne Vorwarnung geschlossen.
- MS Word stößt auf ein unbekanntes Problem und muss geschlossen werden.
- Betriebssystem OS X löschen, installieren oder wiederherstellen
- MS Word-Datei kann aufgrund eines Fehlers nicht geöffnet werden.
Wenn Sie mit einer solchen Situation konfrontiert sind, sollten Sie sich nicht quälen und im Internet nach Lösungen suchen. Wenn Sie Glück haben, dann werden Sie schon bald auf echte Lösungen stoßen. Andernfalls werden Sie sich möglicherweise schwer tun müssen, eine ideale Lösung zu finden.
Teil 2. Wie behebt man "Microsoft Word öffnet nicht auf Mac"?
Bei so vielen Versionen und Updates von MS Word kann es schwierig werden, die Lösungen zu vereinfachen, die für alle Versionen funktionieren würden. Aber hier ist eine zusammenfassende Liste von Lösungen, die funktionieren können, wenn Microsoft Word nicht auf Mac geöffnet wird. Alle diese Methoden sind nützlich und einfach durchzuführen. Probieren Sie sie also eine nach der anderen aus.
Lösung 1. Entfernen Sie die Word-Einstellungen zum Öffnen des eingefrorenen Word
Manchmal sind es die zufälligen Wortkombinationen oder Sonderzeichen, die zu solchen Problemen führen. Es kann gelöst werden, wenn Sie die folgenden Schritte befolgen.
- Öffnen Sie die Bibliothek und geben Sie Bibliothek in das Feld Gehe zu Ordner ein und klicken Sie auf die Taste Gehe zu.

- Suchen Sie nach einem Ordner mit der Aufschrift " Voreinstellungen". Dieser Ordner enthält die Einstellungsdatei, die Sie für das MS Word-Programm festgelegt haben.

- Öffnen Sie den Ordner, suchen Sie nach einer Datei namens - "com.microsoft.Word.plist" und verschieben Sie die Datei auf den Schreibtisch. Versuchen Sie nun, die Word-Datei zu öffnen und sehen Sie nach, ob das Problem immer noch besteht. Falls ja, verschieben Sie die Datei an ihren ursprünglichen Speicherort und fahren Sie mit dem nächsten Schritt fort.

- Beenden Sie jedes Microsoft-Programm, welches auf Ihrem Mac läuft, und klicken Sie auf die Option Word im Apple-Menü. Tippen Sie in der Liste auf die Option "Voreinstellungen".

- Wählen Sie die Option Dateispeicherorte und wählen Sie die "Benutzervorlagen".

- Suchen Sie die Datei, die als Normal gespeichert wurde, und verschieben Sie sie auf den Schreibtisch.

Lösung 2. Öffnen und Reparieren von Microsoft Word
Jeder weiß, wie man Microsoft Word auf Mac öffnet, aber es geht nicht nur um das Öffnen und Schließen der Dateien. Sie können die MS Word-Dateien auch mit den folgenden Schritten reparieren.
- Starten Sie MS Word und klicken Sie auf das Menü Datei. Wählen Sie die Option Öffnen und es öffnet sich ein Dialogfeld, in dem Sie die zu reparierende Word-Datei auswählen können.
- Während Sie die Datei auswählen, wählen Sie auf der rechten unteren Seite des Fensters die Option Reparieren und klicken Sie auf die Schaltfläche Ok.

Das Mac-Dienstprogramm repariert automatisch die nicht geöffnete Word-Datei und Sie können sie anschließend verwenden.
Lösung 3. Ausführen des Festplattendienstprogramms zur Reparatur von Word
Abgesehen davon, dass die oben genannten Methoden fehlschlagen, können Sie auch das Datenträger-Dienstprogramm ausführen, um die Word-Datei zu reparieren, wenn Microsoft Word auf Ihrem Mac-Computer nicht geöffnet werden kann.
- Wählen Sie im Menü Gehe zu die Option Dienstprogramme und starten Sie das Festplatten-Dienstprogramm.

- Stellen Sie sicher, dass Sie die primäre Festplatte Ihres Mac wählen und dann auf die Registerkarte "Erste Hilfe" klicken.

- Sie erhalten eine Pop-up-Option, die Sie auffordert, Erste Hilfe auf dem Laufwerk auszuführen. Wenn Sie die Option Ausführen wählen, repariert das Datenträger-Dienstprogramm die Fehler und Berechtigungsprobleme auf dem Datenträger.

Wenn der Prozess abgeschlossen ist, klicken Sie auf "Fertig" und prüfen Sie, ob das Problem behoben ist oder nicht. Die Chancen, dass das Problem gelöst wird, sind am grössten. Falls MS Word aber immer noch nicht richtig auf Befehle reagiert, dann gibt es noch eine 100% garantierte Lösung, um Ihre Word-Dokumente wiederherzustellen.
Lösung 4. Wiederherstellen, wenn Word-Dateien auf Mac nicht geöffnet werden
Beim Versuch, das Laufwerk und die Word-Dateien zu reparieren, kommt es häufig vor, dass die Lösungen nicht wie erwartet funktionieren und die Dateien vom Mac gelöscht werden. Hier ist die perfekte Lösung, wenn Sie unter solchen Umständen ohne Wiederherstellungsoption festsitzen.
Das beste im Internet verfügbare Tool zur Wiederherstellung von Word-Dateien ist Recoverit Word-Wiederherstellungs-Software. Diese Software ist in der Lage, verschiedene Arten von gelöschten oder verlorenen Daten wiederherzustellen. Zum Beispiel Word-Dokumente, PowerPoint, Excel-Dateien, PDF, Fotos, Videos, Lieder, Audios und zahlreiche weitere. Es ist ein schnelleres, einfacheres und 100% sicheres Datenwiederherstellungstool mit der höchsten Wiederherstellungsrate auf dem Markt.
Video für die Wiederherstellung von Mac-Dateien ansehen
Werfen wir nun einen Blick auf die einfachen Schritte zur Wiederherstellung von Word-Dokumenten. Sie müssen nur die Word-Dateiwiederherstellungssoftware starten und ein paar Klicks ausführen.
Schritt 1: Wählen Sie einen Speicherort für die Word-Datei
Um das durch versehentliches Löschen nicht mehr zu öffnende Dokument wiederherzustellen, müssen Sie das Laufwerk auswählen, auf dem die Datendateien verloren gegangen sind. Klicken Sie dann auf die Schaltfläche "Start".

Schritt 2: Scannen Sie den Word-Speicherort auf Dateien
Normalerweise führt die Software einen Rundum-Scan durch und sucht auf dem gesamten Laufwerk nach den verlorenen und gelöschten Dateien. Wenn Sie eine geleerte Papierkorbwiederherstellung oder HFS+-Datenrettung durchführen, können Sie sogar den Tiefenscan-Modus testen.

Schritt 3: Vorschau und Wiederherstellung von Word-Dokumenten
Wenn der Scan abgeschlossen ist, werden die Dateien auf dem Bildschirm aufgelistet. Die Software sortiert die Dateien nach ihrem Format, um die Suche zu erleichtern. Sie können mehrere Dateien auf einmal auswählen und eine Vorschau der Dateien anzeigen lassen.
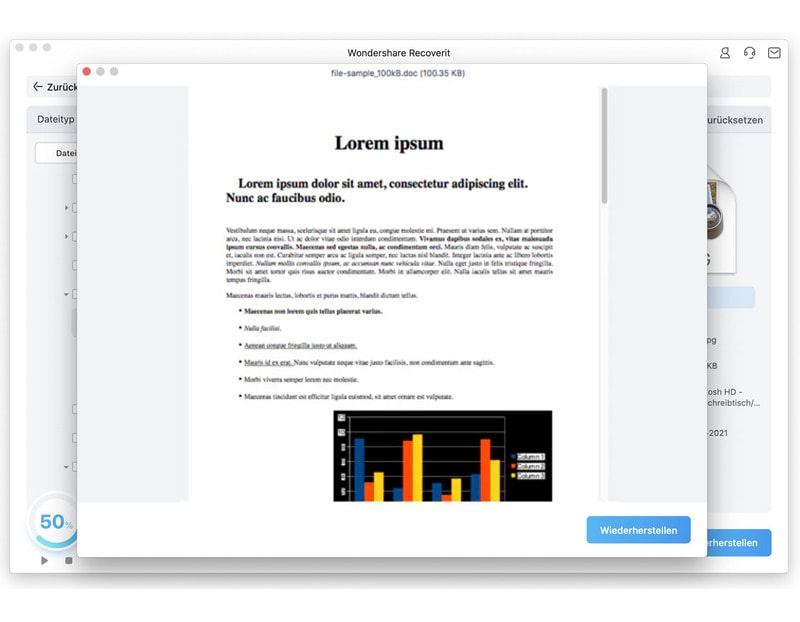
Teil 3. Tipps gegen "Microsoft Word wird auf Mac nicht geöffnet".
Wenn Sie nicht mit diesem Problem konfrontiert werden wollen, dann brauchen Sie sich um ein paar Dinge zu kümmern. Auf diese Weise wird es Ihnen gelingen, zu vermeiden, dass Microsoft Word in Zukunft nicht mehr auf dem Mac geöffnet werden kann. Hier sind nun einige Tipps, die Sie befolgen sollten:
- Vermeiden Sie es, sich auf automatisierte Werkzeuge zu verlassen, um den Cache oder überflüssige Dateien auf Ihrem Mac zu bereinigen. Diese Tools führen oft dazu, dass wichtige Dateien auf dem Gerät gelöscht werden.
- Falls Sie die Befehlszeile zum Löschen einer Datei verwendenseien Sie vorsichtig, da ein einziger Fehler zu größeren Problemen führen kann.
- Formatieren Sie niemals ein Laufwerk, bevor Sie ein Backup erstellen, da Sie sonst am Ende wichtige Dateien verlieren könnten.
- Bleiben Sie konzentriert, während Sie die Laufwerke auf Ihrem Mac partitionieren. Eine unsachgemäße Partitionierung kann zur Beschädigung der auf dem Laufwerk gespeicherten Datensätze führen.
- Vermeiden Sie überstürzte Befehle in MS Word. Wenn Sie mehrere Befehle auf einmal weitergeben, könnte Word verwirrt werden und die Datei könnte aufgrund eines zufälligen Fehlers unzugänglich werden.
Schon eine kleine Fehlbedienung kann zu größeren Arbeitsproblemen in MS Word führen. Anstatt sich also Gedanken darüber zu machen, wie Sie die Daten retten können, sollten Sie versuchen, die Daten in erster Linie sicher zu bewahren.
Jetzt wissen Sie, wie Sie Word auf dem Mac öffnen können, ebenso wie den Prozess der Wiederherstellung. Und wenn Sie vor einem Zwickmühle stehen und Word-Dateien wiederherstellen möchten, dann können Sie immer an die Nutzung von Recoverit Datenwiederherstellungssoftware denken.
Themen für Mac
- Mac wiederherstellen
- Mac-Daten kostenlos wiederherstellen
- Überschriebene Dateien wiederherstellen
- Top 5 Alternativen zu Recuva
- Dateien von USB wiederherstellen
- Gelöschte Notizen auf dem Mac wiederherstellen
- Ungespeicherte Excel-Dateien wiederherstellen
- Gelöschte Word-Dateien wiederherstellen
- Dateien von externer Festplatte auf Mac wiederherstellen
- Mac-Probleme beheben
- Internet-Recovery funktioniert nicht
- MacBook Pro Bildschirm wird schwarz
- Mac ist im Ladebildschirm hängen geblieben
- Macbook hängt sich beim Apple Logo auf
- Microsoft Word reagiert nicht auf Mac
- YouTube reagiert nicht auf dem Mac
- Mac-Sound funktioniert nicht
- Mac löschen
- Leeren des Papierkorbs auf dem Mac erzwingen
- APFS-Partition unter macOS Sierra löschen
- Löschen einer Datei auf dem Mac erzwingen
- Google Drive-Papierkorb leeren
- Mac-Hacks lernen




Classen Becker
chief Editor