• Abgelegt bei: Mac-Probleme lösen • Bewährte Lösungen
Mit verbesserter Effizienz beim Wiederherstellen, Speichern und Verarbeiten von Dateien auf macOS Sierra werden Inhalte in der Cloud gespeichert und sind für Benutzer damit jederzeit verfügbar. Das neue System speichert automatisch Dateien, die nicht oft in der Cloud genutzt werden, und gibt so Speicherplatz in macOS Sierra frei. Optimierte Versionen Ihrer Bilder und weiterer häufig genutzter Dateien verbleiben auf Ihrem Mac, alle anderen Dateien werden dagegen gespeichert und lassen sich aus der Cloud herunterladen. Im Folgenden lernen Sie den Weg dafür kennen.
Teil 1: Speicherplatz auf Ihrem Mac freigeben
Sie können sich eine Zusammenfassung Ihres Speicherverhaltens auf dem Mac ansehen, indem Sie im Apple-Menü auf „Über diesen Mac“ klicken. Eine Übersicht über den belegten und freien Speicherplatz wird nun unter Speicher dargestellt.
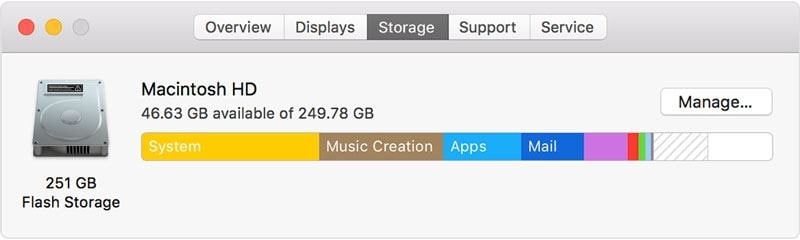
Klicken Sie in der oberen rechten Ecke auf den Verwalten-Knopf, um Optionen zum Freigeben von Speicherplatz mit macOS Sierra aufzurufen. Wenn Sie bereits einige Optionen eingeschaltet haben, sehen Sie in diesem Fenster weniger Optionen.
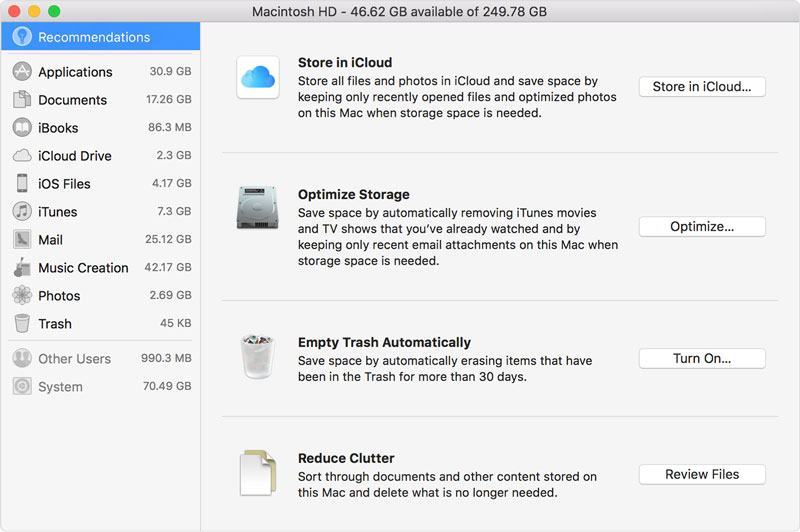
1. In iCloud speichern: Nach dem Auswählen der „In iCloud speichern“-Option können Sie sich nun zwischen „Dateien vom Desktop und Dokumente in iCloud Drive“ und „Fotos und Videos in iCloud Foto-Mediathek“ entscheiden.
- Bei der ersten Option werden alle Dateien gespeichert, die Sie nicht häufig auf iCloud-Laufwerken verwenden, sobald Speicherplatz auf Ihrem System benötigt wird. Neben in der Cloud gespeichert Daten sehen Sie das Cloud-Symbol, über das Sie Dateien jederzeit herunterladen können.
- In der zweiten Option werden alle kompletten Versionen Ihrer Bilder in der iCloud Foto-Mediathek zusätzlich zu den optimierten Versionen auf Ihrem System gespeichert. Sie können die Originaldateien jederzeit aus der iCloud Foto-Mediathek herunterladen. Der auf Ihrer iCloud verfügbare Speicherplatz hängt von Ihrem Abonnement ab. Sie können diese Option nutzen, um Ihren verfügbaren Platz zu vergrößern oder zu verkleinern.
2. Speicher optimieren: Hier können Sie sich aus den folgenden Optionen entscheiden, indem Sie darauf klicken
- Nur aktuelle Anhänge herunterladen – hiermit werden nur kürzlich empfangene Anhänge automatisch heruntergeladen. Sie können andere Anlagen manuell herunterladen, indem Sie sie öffnen und auf dem System speichern.
- E-Mail-Anhänge nicht automatisch herunterladen – E-Mail-Anhänge werden nur dann heruntergeladen, wenn Sie diese E-Mail oder den E-Mail-Anhang öffnen und auf dem System speichern.
- Automatisches Entfernen angesehener iTunes-Filme und TV-Sendungen – alle bereits gesehenen iTunes-Filme und TV-Sendungen werden von Ihrem Mac in die Cloud verschoben, falls mehr Platz nötig ist. Diese Artikel können mithilfe eines Klicks auf das Cloud-Logo daneben jederzeit erneut heruntergeladen werden.
3. Automatisches Leeren des Papierkorbs: Wenn Sie diese Option nutzen, wird Ihr Mac automatisch alle Dateien löschen, die im Papierkorb abgelegt werden und dort für mindestens 30 Tagen verbleiben. Alle Dateien, die sich nach 30 Tagen weiterhin im Papierkorb befinden, werden automatisch gelöscht, um Speicherplatz in macOS Sierra freizugeben.
4. Chaos reduzieren: Diese Option weist Sie auf alle großen Dateien hin, die Sie möglicherweise nicht mehr benötigen. Wenn Sie auf Dateien prüfen klicken, können Sie aus den Optionen in der Seitenleiste wählen, um Ihre Ordner wie Dokumente und Anwendungen zu durchsuchen. Sie können Dateien direkt aus diesen Kategorien löschen, wenn Sie mit dem Mauszeiger darüber fahren. Klicken Sie auf das X, um sie endgültig vom Mac zu löschen. Wenn Sie die Dateien bei iTunes, im Apple Store oder iBooks Store gekauft haben, können Sie sie zu einem späteren Zeitpunkt wieder herunterladen. Bei Kategorien mit Ordnern sehen Sie die entsprechende Gesamtgröße der Datei auf der Seite. Sie können die entsprechende Datei öffnen, und sich die verschiedenen Ordner und deren Größen ansehen. Hier können Sie außerdem wählen, was Sie löschen möchten. Diese Dateien werden dauerhaft gelöscht.
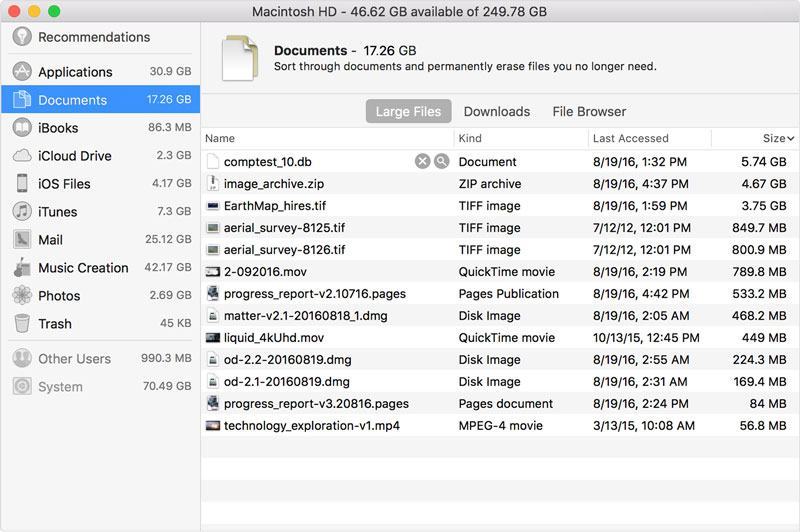
Weitere Wege, um automatisch Platz in macOS Sierra zu sparen
- Sie erhalten Benachrichtigungen, um Anwendungs-Installer zu löschen, die bereits verwendet wurden und daher auf Ihrem Mac nicht mehr benötigt werden
- Cache, Protokolle und andere als unnötig erachtete Daten werden automatisch gelöscht, um Speicherplatz unter macOS Sierra freizugeben.
- Das System erkennt doppelte Downloads in Safari. Nur in der aktuellen Version des Download-Formulars sehen Sie Duplikat-Optionen auf dem Mac.
- Alle Schriften, Sprachen und Wörterbücher, die nicht auf Ihrem Mac verwendet werden, werden gelöscht.
5. Wo Sie die Einstellungen für die einzelnen Funktionen finden
- In iCloud speichern: Öffnen Sie das Apple-Menü > Systemeinstellungen > iCloud > Optionen. Einstellungen für Desktop- und Dokumentenordner und Mac-Speicher-Optimierung werden automatisch gewählt. Entfernen Sie die Auswahl für iCloud Drive, um iCloud Drive komplett auszuschalten. Unter Fotos können Sie Fotos > Einstellungen > iCloud wählen. So wählen Sie iCloud Foto-Mediathek und die Optimierung des Mac-Speichers.
- Mac-Speicher optimieren: Wählen Sie in iTunes iTunes > Einstellungen > Erweitert. Speicherplatz optimieren aktiviert „Aufgezeichnete Filme und TV-Sendungen automatisch löschen“. Wählen Sie in Mail Mail > Einstellungen > Konten. Speicher optimieren legt Download-Anhänge auf Zuletzt oder Keine fest.
- Papierkorb automatisch leeren: Wählen Sie im Finder Finder> Einstellungen > Erweitert. Dies wählt „Einträge nach 30 Tagen aus dem Papierkorb entfernen“.
6. Mehr erfahren
Im „Über diesen Mac“-Aufklappmenü können Sie die löschbaren Inhalte im Speicher-Abschnitt einsehen, wenn die Option Mac-Speicher optimieren aktiviert ist. Dateien, die als löschbar betrachtet werden, können vom Mac entfernt werden, um Platz zu schaffen. Diese Dateien lassen sich aber komplett wieder herunterladen.
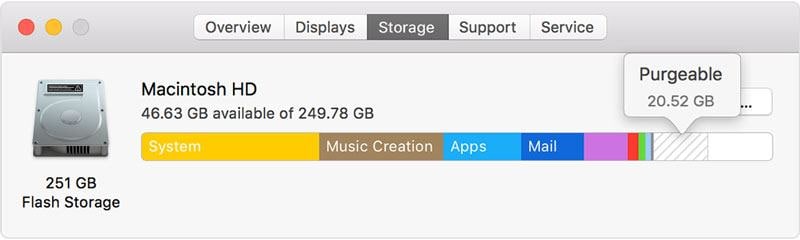
Beim Freigeben von Speicherplatz auf Ihrem Mac löschen oder verlieren Sie vielleicht versehentlich eine Datei und möchten Sie später zurückholen. Dies ist mit einer Mac Festplatten-Datenrettungssoftware möglich. Recoverit für Mac ist hierbei eine gute Option. Sie können Ihre verlorenen Daten auf der Mac-Festplatte wiederherstellen, die gelöscht oder formatiert wurden.

Ihre sichere und zuverlässige Mac-Festplattensoftware zur Datenwiederherstellung
- Effektives, sicheres und vollständiges Wiederherstellen verlorener oder gelöschter Dateien, Fotos, Audiodateien, Musik und E-Mails von jedem Speichermedium.
- Unterstützt die Datenwiederherstellung aus dem Papierkorb, von Festplatten, Speicherkarten, USB-Sticks, Digitalkameras und Camcordern.
- Unterstützt das Wiederherstellen von Daten, die durch plötzliches Löschen, Formatieren, Festplattenbeschädigungen, Virenangriffe oder Systemabstürze in unterschiedlichen Situationen verloren gegangen sind.
Hinweis: Wiederherstellen verlorener Mac-Daten unter Mac OS X 10.13 (High Sierra)
Aufgrund der neuen Anforderungen von Mac OS High Sierra (Mac OS 10.13) haben nicht mehr alle Apps Zugriff auf das interne Systemlaufwerk. Falls Sie verlorene Daten unter Mac OS 10.13 vom internen Systemlaufwerk wiederherstellen möchten, deaktivieren Sie bitte zunächst den „Systemintegritätsschutz“.
Wie deaktivieren Sie den „Systemintegritätsschutz“? Bitte folgen Sie den nachstehenden Schritten.
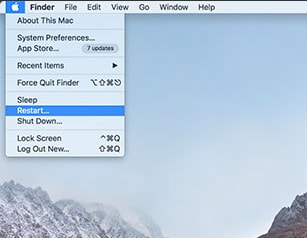
Schritt 1Starten Sie Ihren Mac neu und halten Sie die Tasten „Command + R“ zugleich gedrückt, wenn Sie den Startton hören. Hiermit starten Sie OS X im Wiederherstellungsmodus.
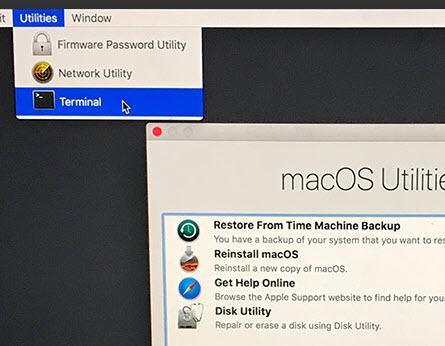
Schritt 2Sobald der Bildschirm „OS X-Dienstprogramme“ zu sehen ist, öffnen Sie das „Dienstprogramme“-Menü am oberen Bildschirmrand und wählen Sie „Terminal“.
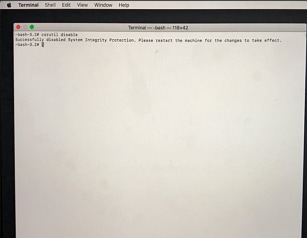
Schritt 3Geben Sie im Fenster „Terminal“ nun „csrutil disable“ ein und drücken Sie auf „Enter“. Starten Sie Ihren Mac nun neu.
Themen für Mac
- Mac wiederherstellen
- Mac-Daten kostenlos wiederherstellen
- Überschriebene Dateien wiederherstellen
- Top 5 Alternativen zu Recuva
- Dateien von USB wiederherstellen
- Gelöschte Notizen auf dem Mac wiederherstellen
- Ungespeicherte Excel-Dateien wiederherstellen
- Gelöschte Word-Dateien wiederherstellen
- Dateien von externer Festplatte auf Mac wiederherstellen
- Mac-Probleme beheben
- Internet-Recovery funktioniert nicht
- MacBook Pro Bildschirm wird schwarz
- Mac ist im Ladebildschirm hängen geblieben
- Macbook hängt sich beim Apple Logo auf
- Microsoft Word reagiert nicht auf Mac
- YouTube reagiert nicht auf dem Mac
- Mac-Sound funktioniert nicht
- Mac löschen
- Leeren des Papierkorbs auf dem Mac erzwingen
- APFS-Partition unter macOS Sierra löschen
- Löschen einer Datei auf dem Mac erzwingen
- Google Drive-Papierkorb leeren
- Mac-Hacks lernen




Classen Becker
chief Editor