Der Bildschirm des Macbook Air M1 ist einfach schwarz geworden. Können Sie mir helfen?- Reddit
Macbook Air Computer gehören zu den beliebtesten und meistverkauften Apple Produkten weltweit. Ihr Erfolg liegt in ihrer praktischen und effizienten Handhabung; sie gehören zu den zuverlässigsten Laptops.
Wie bei jedem anderen technischen Gerät können jedoch auch bei Ihrem Macbook Air Probleme auftreten. Wenn beispielsweise der Bildschirm Ihres MacBook Air schwarz wird, ist das bei diesen Geräten gar nicht so selten der Fall. Wenn Sie einen schwarzen Bildschirm auf Ihrem MacBook Air haben, helfen wir Ihnen, dieses Problem zu lösen.
Inhaltsverzeichnis
Symptome des schwarzen Bildschirms des Macbook Air
Der schwarze Bildschirm des MacBook Air kann sich auf verschiedene Weise manifestieren, z.B:
- Ein komplett schwarzer Bildschirm - Eines der offensichtlichsten Anzeichen dafür, dass Sie es mit einem schwarzen Bildschirm des Todes auf Ihrem MacBook Air zu tun haben, ist ein komplett schwarzer Bildschirm ohne sichtbare Symbole. Es kann vorkommen, dass Sie einen Mauszeiger sehen, wenn Ihr Bildschirm schwarz wird.
- Blasser Hintergrund - Ein weiteres häufiges Anzeichen ist, wenn Ihr Bildschirm undeutlich wird und Sie Ihren Startbildschirm, Symbole und andere Elemente kaum noch erkennen können.
- Ein flackernder Bildschirm - Wenn Ihr Bildschirm schwarz flackert, kann dies ein Hinweis auf den schwarzen Bildschirm des Todes sein. Das kann zufällig geschehen oder es kann ein ständiges Ereignis sein.
Ursachen für einen schwarzen Bildschirm des Macbook Air
Es gibt zahlreiche Gründe, warum der Bildschirm Ihres MacBook Air schwarz wird. Einige davon sind die folgenden:
- Betriebssystemabstürze - Wenn Ihr Betriebssystem ausfällt, kann es zu Problemen mit Ihrem Computer kommen, wie z.B. dem schwarzen Bildschirm des Todes.
- Ein beschädigter Startdatenträger - Wenn der Datenträger mit Ihrem Betriebssystem beschädigt wird und beim Hochfahren Ihres MacBook kein Startdatenträger vorhanden ist, kann der Computer nicht korrekt geladen werden, was das Problem des schwarzen Bildschirms verursacht.
- Viren und Malware - Wenn Ihr Gerät mit einem Virus oder einer anderen Malware infiziert ist, "frisst" der bösartige Code Teile Ihrer Software und verursacht den schwarzen Bildschirm.
- Beschädigtes PRAM oder NVRAM - Eine Beschädigung dieser Speichermedien wirkt sich direkt auf die Leistung und den Start Ihres Computers aus und hindert Sie daran, Ihr MacBook Air zu benutzen.
- Stromversorgungsprobleme - Wenn Ihr Computer nicht genügend Strom erhält, funktioniert er nicht richtig und kann den schwarzen Bildschirm des Todes verursachen.
Daten wiederherstellen, sobald der Bildschirm Ihres Macbook Air schwarz wird
Wir empfehlen Ihnen, auf Ihre Daten zuzugreifen und diese zu sichern, bevor Sie Maßnahmen ergreifen und versuchen, den schwarzen Bildschirm Ihres MacBook Air zu beheben. Einige Lösungen, die wir im Folgenden vorstellen, können zu Datenverlust führen, so dass eine Wiederherstellung und Sicherung der Daten unerlässlich ist.
Da Sie nicht in der Lage sind, auf Ihrem Startbildschirm zu navigieren oder auf Ihre Dateien zuzugreifen, benötigen Sie eine helfende Hand, um sie zu extrahieren und an einem anderen Ort zu speichern. Hier kommt Wondershare Recoverit für Mac zur Hilfe. Es kann Ihnen helfen, ein bootfähiges USB-Laufwerk zu erstellen und Daten von einem abgestürzten MacBook Air wiederherzustellen.
Besorgen Sie sich einen anderen Computer und einen leeren USB Flash Drive, um Ihre Wiederherstellung zu beginnen. Laden Sie Wondershare Recoverit auf den funktionierenden Computer herunter und führen Sie die folgenden Schritte aus:
- Installieren und starten Sie das Programm und wählen Sie "Systemabgestürzter Computer". Klicken Sie auf Start.

- Stecken Sie Ihr leeres USB-Laufwerk ein und wählen Sie es aus den verfügbaren Optionen aus. Klicken Sie auf Start, um fortzufahren.

- Das Programm wird Sie auffordern, das Flash-Laufwerk zu formatieren, sichern Sie also vorher Ihre Daten. Klicken Sie auf Formatieren, um fortzufahren.
- Nachdem Sie den USB-Stick formatiert haben, macht Recoverit ihn bootfähig. Ziehen Sie während dieses Vorgangs nicht den USB-Anschluss ab.

- Sobald das Programm Ihren USB-Stick bootfähig gemacht hat, nehmen Sie ihn heraus und stecken ihn in das abgestürzte MacBook Air.

- Halten Sie beim Neustart des abgestürzten Computers die Optionstaste gedrückt.
- Wählen Sie "Recoverit Bootable Media Drive", sobald das Fenster erscheint.
- Wählen Sie die Dateien, die Sie kopieren möchten.
- Legen Sie eine externe Festplatte ein und wählen Sie sie als Ziel aus. Klicken Sie auf "Kopieren starten".
Dieser Prozess kann einige Zeit in Anspruch nehmen, aber Ihr zukünftiges Ich wird Ihnen dankbar sein.
Stellen Sie gelöschte oder verlorene Dateien von mehr als 2.000 Speichergeräten wie HDDs, SSDs, externen Laufwerken, USB-Laufwerken, Speicherkarten und mehr wieder her. Die Software stellt alle Datentypen sicher wieder her, unabhängig davon, wie sie verloren gegangen sind.
Wie man das Problem behebt, dass der Bildschirm eines Macbook Air schwarz ist
Sobald Sie Ihre Daten wiederhergestellt und gesichert haben, können Sie den schwarzen Bildschirm Ihres MacBook Air mit den unten aufgeführten Methoden reparieren.
Lösung 1: Prüfen Sie die Stromversorgung
Wie bereits erwähnt, funktioniert Ihr MacBook Air nicht ordnungsgemäß, wenn es nicht ausreichend mit Strom versorgt wird und zeigt möglicherweise den schwarzen Bildschirm des Todes an. Prüfen Sie daher Ihre Stromversorgung, bevor Sie andere Lösungen ausprobieren.
Prüfen Sie zunächst, ob Sie geeignete Stromkabel, Adapter und Ladegeräte verwenden. Nicht-Apple-Produkte können Probleme verursachen. Außerdem kann sich die Leistung Ihres Laptops drastisch verringern, wenn das Ladegerät oder andere Stromquellen physisch beschädigt wurden.

Der Akku Ihres Laptops kann ebenfalls eine wichtige Rolle bei dem Problem des schwarzen Bildschirms spielen. Prüfen Sie den Zustand und die Temperatur des Geräts, um festzustellen, ob es das Problem verursacht.
Lösung 2: Reparieren Sie den Startdatenträger mit First Aid
First Aid ist eine Funktion des Festplattendienstprogramms, mit der Sie Probleme mit allen an Ihr MacBook Air angeschlossenen Festplatten überprüfen und lösen können. Es ist eine der zuverlässigsten und effizientesten Lösungen zum Reparieren beschädigter Festplatten auf dem Mac.
Um das Problem mit dem schwarzen Bildschirm zu lösen, führen Sie First Aid auf dem Startdatenträger (dem mit dem Betriebssystem) aus, um mögliche macOS-Probleme zu entfernen. Und so geht's:
- Booten Sie Ihren Mac im Wiederherstellungsmodus (bei Apple Silicon Geräten schalten Sie Ihr Gerät ein, klicken Sie auf Optionen und wählen Sie Fortfahren. Bei Intel-basierten Geräten halten Sie die Tasten Befehl + R gedrückt, während Sie den Computer einschalten).
- Wählen Sie im Bereich Dienstprogramme die Option Festplattendienstprogramm und klicken Sie auf Weiter.
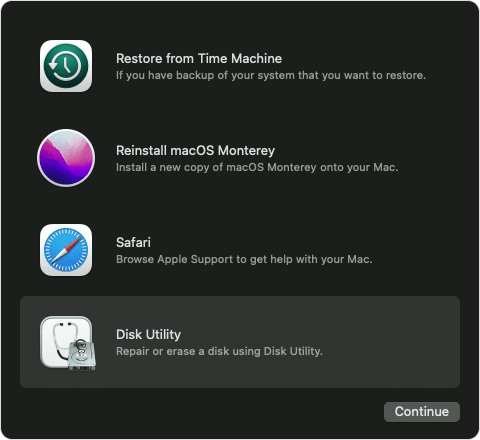
- Gehen Sie zu Ansicht und klicken Sie auf "Alle Geräte anzeigen".

- Wählen Sie Ihre Festplatte aus und klicken Sie auf die Schaltfläche First Aid, um den Reparaturprozess zu starten.

Diese Methode sollte alle Probleme lösen, die mit dem Startdatenträger auftreten können.
Lösung 3: Verwenden Sie den Abgesicherten Modus zur Entfernung von Schadsoftware
Der abgesicherte Modus ist eine wertvolle Funktion zur Isolierung und Lösung von Softwareproblemen auf Mac-Geräten. Wenn Sie Ihr MacBook Air im abgesicherten Modus starten, können Sie alle möglichen Gefahren, wie z.B. Viren und andere Malware, erkennen und beseitigen. Mit dieser Methode kann das Problem, dass der Bildschirm des MacBook Air schwarz wird, aber immer noch läuft, effektiv gelöst werden, wenn die Ursache ein bösartiger Code ist. Hier erfahren Sie, wie es geht:
- Schalten Sie Ihr MacBook Air aus.
- Drücken und halten Sie die Einschalttaste.

- Drücken Sie unmittelbar nach dem Drücken der Einschalttaste lange auf die Umschalttaste.

- Sie sehen den üblichen Anmeldebildschirm mit dem Safe Boot-Indikator in der oberen rechten Ecke.

Nach dem Start des abgesicherten Systemstarts können Sie nur noch zuverlässige Tools und Software verwenden. Lassen Sie Ihren Computer daher einige Stunden lang im abgesicherten Modus laufen und lassen Sie ihn bösartige Software oder Verhaltensweisen erkennen. Sie können diese Elemente auch selbst identifizieren und sie von Ihrem Gerät entfernen. Sie können im abgesicherten Boot-Modus nach Festplatten- und Softwareproblemen suchen.
Lösung 4: PRAM oder NVRAM zurücksetzen
PRAM und NVRAM speichern die Einstellungen Ihres Computers und sorgen dafür, dass alles reibungslos funktioniert. Wenn sich einige Einstellungen plötzlich ändern, kann Ihr ganzes Erlebnis auf den Kopf gestellt werden. Dazu gehören Symptome wie der weiße Bildschirm oder der schwarze Bildschirm des MacBook. Setzen Sie also Ihren PRAM oder NVRAM zurück, wenn Sie solche Probleme bemerken.
Folgen Sie dieser Anleitung, um PRAM oder NVRAM zurückzusetzen und den schwarzen Bildschirm zu reparieren:
- Schalten Sie Ihr MacBook Air aus.
- Drücken Sie die Einschalttaste und halten Sie die Tasten ⌘ + Option + P + R gedrückt.

- Halten Sie diese Tasten gedrückt, bis Ihr MacBook zum zweiten Mal neu startet.
Starten Sie danach Ihr Gerät neu, um die Änderungen zu übernehmen. Einige der Einstellungen können sich ebenfalls ändern (z.B. Tastatur, Maus, etc.). Sie können diese zurücksetzen und Ihr Gerät wie gewohnt weiter verwenden.
Lösung 5: Zurücksetzen des SMC
Der System Management Controller (SMC) verwaltet die Hardware- und Softwarekommunikation. Er ist auch dafür verantwortlich, dass Ihr Computer mit Strom versorgt wird und reibungslos läuft. Daher wird Ihr MacBook Air nicht so funktionieren, wie es sollte, wenn Sie Probleme mit Ihrem SMC haben. Sie können den SMC von MacBook Air-Geräten mit T2-Chip zurücksetzen, indem Sie die folgende Anleitung befolgen:
- Schalten Sie Ihr MacBook Air aus.
- Drücken Sie die rechte Umschalttaste + linke Option + linke Steuerung. Halten Sie diese Tasten für etwa sieben Sekunden gedrückt.

- Drücken und halten Sie die Einschalttaste.
- Halten Sie alle Tasten für weitere sieben Sekunden gedrückt.
- Starten Sie Ihr MacBook Air Gerät neu.
Die obige Anleitung funktioniert für das MacBook Air mit T2-Chip. Wenn Sie ein MacBook Air mit anderen Chips haben, können Sie die folgenden Schritte ausführen, um das SMC zurückzusetzen:
- Schalten Sie Ihren Mac aus.
- Drücken Sie die Tasten Umschalt + Steuerung + Alt auf Ihrer Tastatur. Drücken und halten Sie auch die Einschalttaste.
- Halten Sie die Tasten für 10 Sekunden gedrückt.
- Schalten Sie Ihr Gerät ein.
Wenn Sie Apple Silicon haben, können Sie Ihr Gerät einfach neu starten, um den SMC zurückzusetzen.
Lösung 6: Power Cycling durchführen
Power Cycling ist eine hervorragende Methode zur Lösung von Stromproblemen. Wenn Ihr MacBook Air z.B. zu viel oder zu wenig Strom erhält, kann dies zu Problemen führen, z.B. wenn sich das MacBook Air zwar einschaltet, der Bildschirm aber schwarz bleibt.
Versuchen Sie diese Methode, um mögliche Ursachen für den schwarzen Bildschirm Ihres MacBook Air zu beseitigen:
- Schalten Sie Ihren Computer aus.
- Trennen Sie das Gerät von der Stromquelle.
- Lassen Sie den Computer ein paar Minuten ruhen.
- Danach schließen Sie Ihr MacBook Air an die Stromversorgung an.
- Schalten Sie Ihren Computer ein.

Sie können diesen Vorgang mehrmals wiederholen, um sicherzustellen, dass Sie die Hardware-Probleme gelöst haben.
Lösung 7: Installieren Sie Ihr macOS neu
Ihr Betriebssystem ist für zahlreiche Aspekte Ihres Computers verantwortlich. Ein gesundes, aktuelles macOS verfügt über wichtige Sicherheitsfunktionen, die die Leistung Ihres Laptops verbessern. Wenn also ein Problem mit Ihrem Betriebssystem auftritt, verhält sich Ihr MacBook Air anders und der Bildschirm wird möglicherweise schwarz und reagiert nicht mehr.
Installieren Sie in solchen Fällen Ihr macOS neu, indem Sie diese Anleitung befolgen:
- Halten Sie die Einschalttaste gedrückt, bis die Startoptionen erscheinen.
- Klicken Sie auf Optionen > Weiter.

- Klicken Sie auf "macOS neu installieren".

- Folgen Sie den Anweisungen auf dem Bildschirm, um den Vorgang abzuschließen.
Zusammenfassung
Das MacBook Air ist einer der besten Laptops, die Sie finden können. Wenn Sie das Gerät jedoch schon länger verwenden, kann es zu Problemen kommen, z.B. wenn das MacBook Air auf einem schwarzen Bildschirm hängen bleibt. Zum Glück wissen Sie jetzt, wie Sie dieses Problem erkennen und seine Ursachen verstehen können.
Versuchen Sie daher die obigen Lösungen, um den schwarzen Bildschirm des MacBook Air zu beheben und Ihr Gerät wie gewohnt weiter zu verwenden. Stellen Sie jedoch Ihre Daten wieder her und erstellen Sie eine Sicherungskopie, bevor Sie eine Methode anwenden, um Datenverluste zu vermeiden.

![Wie man das Problem behebt, dass der Bildschirm des MacBook Air schwarz ist [7 Methoden]](https://images.wondershare.com/recoverit/article/macbook-air-black-screen.jpg)