Der Startdatenträger spielt eine wichtige Rolle auf Ihrem Mac. Auf dieser Festplatte werden alle Systemdateien und Ihr Betriebssystem gespeichert. Mit anderen Worten: Ohne den Startdatenträger könnten Sie Ihren Mac nicht betreiben.
Mac-Computer können jedoch plötzlich nicht mehr starten und die Meldung "Kein Startdatenträger auf dem Mac" anzeigen, selbst wenn Ihr Laufwerk vorhanden ist. Dieses Problem kann sehr ärgerlich sein, weil sich Ihr Mac nicht mehr einschalten lässt oder nicht mehr richtig funktioniert. Zum Glück gibt es Methoden, mit denen Sie das Problem beheben können.
Inhaltsverzeichnis
Über das Problem "Kein Startdatenträger auf dem Mac"
Ihr Startdatenträger ist normalerweise ein internes Laufwerk, das mit Ihrem Mac geliefert wird. Wenn Sie die Fehlermeldung "Kein Startdatenträger" erhalten, lässt sich Ihr Mac nicht starten und Sie können keine Aktionen ausführen. Dieses Problem kann sich auf unterschiedliche Art und Weise und mit unterschiedlichen möglichen Ursachen manifestieren.
Sie haben möglicherweise ein Problem mit dem Startdatenträger, wenn:
- Sie haben das Laufwerk versehentlich gelöscht;
- Das Gerät erkennt Ihren Startdatenträger nicht und erscheint weder im Festplattendienstprogramm noch auf Ihrem Desktop oder im Finder;
- Ihr Laufwerk ist von einem Kreis umgeben, durch den eine Linie verläuft;
- Ihre Festplatte wird bei der Aktualisierung von macOS nicht angezeigt;
- Ihr Gerät zeigt beim Booten einen blinkenden Ordner mit einem Fragezeichen an.
Was Sie tun sollten, bevor Sie versuchen, das Problem "Kein Startdatenträger auf dem Mac" zu beheben
Bevor wir die Lösungen ausprobieren, empfehlen wir eine grundlegende Fehlerbehebung.
- Prüfen Sie, ob Ihre Festplatte mit Ihrem Gerät verbunden ist. Öffnen Sie Ihren Computer und überprüfen Sie die Verbindung. Prüfen Sie, ob das Verbindungskabel funktioniert und tauschen Sie das Kabel aus, um zu sehen, ob das Problem dadurch behoben wird.
- Ihr Gerät könnte zu schmutzig und voller Staub sein. Reinigen Sie daher alle Konnektoren und Buchsen. Am wichtigsten ist, dass Sie die Daten auf dem Laufwerk wiederherstellen, bevor Sie eine der Korrekturen ausprobieren.
- Wenn auf Ihrem Mac kein Startdatenträger vorhanden ist, können Sie nicht auf Ihre Daten zugreifen. Bei dem Versuch, dieses Problem zu beheben, kann es zu Datenverlusten kommen. Besorgen Sie sich daher eine professionelle Datenrettungssoftware, die Daten von einem nicht mehr startfähigen Mac wiederherstellen kann. Wir haben uns für Wondershare Recoverit für Mac entschieden, weil es von G2-Benutzern als führend in der Datenrettung bewertet wurde.
Hier finden Sie eine Videoanleitung, wie Sie Daten von einem nicht mehr startfähigen Mac wiederherstellen können.
Bevor Sie mit Wondershare Recoverit Daten von einem nicht mehr startfähigen Mac wiederherstellen können, müssen Sie diese erst einmal wiederherstellen:
- Besorgen Sie sich ein leeres Flash-Laufwerk;
- Besorgen Sie sich einen funktionierenden Computer;
- Laden Sie Wondershare Recoverit herunter und installieren Sie es auf dem funktionsfähigen Mac.
Schritt-für-Schritt-Anleitung zur Wiederherstellung von Dateien von einem Mac, der sich nicht mehr starten lässt, mit Wondershare Recoverit:
- Starten Sie Wondershare Recoverit und klicken Sie auf "Systemabgestürzter Computer".

- Stecken Sie Ihren USB-Stick ein, wählen Sie ihn aus und klicken Sie auf Start, um einen bootfähigen USB-Stick zu erstellen.

- Warten Sie, bis der Vorgang abgeschlossen ist und klicken Sie auf OK.
- Stecken Sie den bootfähigen USB-Stick in einen nicht bootfähigen Mac.
- Halten Sie beim Neustart des Macs die Optionstaste gedrückt und wählen Sie Booten von dem angeschlossenen bootfähigen USB-Stick, wenn dieser angezeigt wird.

- Schließen Sie ein funktionierendes Laufwerk oder einen USB-Anschluss an Ihren abgestürzten Mac an.
- Wählen Sie das Arbeitslaufwerk aus und markieren Sie die Dateien, die Sie wiederherstellen möchten. Klicken Sie auf "Kopieren starten", wenn Sie bereit sind und warten Sie, bis der Vorgang abgeschlossen ist.
Wie man das Problem behebt, dass auf dem Mac kein Startdatenträger vorhanden ist
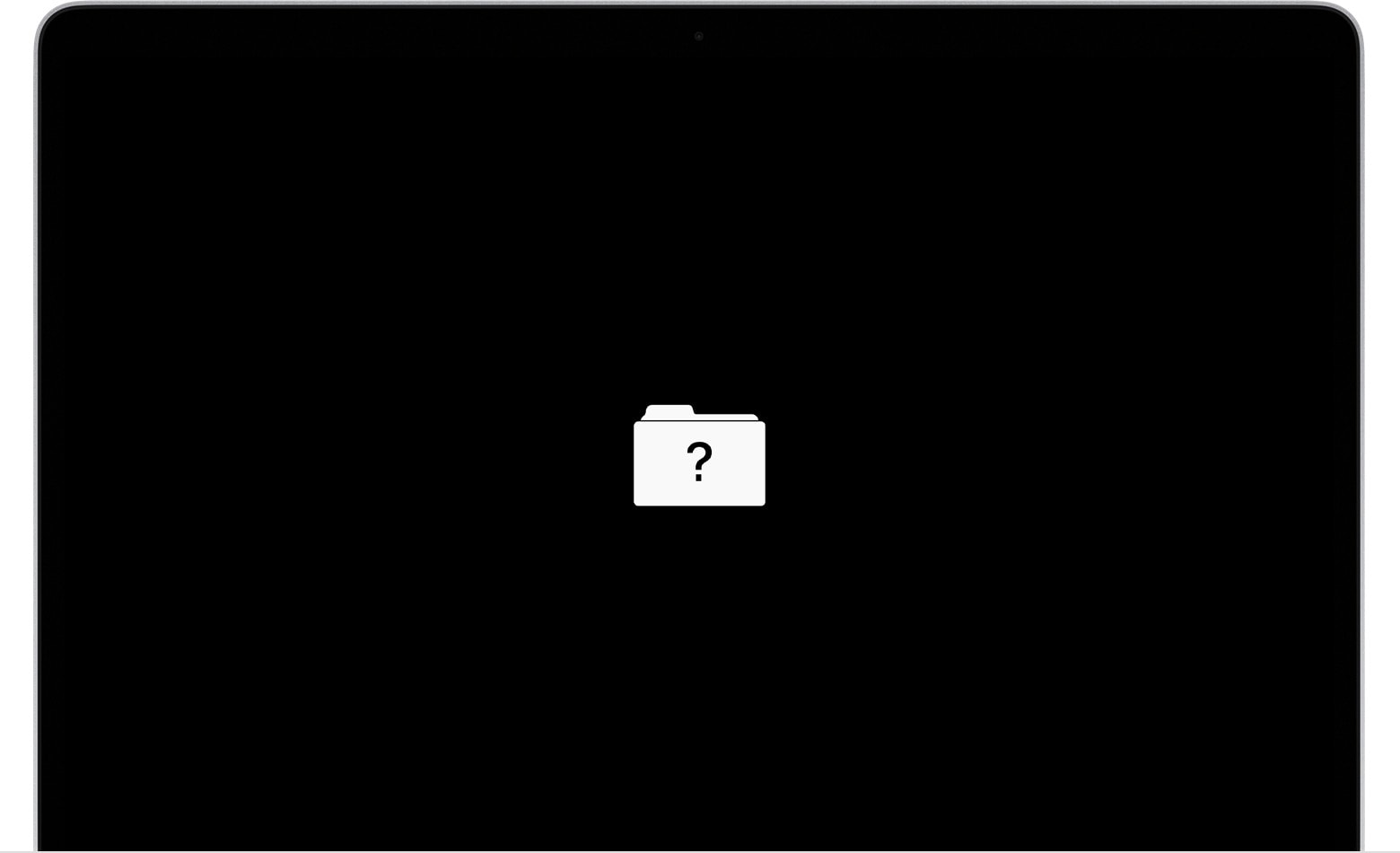
Auch wenn die Symptome dieses Problems im Allgemeinen die gleichen sind, können die Gründe, warum Sie die Fehlermeldung überhaupt erhalten, sehr unterschiedlich sein. Je nach Ursache des Problems gibt es unterschiedliche Lösungen.
Hier finden Sie eine Tabelle mit Szenarien, die zu dem Problem führen könnten und die entsprechenden Lösungen, die Sie für diese Probleme ausprobieren sollten.
| Szenario | Lösung |
| Kein Startdatenträger ausgewählt, falscher Startdatenträger ausgewählt; | Wählen sie einen anderen startdatenträger |
| NVRAM speichert Informationen zur Auswahl des Startdatenträgers und wenn dieser gestört wird, können Sie Probleme bekommen; | NVRAM zurücksetzen |
| Versehentlich gelöschte Festplatten, Festplattenfehler, beschädigte Festplatten, Firmware-Probleme, Treiberprobleme, etc; | Verwenden Sie die macOS-Wiederherstellung, um die Festplatte zu reparieren |
| Die Festplatte ist physisch beschädigt; | Wechseln Sie das Laufwerk |
| Sie haben versehentlich den Startdatenträger gelöscht; | macos neu installieren |
| Die Festplatte oder andere Hardware ist physisch beschädigt. | Bringen Sie Ihr Laufwerk in die Reparaturwerkstatt |
Lösung 1: Wählen Sie einen anderen Startdatenträger
Manchmal braucht Ihr Betriebssystem einfach eine Erklärung und wählt den falschen Startdatenträger aus oder lässt den Startdatenträger einfach unbestimmt. Es ist immer eine gute Idee, die Auswahl des Startdatenträgers zu überprüfen und zu ändern, denn dies ist eine einfache Lösung. Und so geht's:
- Schalten Sie Ihr Gerät aus.
- (Apple Silicon) Schalten Sie Ihren Mac ein, halten Sie die Einschalttaste gedrückt und lassen Sie sie los, wenn der Startbildschirm erscheint. Sie sehen die Meldung "Startoptionen werden geladen".
- Es wird eine Liste der verfügbaren Startdatenträger angezeigt. Wählen Sie die richtige aus und klicken Sie auf Weiter (Apple Silicon) oder auf den Pfeil nach oben (Intel-basierter Mac).

- Starten Sie Ihr Gerät neu und Ihr Mac wird versuchen, von dem von Ihnen gewählten Laufwerk zu starten.
(Intel-basierter Mac) Schalten Sie Ihren Mac ein und halten Sie die Optionstaste oder Alt gedrückt.

Lösung 2: NVRAM zurücksetzen
Wenn Sie Ihren Mac starten und ein blinkendes Symbol mit einem Fragezeichen zu sehen ist, funktioniert Ihr Startdatenträger nicht richtig oder enthält kein funktionierendes Betriebssystem. Wenn dies bei jedem Startversuch passiert, können Sie versuchen, Ihr NVRAM zurückzusetzen:
- Schalten Sie Ihren Mac ein und halten Sie die Befehlstaste, die Optionstaste, P und R für etwa 20 Sekunden gedrückt.

- Lassen Sie die Taste los, wenn Sie einen weiteren Sound beim Start hören. Wenn Sie ein T2-basiertes Gerät haben, wird das Apple-Logo zweimal ein- und ausgeblendet.
Lösung 3: Verwenden Sie die macOS-Wiederherstellung, um den Startdatenträger zu reparieren
Da Ihr Startdatenträger nicht angezeigt wird und Sie Ihren Computer nicht booten können, um das Festplatten-Dienstprogramm zu verwenden, müssen Sie das Festplatten-Dienstprogramm über den Wiederherstellungsmodus aufrufen, um den Datenträger zu reparieren. Hier sind die Schritte:
- (Intel Mac) Starten Sie Ihren Mac und halten Sie (⌘) und R gedrückt, bis ein Apple-Logo erscheint.

(Apple Silicon Mac) Starten Sie Ihren Mac und halten Sie die Einschalttaste gedrückt, bis die Startoptionen angezeigt werden.
- Wählen Sie den Benutzer aus, geben Sie Ihr Passwort ein und Sie gelangen in den Wiederherstellungsmodus. Wählen Sie Festplatten-Dienstprogramm und klicken Sie auf Weiter.

- Wenn Sie sich im Festplattendienstprogramm befinden, klicken Sie auf Ansicht und "Alle Geräte anzeigen".

- Wählen Sie Ihr Laufwerk aus, klicken Sie auf das First Aid Symbol und dann auf Ausführen.

Lösung 4: Ersetzen Sie das Laufwerk
Das Ersetzen einer Festplatte auf einem Mac kann je nach Modell und Typ unterschiedlich verlaufen. Einige sind einfacher als andere. Wenn Sie keine Erfahrung mit dieser Art von Arbeit haben, überlassen Sie sie am besten den Profis und bringen Sie Ihr Laufwerk zu einer lizenzierten Apple-Reparaturwerkstatt.
Hier sind die allgemeinen Schritte:
- Schalten Sie Ihren Mac aus.

- Entfernen Sie die Schrauben an der Rückwand.

- Entfernen Sie die Abdeckung und trennen Sie den Konnektor des Akkus.

- Entfernen Sie die Schrauben, die die Festplatte halten.
- Entfernen Sie die schwarze Leiste und entfernen Sie die Schrauben, falls es welche gibt.

- Entfernen Sie das Laufwerk und kehren Sie die Schritte mit einem neuen Laufwerk um.
Lösung 5: MacOS neu installieren
Wenn Sie Ihr Laufwerk oder einige Systemdateien versehentlich gelöscht haben, lässt sich Ihr Mac nicht mehr booten. Glücklicherweise können Sie Ihr macOS neu installieren, ohne zu booten, indem Sie die macOS-Wiederherstellung verwenden:
- (Intel Mac) Starten Sie Ihren Mac und halten Sie (⌘) und R gedrückt, bis Sie die Wiederherstellung aufrufen.

(Apple Silicon Mac) Starten Sie Ihren Mac und halten Sie die Einschalttaste gedrückt, bis Sie die Wiederherstellung aufrufen.
- Klicken Sie auf "macOS neu installieren" und dann auf "Weiter".

- Folgen Sie den Anweisungen und warten Sie, bis der Vorgang abgeschlossen ist.
- Schalten Sie Ihr Gerät nicht aus und schließen Sie den Deckel nicht, während die Installation läuft.
Lösung 6: Wenden Sie sich an eine Reparatur bei Apple oder einem autorisierten Service Center
Wenn keiner dieser Schritte bei Ihnen funktioniert oder Sie nicht über die nötige Erfahrung oder die erforderlichen Kenntnisse verfügen, bringen Sie Ihren Mac am besten zum nächstgelegenen Service-Center. Wenn Sie keine technische Erfahrung im Umgang mit dieser Art von Problemen haben, überlassen Sie diese Aufgabe besser den Profis.
Fazit
Bei dem Problem "Kein Startdatenträger auf dem Mac" können Sie einen anderen Startdatenträger auswählen, Ihr NVRAM zurücksetzen, Ihren Datenträger mit macOS Repair reparieren, das Laufwerk wechseln, den Datenträger neu installieren oder Ihren Mac zum nächsten Reparaturdienst bringen. Das ist ein häufiges Problem, mit dem viele Menschen selbst zu kämpfen haben.
Wenn Sie jedoch keine Erfahrung mit der Reparatur von Softwareproblemen haben oder Ihr Laufwerk physisch beschädigt ist, bringen Sie das Gerät am besten in eine Reparaturwerkstatt und lassen Sie sich dort helfen. Befolgen Sie diese Schritte sorgfältig und wir garantieren Ihnen, dass Sie Ihren Mac reparieren können!

