• Abgelegt bei: Mac-Probleme lösen • Bewährte Lösungen
Externe Speichergeräte ermöglichen Anwendern das Speichern großer Datenmengen. Auf der anderen Seite sind zahlreiche Probleme mit diesem Thema verbunden. Wie interne Speichergeräte leiden auch externe Geräte unter Verbindungsproblemen und ähnlichen Problemen. Andererseits sorgen diese Probleme dafür, dass Benutzer ihr Laufwerk formatieren. In dieser Anleitung erläutern wir Ihnen ausführlich die Ursachen für das Formatieren von Festplatten auf dem Mac und die zugehörigen Programme. Wenn Sie diese Anleitung lesen, erhalten Sie eine umfangreiche Vorstellung davon, wie Sie Probleme lösen sollten. Auch Softwareprogramme für diese Arbeit werden wir ausführlich diskutieren.
1Warum Sie externe Festplatten auf dem Mac formatieren
Wie bereits erwähnt ist das Formatieren einer externen Festplatte von zahlreichen Problemen verbunden. Dieser Abschnitt der Anleitung befasst sich ausführlich mit jedem einzelnen Problem. So wissen Sie, worauf Sie achten müssen, damit das Problem nicht mehr auftritt. Die im Folgenden genannten Gründe sollen Sie außerdem auf wichtige Fragen aufmerksam machen. Diese Fragen sollten Sie mit äußerster Sorgfalt behandeln. Andererseits lassen sich diese Probleme auch als Ursache für Festplattenformatierung jeglicher Art betrachten:
1. Startproblem
Das heißt, dass eine interne Festplatte formatiert wird, weil das System nicht startet. Das bedeutet außerdem, dass die Formatierung diese Probleme komplett behebt. Die Reparatur-Laufwerk-Option sollte hierbei verwendet werden. Das bedeutet wiederum, dass das Laufwerk vollständig formatiert wird. Hierbei gehen die vorhandenen Daten für immer verloren. So können Sie davon ausgehen, dass das Hauptproblem gelöst wird, das mit der Festplatte zusammenhängt.
Es gibt auch weitere Gründe, die mit Startproblemen zusammenhängen, welche zum Formatieren der Festplatte führen. Hierzu gehört auch, dass Ihre Festplatte von einem solchen Virus und Malware befallen wurde, deren Beseitigung unmöglich ist. Das Formatieren der Festplatte sorgt dafür, dass das System bereinigt ist und kein Problem mehr vorliegt.
Die Änderung der Konfiguration zwingt einen Benutzer außerdem dazu, Ihre Festplatte zu formatieren, um die Arbeit einfach zu erledigen. Kurz gesagt ist es dieser Weg der einzige, um Startprobleme vollständig und ohne weitere Folgen zu lösen.
2. Platzprobleme
Der zweite und wichtigste Grund im Falle von Festplatten tritt auf, wenn diese komplett belegt ist. Die Daten sollten hierbei gesichert und die Festplatte sollte formatiert werden. Damit Sie diese Arbeit problemlos erledigen können, sollten Sie ein erstklassiges Programm zur Formatierung verwenden. In den internen Sektoren der Festplatte könnten alte Daten gespeichert sein.
Ein vollständiger und tiefer Scan ermöglicht es hierbei, das Problem vollständig zu lösen. So können Sie sicher sein, dass die Arbeit wie gewünscht ausgeführt wird und nun mehr Daten auf dem System gespeichert werden können. Es gibt bestimmte Gründe, die zur Festplattenformatierung aufgrund von Platzproblemen führen. Einige davon sind die folgenden:
- Es stellt den einfachsten Weg dar, um den Speicherplatz der Festplatte wieder zu 100% nutzbar zu machen.
- Es löscht alle Dateien, deren Existenz der Benutzer manchmal auch nicht kennt.
- Es gibt einige Probleme, die mit temporären Dateien und deren Entfernung zusammenhängen. Der Benutzer muss diese Dateien daher einzeln löschen. Falls das Problem schwerwiegend ist, müssen Sie die Festplatte formatieren, um sie wieder verwendbar zu machen.
3. Festplattenfehler
Hierbei müssen Sie sicherstellen, dass die Festplatte formatiert wird, um das Problem vollständig zu lösen. Dieser Fehler kann auf alles zurückzuführen sein, das eine Lösung erfordert. Von Viren bis Malware, von Spyware bis Würmern kann jeder Faktor eine Rolle spielen, den Sie vollständig beheben müssen, um das Problem zu lösen. Der nächste Teil dieser Anleitung beschäftigt sich damit, wie Sie eine externe Festplatte komplett formatieren.
2 Wie Sie eine externe Festplatte auf dem Mac formatieren
Sie sollten sich hierbei an die unten beschriebenen Schritte halten. Die unten genannten Schritte werden außerdem von Screenshots begleitet. Diese mache die Schritte leicht umsetzbar und erleichtern dem Benutzer die Arbeit. Der folgenden Schritte sind nicht nur optimal, sie ermöglichen es Ihnen außerdem, die Arbeit einfach und vollständig zu erledigen.
1. Verbinden Sie die Festplatte über ein USB-Kabel mit dem System:
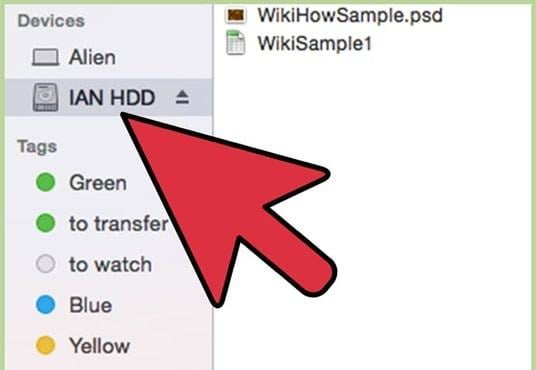
2. Das Format der Festplatte sollte nun überprüft werden. Fahren Sie nun fort:
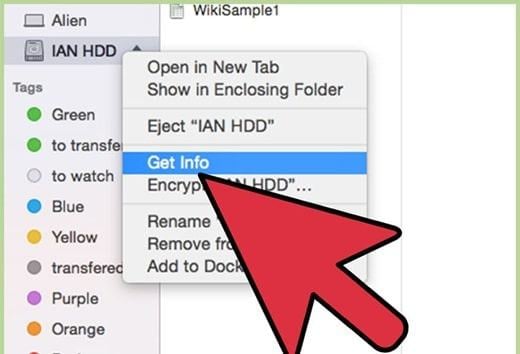
3. Sie sollten sich für die NTFS-Formatierung für die weitere Arbeit am System entscheiden:
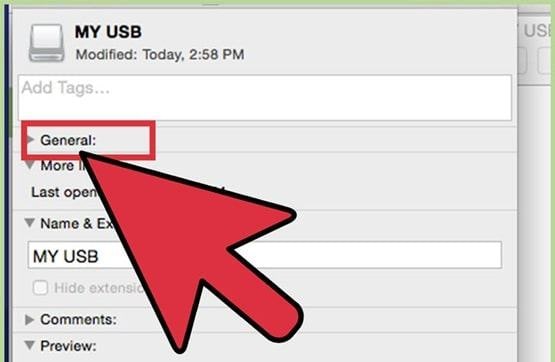
4. Wählen Sie nun Festplattendienstprogramm im Ordner apps aus:
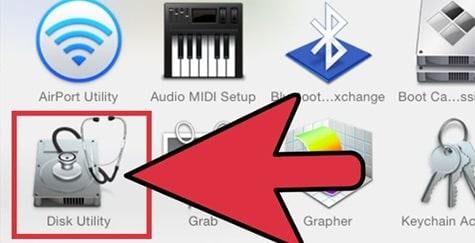
5. Halten Sie sich nun an folgende Auswahl der Löschoption:
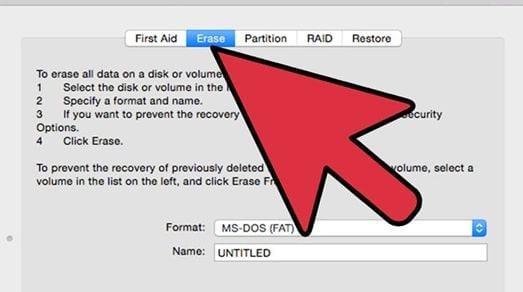
6. Wählen Sie das bevorzugte Format, um mit dem Ablauf fortzufahren:
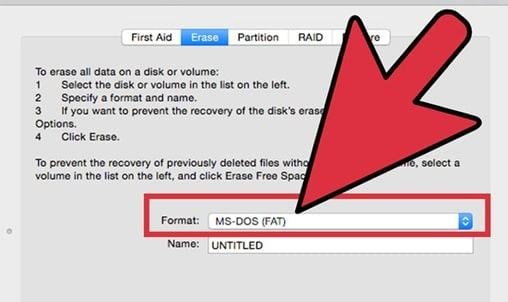
7. Drücken Sie anschließend auf den Löschen-Knopf und fahren Sie fort:
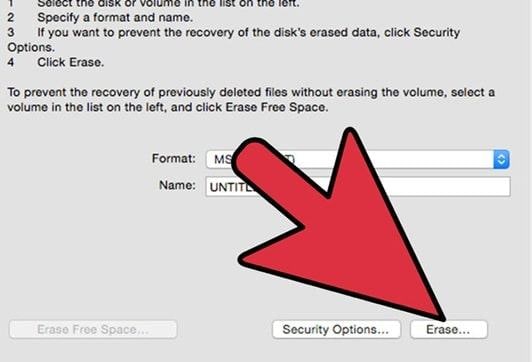
8. Nun können Sie Dateien kopieren, um die Festplatte erneut zu beschreiben. Damit ist der Vorgang abgeschlossen:
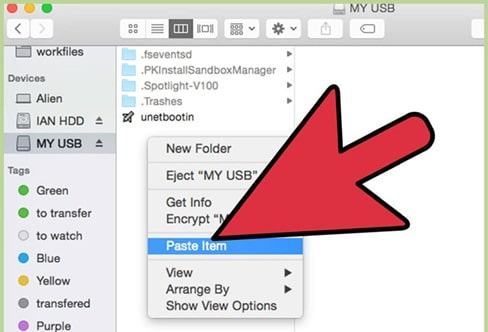
3 Die beste Mac-Festplattendatenwiederherstellungssoftware für Macs
Sie können zahlreiche Produkte nutzen, die Ihnen die Arbeit erleichtern, falls es zu den hier genannten Problemen kommt. Sie sollten hierbei sicherstellen, dass die in diesem Teil genannten Programme oder die Software Ihre Arbeit einfach erledigen. Dies sind Programme mit einer GUI-Oberfläche, welche die Bedienung erleichtert.
1. Recoverit für Mac
Es ist bei weitem die beste Software unter den 5 in diesem Teil der Anleitung erwähnten. Die allgemeine Unterstützung für Formate sowie das erzielte Ergebnis sind fantastisch. Recoverit Data Recovery für Mac bietet Ihnen die einfachste Möglichkeit, formatierte Dateien von einer externen Festplatte auf dem Mac wiederherzustellen. Sie können eine Testversion herunterladen und sie ausprobieren. Diese Testversion scannt Ihren Mac, um formatierte Dateien von einer externen Festplatte wiederherzustellen.

Recoverit – Die beste Mac-Datenrettungssoftware für Macs
- Effektives, sicheres und vollständiges Wiederherstellen verlorener oder gelöschter Dateien, Fotos, Audiodateien, Musik und E-Mails von jedem Speichermedium.
- Unterstützt die Datenwiederherstellung aus dem Papierkorb, von Festplatten, Speicherkarten, USB-Sticks, Digitalkameras und Camcordern.
- Unterstützt das Wiederherstellen von Daten nach versehentlichem Löschen, Formatieren, verlorenen Partitionen, Virenangriffen oder Systemabstürzen in verschiedenen Situationen.
Die Bewertungen der Benutzer sind ebenfalls positiv, was belegt, dass das Programm hervorragende Arbeit leistet. Die Funktionen des Programms haben also viel Anklang gefunden. Das Programm unterstützt diese Arbeit und ist daher sehr empfehlenswert. Das Herunterladen und Installieren des Programms ermöglicht optimale Ergebnisse, die sonst nirgendwo zu finden sind.
2. Fireebok data recovery
Ein weiteres Programm, das die Arbeit bei Benutzern einfach und zufriedenstellend gestaltet. Dieses Programm erfordert keine zusätzlichen Anstrengungen und erledigt alle Arbeiten. Sie sollten hierbei jedoch diese Anleitung lesen und nur die offizielle Website zum Herunterladen des Programms verwenden. Obwohl das Programm manchmal gut funktioniert, gibt es einige Probleme, auf die Benutzer hin und wieder stoßen. Das Programm bleibt manchmal hängen. Daher wird es nicht für Benutzer empfohlen, die nach einer schnellen und effektiven Methode suchen, um Ihre Arbeit zu erledigen. Es gibt jedoch einige bemerkenswerte Features.
- Die Benutzeroberfläche des Programms ist sehr hilfreich. So stellen Sie sicher, dass die Nutzung den Anforderungen der Nutzer entspricht.
- Sie können dieses Programm auch verwenden, um Daten von anderen Geräten als Festplatten wiederherzustellen, z.B. Speicherkarten und USB-Geräte.
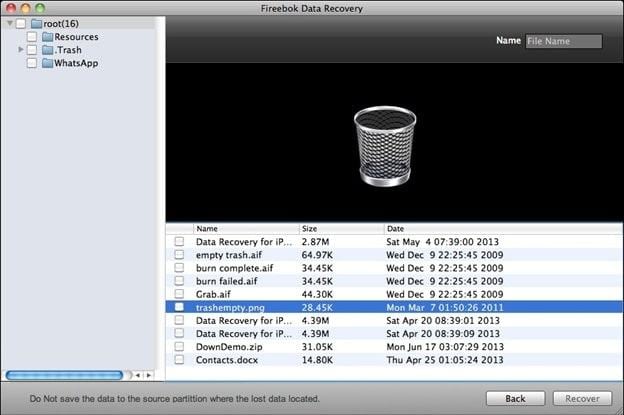
3. UFly Data Recovery
Mit seinen einzigartigen Funktionen löst dieses Programm Ihre Probleme. Sie können damit die Arbeit schneller erledigt als mit anderer Software. Das Programm speichert alle wiederhergestellten Daten am angegebenen Ort. Es unterstützt außerdem Cloud-Technologie, es kommt also nicht zu Datenverlust. Sie können darüber hinaus von überall auf der Welt einfach und zufriedenstellend auf die Daten zugreifen. Sie können davon ausgehen, dass das Programm Funktionen bietet, die anderswo nicht zu finden sind.
Probleme, die bei der Nutzung Programme dieser Art auftreten, beziehen sich meist auf andere Anwendungen. App-Konflikt stellen hierbei ein Problem dar, das von Seiten der Entwickler gelöst werden sollte. Hierdurch wird das Programm noch einfacher zu benutzen.
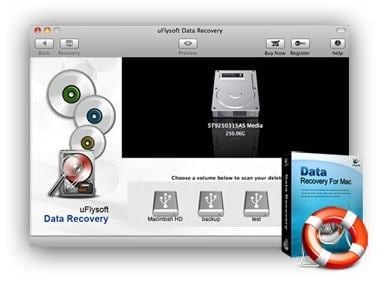
4. Cisdem Data Recovery
Dieses Programm wurde speziell für Mac entwickelt und erledigt die gesamte Arbeit auf einfache Weise. Sie müssen sich nach der Installation des Programms um nichts weiter kümmern. Es stellt eine der einfachsten Möglichkeiten dar, die Arbeit zu erledigen. Die Oberfläche sowie die Funktionen des Programms, wurden großartig gestaltet. Um die Arbeit für den Benutzer einfacher zu gestalten, gibt es auf der offiziellen Website außerdem Benutzeranleitungen. So lernen Sie Tipps und Tricks kennen, um mit dem Programm zu arbeiten. Das Programm wurde außerdem ISO-zertifiziert, es wurde also gut getestet. Die Entwickler haben sich jedoch nicht um die Lernkurve des Programms gekümmert, die für neue Benutzer etwas zu steil ist. Das heißt, dass Benutzer technisches Wissen mitbringen müssen, bevor sie problemlos mit dem Programm arbeiten können.
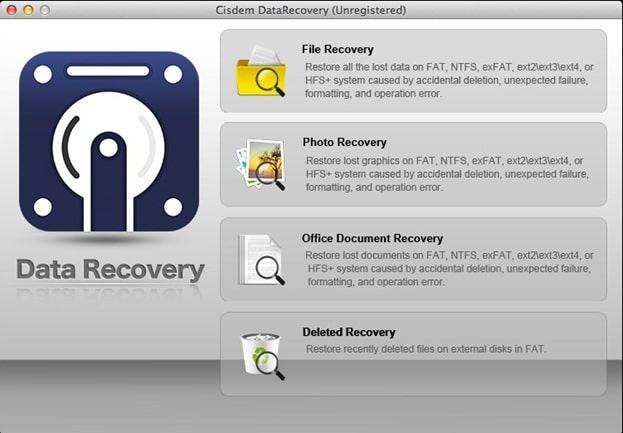
5. AppleXsoft File Recovery für Mac
Dieses Programm bietet die modernsten Funktionen und stellt alle Daten in kürzester Zeit wieder her. Es wird von zahlreichen Tech-Websites als eines der besten Programme angesehen. Wenn Sie dieses Programms herunterladen und installieren, machen Sie alles richtig. Die gesamte Arbeit mit dem Programm ist multithread-basiert. Sie können mit diesem Programm also mehr als eine Aufgabe ausführen. Dies macht es zu einer wunderbaren Wahl für alle Arten von Benutzern. Das Programm weist jedoch einige Probleme auf. Das erste Problem ist, dass es trotz Multithreading zu langsam arbeitet. Der Anwender muss immer wieder Wartezeiten in Kauf nehmen, bevor die Daten gefunden und extrahiert werden. Ein weiteres Problem ist, dass es zu viel Systemressourcen verbraucht. Daher ist es nicht zu empfehlen. Wenn diese Probleme behoben werden, wird dieses Programm definitiv in jeder Hinsicht davon profitieren.
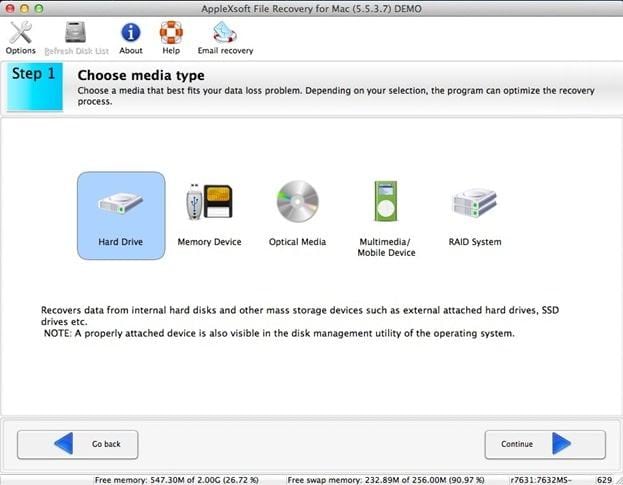
Hinweis: Wiederherstellen verlorener Mac-Daten unter Mac OS X 10.13 (High Sierra)
Aufgrund der neuen Anforderungen von Mac OS High Sierra (Mac OS 10.13) haben nicht mehr alle Apps Zugriff auf das interne Systemlaufwerk. Falls Sie verlorene Daten unter Mac OS 10.13 vom internen Systemlaufwerk wiederherstellen möchten, deaktivieren Sie bitte zunächst den „Systemintegritätsschutz“.
Wie deaktivieren Sie den „Systemintegritätsschutz“? Bitte folgen Sie den nachstehenden Schritten.

Schritt 1Starten Sie Ihren Mac neu und halten Sie die Tasten „Command + R“ zugleich gedrückt, wenn Sie den Startton hören. Hiermit starten Sie OS X im Wiederherstellungsmodus.

Schritt 2Sobald der Bildschirm „OS X-Dienstprogramme“ zu sehen ist, öffnen Sie das „Dienstprogramme“-Menü am oberen Bildschirmrand und wählen Sie „Terminal“.

Schritt 3Geben Sie im „Terminal“-Fenster „csrutil disable“ ein und drücken Sie die „Enter“-Taste. Starten Sie Ihren Mac nun neu.
Lösungen für Mac
- Mac wiederherstellen
- Dateien aus dem geleerten Papierkorb retten
- Gelöschte Notizen auf dem Mac wiederherstellen
- Gelöschte Ordner auf dem Mac wiederherstellen
- Ungespeicherte Excel-Dateien wiederherstellen
- 3 Möglichkeiten, um Fotos wiederherzustellen
- Top 5 Alternativen zu Recuva für Mac
- Top 10 Datenrettungssoftware für Mac 2021
- Daten von einer externen Festplatte wiederherstellen
- Daten von USB auf dem Mac wiederherstellen
- Mac-Probleme beheben
- Mac startet nicht in den Wiederherstellungsmodus
- Grauer Bildschirm beim Start reparieren
- MacBook lässt sich nicht einschalten
- MacBook startet sich immer wieder neu
- MacBook Bildschirmflackern beheben
- Microsoft Word stürzt auf Mac ständig ab
- Mac löschen
- Mac USB-Sticks formatieren
- APFS-Partition löschen
- Leeren des Papierkorbs auf dem Mac erzwingen
- Unlöschbare Dateien auf dem Mac löschen
- Löschen einer Datei auf dem Mac erzwingen
- Mac-Hacks lernen
- Warum wird mein Mac nicht aktualisiert
- Mac Betriebssystem lässt sich nicht installieren
- Alles auf dem Schreibtisch ist verschwunden
- macOS Sierra auf einer externen Festplatte installieren
- Mac im Wiederherstellungs-Modus starten
- MacBook-Kamera funktioniert nicht
- Größe von Partitionen ändern/zusammenführen

Classen Becker
chief Editor