• Abgelegt bei: Mac-Probleme lösen • Bewährte Lösungen
Seit es Medienspeichergeräte gibt, gibt es auch damit verbundene Risiken. Das Speichern wichtiger Daten ist eine der wichtigsten Tätigkeiten überhaupt. Um Daten zu sichern, nutzen Benutzer alle möglichen Wege. Eine der Möglichkeiten zum Sichern und Speichern von Daten ist die Verwendung externer Festplatten. Beim Speichern auf Medien/Datenspeichergeräten wie externen Festplatten können jedoch Probleme auftreten. Diese Probleme können dazu führen, dass die darauf gespeicherten Daten unbrauchbar werden, entweder weil sie verloren gehen oder beschädigt werden. Menschliche Fehler können außerdem durch versehentliches Löschen externer Festplatten zu Datenverlust führen. Hier diskutieren wir Möglichkeiten, um Dateien unter Windows wiederherzustellen und wie Sie Dateien von einer externen Festplatte auf dem Mac wiederherstellen. Zunächst einmal basiert Datenverlust allgemein auf den folgenden Faktoren:
- Versehentliches Löschen von Daten.
- Externe Festplatten können abstürzen.
- Viren oder Datenschäden aufgrund von Fehlern.
- Externe Festplatte können aus diversen Gründen physischen Schaden nehmen.
- Stromausfall.
Teil 1: Die beste Wiederherstellungssoftware für externe Festplatten
Sie benötigen eine zuverlässige Datenrettungssoftware, um gelöschte Dateien von einer externen Festplatte auf dem Mac wiederherzustellen. Eine Wiederherstellungssoftware für externe Festplatte unterstützt das Wiederherstellen gelöschter oder verlorener Dateien von allen Speichergeräten. Recoverit Data Recovery für Mac ist eine zuverlässige und effektive externe Festplatte Recovery-Software, mit deren „Wiederherstellung externer Festplatten“-Modus Sie Daten von externen Festplatten auf dem Mac und von anderen Speichergeräten einfach und sicher wiederherstellen können.

Ihre sichere & zuverlässige Software zur Dateiwiederherstellung von einer externen Festplatte auf dem Mac
- Stellt verlorengegangene oder gelöschte Dateien, Fotos, Audios, Musikstücke und E-Mails von jedem Datenträger effektiv, sicher und vollständig wieder her.
- Unterstützt die Datenwiederherstellung von Papierkorb, Festplatte, Speicherkarte, USB-Stick, Digitalkamera und Camcorder.
- Unterstützt die Datenwiederherstellung bei unbeabsichtigter Löschung oder Formatierung sowie bei Festplattenschäden, Virusattacken und Systemabstürzen in verschiedenen Situationen.
- Die Vorschau erlaubt es Ihnen, vor der Wiederherstellung eine selektive Datenrettung vorzunehmen.
- Unterstützte Betriebssysteme: Windows 10/8/7/XP/Vista, Mac OS X (macOS 10.10 - 11) auf iMac, MacBook, Mac Pro usw.
Teil 2: Wiederherstellen gelöschter Dateien von einer externen Festplatte auf dem Mac
Laden Sie die Recoverit Wiederherstellung für externe Laufwerke auf Ihrem Mac herunter und installieren Sie es. Verbinden Sie die externe Festplatte per USB mit Ihrem Mac und starten Sie Recoverit. Halten Sie sich an die folgenden Schritte, um gelöschte Dateien auf dem Mac wiederherzustellen.
Schritt 1: Wählen Sie einen Datenwiederherstellungsmodus: Um gelöschte Dateien von der externen Festplatte wiederherzustellen, wählen Sie den Modus „Wiederherstellung externer Festplatten“, um zu beginnen.

Hinweis: Vergewissern Sie sich, dass Ihre externe Festplatte an Ihren Mac angeschlossen und von ihm erkannt wurde.
Schritt 2: Wählen Sie den Speicherort der externen Festplatte, an dem Ihre Daten verloren gegangen sind/gelöscht wurden und klicken Sie auf „Start“, um zu scannen.
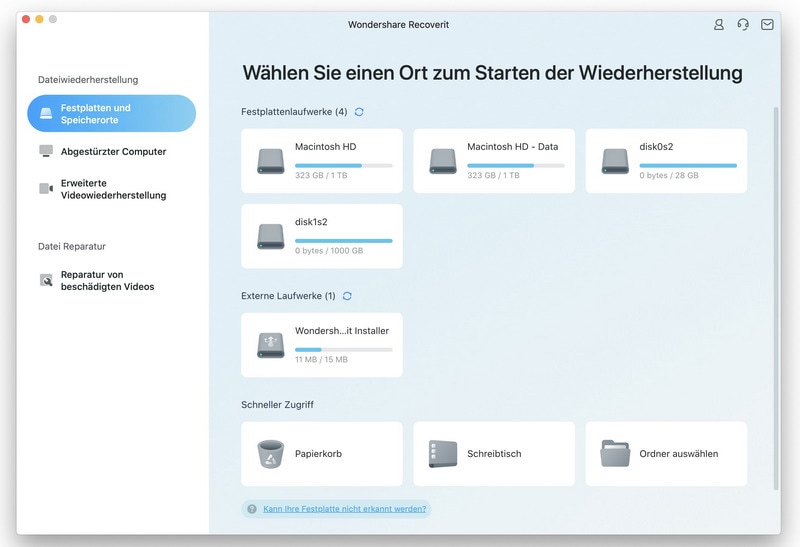
Schritt 3: Nun wird ein erster Scan gestartet, um nach Ihren gelöschten Dateien zu suchen. Nach dem Scannen können Sie einige wiederherstellbare Dateien in der Vorschau anzeigen und sie wiederherstellen.
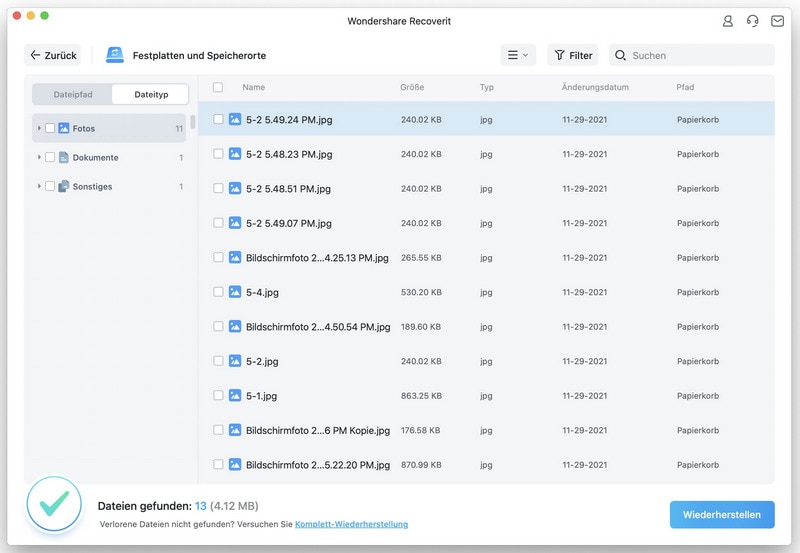
Schritt 4: Wenn Sie Ihre Dateien nicht im Scanergebnis finden können, können Sie es mit der „Komplett-Wiederherstellungs“-Option versuchen, mit der Sie nach weiteren Dateien auf der Festplatte scannen und suchen können. Allerdings dauert dies etwas länger als beim ersten Scan.

Schritt 5: Nachdem der Scan abgeschlossen ist, wird links eine Liste der beim Scan gefundenen Dateien angezeigt. Sie können sich eine Vorschau der gewünschten Dateien anzeigen lassen und auf „Wiederherstellen“ klicken, um Ihre Dateien zurückzuholen.

Hinweis: Bitte speichern Sie die wiederhergestellten Dateien nicht auf der externen Festplatte, auf der Sie Daten verloren haben.
Hinweis: Wiederherstellen verlorener Mac-Daten unter Mac OS X 10.13 (High Sierra)
Aufgrund der Anforderung von Mac OS High Sierra (Mac OS 10.13) haben nicht mehr alle Apps Zugriff auf das integrierte Systemlaufwerk. Wenn Sie also verlorene Daten von der Systemfestplatte unter Mac OS 10.13 wiederherstellen müssen, deaktivieren Sie bitte zunächst den Systemintegritätsschutz.
Wie deaktiviere ich den Systemintegritätsschutz? Bitte halten Sie sich an die nachstehenden Schritte.
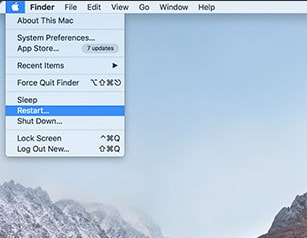
Schritt 1 Starten Sie den Mac neu und halten Sie die Tasten „Command + R“ zugleich gedrückt, sobald Sie den Startton hören. Hierdurch wird OS X im Wiederherstellungsmodus gestartet.
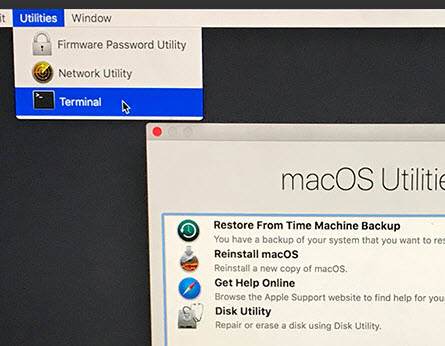
Schritt 2 Wenn der Bildschirm „OS X-Dienstprogramme“ angezeigt wird, öffnen Sie am oberen Rand des Bildschirms das „Dienstprogramme“-Menü und wählen Sie „Terminal“.
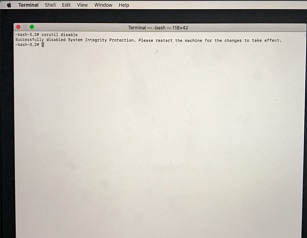
Schritt 3 Geben Sie im Fenster „Terminal“ „csrutil disable“ ein und drücken Sie „Enter“. Starten Sie nun Ihren Mac neu.
Lösungen für Mac
- Mac wiederherstellen
- Dateien aus dem geleerten Papierkorb retten
- Gelöschte Notizen auf dem Mac wiederherstellen
- Gelöschte Ordner auf dem Mac wiederherstellen
- Ungespeicherte Excel-Dateien wiederherstellen
- 3 Möglichkeiten, um Fotos wiederherzustellen
- Top 5 Alternativen zu Recuva für Mac
- Top 10 Datenrettungssoftware für Mac 2021
- Daten von einer externen Festplatte wiederherstellen
- Daten von USB auf dem Mac wiederherstellen
- Mac-Probleme beheben
- Mac startet nicht in den Wiederherstellungsmodus
- Grauer Bildschirm beim Start reparieren
- MacBook lässt sich nicht einschalten
- MacBook startet sich immer wieder neu
- MacBook Bildschirmflackern beheben
- Microsoft Word stürzt auf Mac ständig ab
- Mac löschen
- Mac USB-Sticks formatieren
- APFS-Partition löschen
- Leeren des Papierkorbs auf dem Mac erzwingen
- Unlöschbare Dateien auf dem Mac löschen
- Löschen einer Datei auf dem Mac erzwingen
- Mac-Hacks lernen
- Warum wird mein Mac nicht aktualisiert
- Mac Betriebssystem lässt sich nicht installieren
- Alles auf dem Schreibtisch ist verschwunden
- macOS Sierra auf einer externen Festplatte installieren
- Mac im Wiederherstellungs-Modus starten
- MacBook-Kamera funktioniert nicht
- Größe von Partitionen ändern/zusammenführen




Classen Becker
chief Editor