• Abgelegt bei: Mac-Probleme lösen • Bewährte Lösungen
Alles wird mit der Zeit langsamer. Macs sind normalerweise schneller als Windows-PCs, doch bei dauerhafter Nutzung treten mit der Zeit Effekte auf. Effekte wie Boosting, ein nicht mehr reagierender Mauszeiger oder keine Reaktion beim Öffnen von Anwendungen. Vielleicht sind Sie verunsichert, wenn Ihr sonst so effektiver Mac immer langsamer zu werden scheint und Sie auf Leistungsprobleme stoßen. Diese Probleme treten möglicherweise durch Multitasking vieler anspruchsvoller Anwendungen, Firmware- oder Berechtigungsprobleme, veraltete Festplatten oder zu wenig RAM auf.
Was sind mögliche Lösungen für diese Situation? Sollten sie Ihren alten Mac durch einen neuen ersetzen? Sollten Sie sich für Programme entscheiden, die Ihren Mac optimieren und ihn beschleunigen? Die Antwort ist ein klares Nein, denn es gibt mehr als zwei Wege, geringe Mac-Leistung zu beheben. Viele Lösungen basieren auf der Tatsache, dass es eine ganze Reihe möglicher Ursachen gibt, die Sie ins Augen fassen können. Um geringe Mac-Leistung zu beheben, finden Sie hier, unabhängig vom Mac-Modell, 10 schnelle Wege, um geringe Mac-Leistung zu ermitteln und geringe Mac-Leistung zu beheben.
- Methode 1. Nutzen Sie den Activity Monitor, um ressourcenintensive Apps zu schließen
- Methode 2. Schließen Sie mitstartende Apps
- Methode 3. Reduzieren Sie die Transparenz
- Methode 4. Sichern Sie Daten
- Methode 5. Löschen Sie den Festplattenspeicher
- Methode 6. Überprüfen Sie die Hardware
- Methode 7. Aktualisieren Sie den Mac
- Methode 8. Setzen Sie den SMC zurück
- Methode 9. Installieren Sie Ihren Mac neu
- Methode 10. Holen Sie sich Hilfe im Apple Store
Methode 1. Nutzen Sie den Aktivitätsmonitor, um ressourcenintensive Apps zu schließen
Einer der Gründe für geringe Mac-Leistung liegt darin, dass Apps im Hintergrund oder im laufenden Betrieb viel Leistung erfordern und damit die Leistung anderer Apps beeinträchtigen. Welche Apps besonders leistungshungrig sind, sehen Sie im Activity Monitor, der alle Prozesse auf Ihrem Mac zeigt. Um diese ressourcenhungrigen Apps zu finden und zu beenden, lernen Sie hier einen Weg kennen.
- Öffnen Sie den Activity Monitor im Dienstprogramme-Ordner.
- Klicken Sie auf Ansicht und Fenster-Prozesse.
- Um nach CPU-Auslastung zu sortieren, klicken Sie auf die CPU-Option.
- In der Spalte „%CPU“ werden nun alle Programme nach der verwendeten CPU-Leistung aufgeführt.
- Klicken Sie auf eine App, die viel Leistung verbraucht. Klicken Sie auf den X-Knopf in der Symbolleiste, um das Schließen des Prozesses zu erzwingen.

Methode 2. Schließen Sie mitstartende Apps
Wenn Sie sich Einloggen oder den Mac hochfahren, starten im Hintergrund viele unnötige Anwendungen, welche die gewünschte Geschwindigkeit verhindern. Um den Start dieser Startup-Anwendungen aufzuhalten und die Mac-Leistung zu verbessern, halten Sie sich an folgenden Anweisungen:
- Klicken Sie auf das Apple-Menü-Symbol.
- Gehen Sie auf Systemeinstellungen > Benutzer und Gruppen.
- Wählen Sie Ihr aktuelles Benutzerkonto aus und klicken Sie auf Anmelde-Einträge.
- Deaktivieren Sie alle nicht benötigten Anwendungen oder solche, die Sie beim Einloggen nicht starten möchten.
- Klicken Sie auf den „-“-Knopf darunter.

Methode 3. Reduzieren Sie die Transparenz
Transparenz und Animationen sorgen für flüssige Effekte auf dem Mac. Die vielen Transparenzeffekte in macOS können Ihren Mac jedoch aufgrund der erhöhten Belastung oder der Ablenkung von den Hauptaufgaben verlangsamen. Wird die Transparenz reduziert, kann das System die gewünschte Geschwindigkeit erreichen. So erreichen Sie dies.
- Öffnen Sie das Systemeinstellungen-Fenster.
- Klicken Sie auf das „Barrierefreiheit“-Symbol.
- Aktivieren Sie die „Transparenz reduzieren“-Option.

Methode 4. Sichern Sie Ihre Daten
Ein passendes Backup-System stellt sicher, dass Ihre digitalen Dateien sicher und geschützt bleiben. Ein Backup-System ist zwingend erforderlich, wenn Sie Ihre wertvollen Daten auf Ihrem System schützen möchten. Auf dem Mac gestaltet sich die Einrichtung eines Backup-Verfahrens einfach und ist nur einmal nötig.
- Verbinden Sie eine externe Festplatte mit Ihrem Mac, die zwei- bis viermal so groß ist wie die zu sichernde Festplatte.
- Gehen Sie auf Systemeinstellungen > Time Machine.
- Schalten Sie den Schalter von „Aus“ auf „Ein“.
- Klicken Sie auf „Laufwerk auswählen“ und wählen Sie das gewünschte Volumen oder Laufwerk.
- Geben Sie Ihr Passwort ein, um Ihre Sicherungsdateien zu verschlüsseln.

Methode 5. Löschen Sie den Festplattenspeicher
Einer der häufigsten Gründe für eine Verlangsamung Ihres Macs ist eine langsame Festplatte. In diesem Fall sorgt das Freigeben der benötigen Menge an Festplattenspeicher für verbesserte Leistung auf dem bisher langsam laufenden Mac.
- Klicken Sie auf das Apple-Menü.
- Wählen Sie „Über diesen Mac“.
- Klicken Sie nun auf den Speicher-Tab.
- Klicken Sie auf den Verwalten-Knopf
- Nun sehen Sie einen Tab mit den Optionen – In iCloud speichern, Speicher optimieren, Papierkorb automatisch leeren und Chaos reduzieren. Klicken Sie auf die entsprechenden Dateien, um weitere Optionen zum entsprechenden Dateitypen zu sehen und entsprechend auszuwählen.

Methode 6. Überprüfen Sie die Hardware
Caches, Logs, Apps, Widgets, Sprachpakete, Plugins, versteckte Dateien im Papierkorb und große Dateien sind oftmals der Grund für geringe Mac-Leistung. Um die Geschwindigkeit Ihres Mac zu erhöhen, sollten Sie vor allem auf die Bereinigung der Festplatte setzen.
Die alten Dateien zu bereinigen, den Desktop aufzuräumen und nicht mehr benötigte Dateien zu finden ist eine anspruchsvolle Aufgabe. Mit genügend Geduld können Sie die Festplatte reinigen, indem Sie den Download-Ordner leeren, nicht benötigte Anwendungen löschen sowie nach doppelten iPhoto-Bibliotheken suchen und diese löschen. Doch das ist nicht so einfach, wie es klingt. Daher erleichtert Ihnen die Nutzung eines Mac-Bereinigungstools wie CleanMyMac 3 diese mühsame Aufgabe. Diese Software arbeitet sicher, kennt die zu löschen Daten und deren Standort und hilft Ihnen beim Beschleunigen Ihres Mac.

Methode 7. Aktualisieren Sie den Mac
Eine veraltete Version einer Software kann Ihren Mac ebenfalls verlangsamen. Daher sollten Sie ein Software-Update für Mac OS X und alle auf dem Mac installierten Anwendungen durchführen.
- Klicken Sie in der Menüleiste auf das Apple-Symbol.
- Wählen Sie Softwareupdate. Im Anschluss an die Aktualisierung sollten Sie sicherstellen, dass der Mac auf dem neuesten Stand bleibt.
- Klicken Sie auf Systemeinstellungen > App Store.
- Aktivieren Sie die Kontrollkästchen „Automatisch nach Updates suchen“ und „App-Updates installieren“.
Methode 8. Setzen Sie den SMC zurück
Sie lösen jedes Problem, indem Sie Ihren Mac zurücksetzen. Das Problem ist jedoch, dass viele gar nicht an diese Möglichkeit denken. Das Zurücksetzen des System Management Controllers sorgt für den einwandfreien Betrieb des Systems.
- Schließen Sie eine Stromquelle an den Laptop an.
- Halten Sie die folgenden Tasten gedrückt: Control + Shift + Option + Power.
- Lassen Sie die Tasten los und drücken Sie den Netzschalter, um Ihren SMC zurückzusetzen.
Methode 9. Installieren Sie Ihren Mac neu
Die Neuinstallation Ihres Mac ist der letzte Ausweg, den Sie als Mac-Benutzer testen können. Wenn Sie Ihren Mac neu installieren haben Sie eine gute Chance, Ihren alte Mac wieder betriebsbereit zu machen. Und so geht es.
- Wählen Sie links Ihr Startlaufwerk
- Wechseln Sie zum Löschen-Tab
- Wählen Sie im Aufklappmenü Format die Option Mac OS Extended
- Wählen Sie Löschen
- Schließen Sie das Festplatten-Dienstprogramm
- Wählen Sie OS X neu installieren

Methode 10. Apple Store für Hilfe finden
Bevor Sie überlegen, was Sie mit Ihrem alten Mac tun sollten und schließlich einen neuen Macs kaufen, sollten Sie die Hilfe eines Apple Store in Ihrer Nähe nutzen. Dieser Weg ist die ultimative Antwort, um die langsame Leistung Ihres Macs zu verbessern.

Fazit
Eine der oben genannten Methoden kann Ihren Mac garantiert zurück in seinen früheren Zustand versetzen. Danach läuft er nicht nur schneller, er wird auch nicht mehr von Viren, Spam, Abstürzen und dem ständigen Bedarf nach Support, Neustarts und Upgrades geplagt. Es gibt stets einen Weg, Sie müssen lediglich herausfinden, welche der oben genannten Möglichkeiten am besten zu Ihnen passt.

Ihre sichere und zuverlässige Datenrettungssoftware
- Effektives, sicheres und vollständiges Wiederherstellen verlorener oder gelöschter Dateien, Fotos, Audiodateien, Musik und E-Mails von jedem Speichermedium.
- Unterstützt die Datenwiederherstellung aus dem Papierkorb, von Festplatten, Speicherkarten, USB-Sticks, Digitalkameras und Camcordern.
- Unterstützt das Wiederherstellen von Daten, die durch plötzliches Löschen, Formatieren, Festplattenbeschädigungen, Virenangriffe oder Systemabstürze in unterschiedlichen Situationen verloren gegangen sind.
Hinweis: Wiederherstellen verlorener Mac-Daten unter Mac OS X 10.13 (High Sierra)
Aufgrund der neuen Anforderungen von Mac OS High Sierra (Mac OS 10.13) haben nicht mehr alle Apps Zugriff auf das interne Systemlaufwerk. Falls Sie verlorene Daten unter Mac OS 10.13 vom internen Systemlaufwerk wiederherstellen möchten, deaktivieren Sie bitte zunächst den „Systemintegritätsschutz“.
Wie deaktivieren Sie den „Systemintegritätsschutz“? Bitte folgen Sie den nachstehenden Schritten.
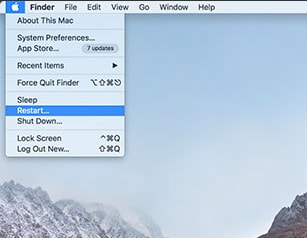
Schritt 1Starten Sie Ihren Mac neu und halten Sie die Tasten „Command + R“ zugleich gedrückt, wenn Sie den Startton hören. Hiermit starten Sie OS X im Wiederherstellungsmodus.
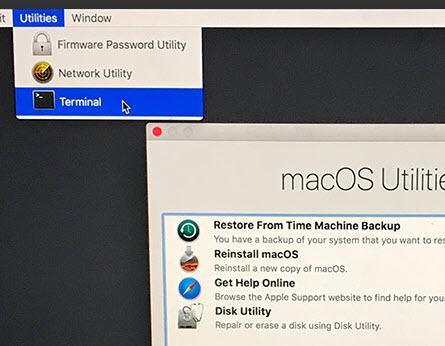
Schritt 2Sobald der Bildschirm „OS X-Dienstprogramme“ zu sehen ist, öffnen Sie das „Dienstprogramme“-Menü am oberen Bildschirmrand und wählen Sie „Terminal“.
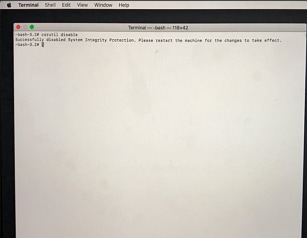
Schritt 3Geben Sie im Fenster „Terminal“ nun „csrutil disable“ ein und drücken Sie auf „Enter“. Starten Sie Ihren Mac nun neu.
Themen für Mac
- Mac wiederherstellen
- Mac-Daten kostenlos wiederherstellen
- Überschriebene Dateien wiederherstellen
- Top 5 Alternativen zu Recuva
- Dateien von USB wiederherstellen
- Gelöschte Notizen auf dem Mac wiederherstellen
- Ungespeicherte Excel-Dateien wiederherstellen
- Gelöschte Word-Dateien wiederherstellen
- Dateien von externer Festplatte auf Mac wiederherstellen
- Mac-Probleme beheben
- Internet-Recovery funktioniert nicht
- MacBook Pro Bildschirm wird schwarz
- Mac ist im Ladebildschirm hängen geblieben
- Macbook hängt sich beim Apple Logo auf
- Microsoft Word reagiert nicht auf Mac
- YouTube reagiert nicht auf dem Mac
- Mac-Sound funktioniert nicht
- Mac löschen
- Leeren des Papierkorbs auf dem Mac erzwingen
- APFS-Partition unter macOS Sierra löschen
- Löschen einer Datei auf dem Mac erzwingen
- Google Drive-Papierkorb leeren
- Mac-Hacks lernen




Classen Becker
chief Editor