• Abgelegt bei: Festplattenproblemlösung • Bewährte Lösungen
Sie möchten einen Festplattengeschwindigkeitstest für Ihren Windowscomputer oder Ihren Mac durchführen und fragen sich nun, welcher Festplattengeschwindigkeitstester der Beste für Ihr System ist? Im Folgenden finden Sie eine Auswahl an Programmen zum Testen Ihrer Festplattengeschwindigkeit. Wir stellen Ihnen im folgenden Artikel 6 verschiedene Festplattengeschwindigkeitstestprogramme für Windows, sowie 4 für das Macbetriebssystem vor. Wenn Sie mit Datenverlustproblemen auf Grund von einer fehlerhaften Festplatte zu kämpfen haben, schauen Sie sich doch gerne unsere Lösungen für Windows und Mac an.
- Die 6 besten Festplatten-Geschwindigkeitstest-Programme für Windows
- Die 4 besten Festplatten-Geschwindigkeitstest-Programme für Mac
Hier ist ein Video Tutorial zum Thema "Festplattengeschwindigkeitstests durchführen"
Die 6 besten Festplatten-Geschwindigkeitstest-Programme für Windows
1. HD Tach
Wenn Sie einen Festplattengeschwindigkeitstest für Ihr Windows-Gerät durchführen möchten, ist der HD Tach eine gute Wahl http://www.techspot.com/downloads/6714-hdtach.html
Zu den Hauptmerkmalen dieses Festplattentesters gehören:
- Das Programm kontrolliert alle Bereiche der Festplatte
- Das Programm informiert Sie über die durchschnittliche Festplattengeschwindigkeit
- Es hält die Lesegeschwindigkeiten in einer Textdatei fest, welche im Anschluss in eine Tabellenkalkulation geladen werden kann
- Das Programm führt sowohl sequentielle als auch zufällige Lesevorgänge durch
- Es testet auch die Burst-Geschwindigkeit des Laufwerks
Wie kann man mit HD Tach die Geschwindigkeit der Festplatte testen?
- Laden Sie die Anwendung herunter und installieren Sie diese auf Ihrem Gerät.
- Öffnen Sie den Installationsordner und klicken Sie dann mit der rechten Maustaste auf HD Tach.
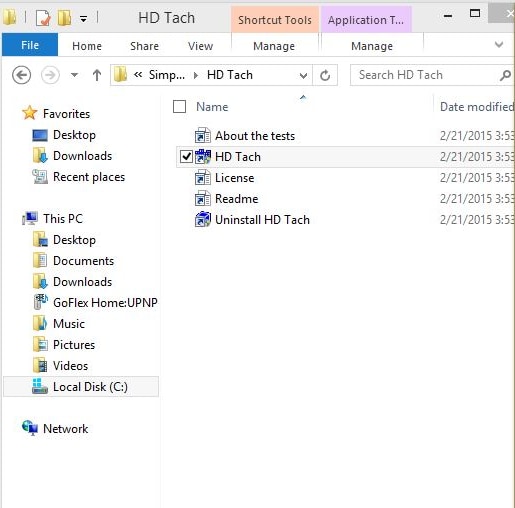
- Wählen Sie auf der Registerkarte "Kompatibilität" die Option "Windows XP" ( Service Pack 3) und klicken Sie dann auf "Dieses Programm als Administrator ausführen".
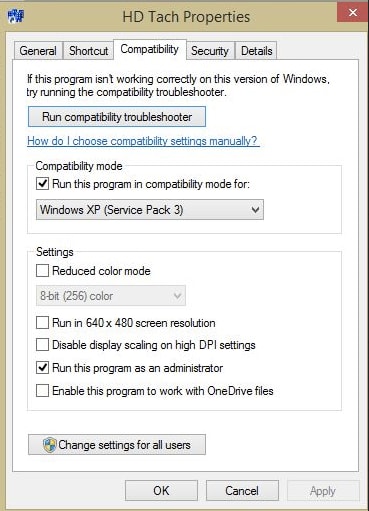
Führen Sie die Anwendung aus und klicken Sie auf "Test ausführen".
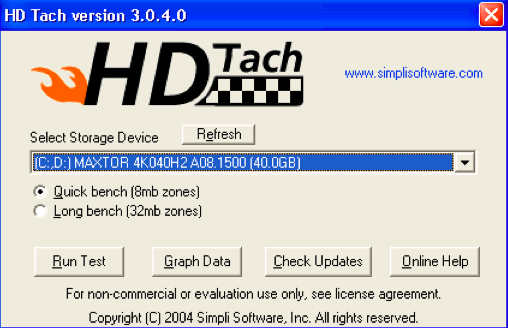
Wenn der Test abgeschlossen ist, erscheint auf dem Bildschirm die folgende Darstellung.
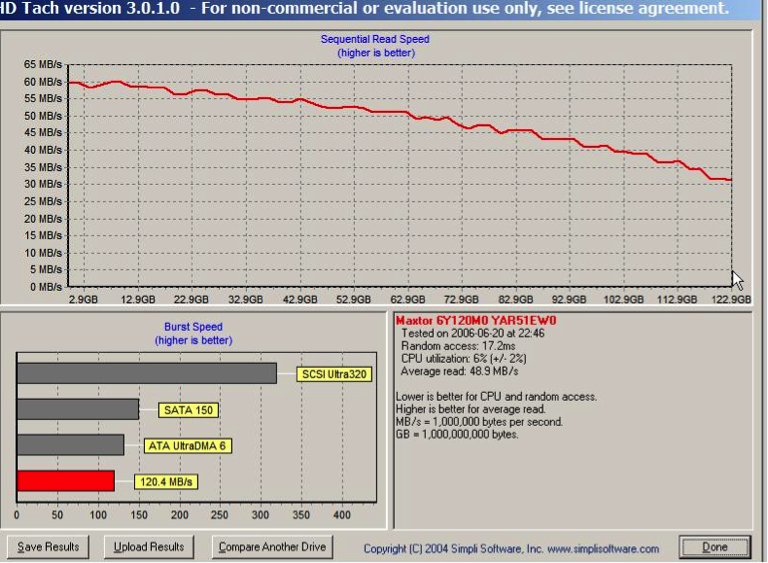
2. ATTO Disk Benchmark
Das ATTO Disk hard speed tester-Programm beinhaltet folgende Eigenschaften:
- Er kann Größen bis zu 64 MB und Längen bis zu 32 GB übertragen
- Unterstützt überlappende E/A
- Der Zeitmodus ermöglicht kontinuierliche Tests
- Es unterstützt viele Warteschlangentiefen
Sie können sich das Programm ganz einfach von http://www.softpedia.com/get/System/Benchmarks/ATTO-Disk-Benchmark.shtml herunterladen.
So kann man "ATTO Disk Benchmark" verwenden, um die Festplattengeschwindigkeit unter Windows zu testen:
- Laden Sie den Festplattengeschwindigkeitstester herunter und installieren Sie ihn
- Starten Sie die Benchmark.exe
- Wählen Sie das Laufwerk aus und drücken Sie auf "Start"
- Warten Sie, bis der Test abgeschlossen ist und überprüfen Sie die Ergebnisse
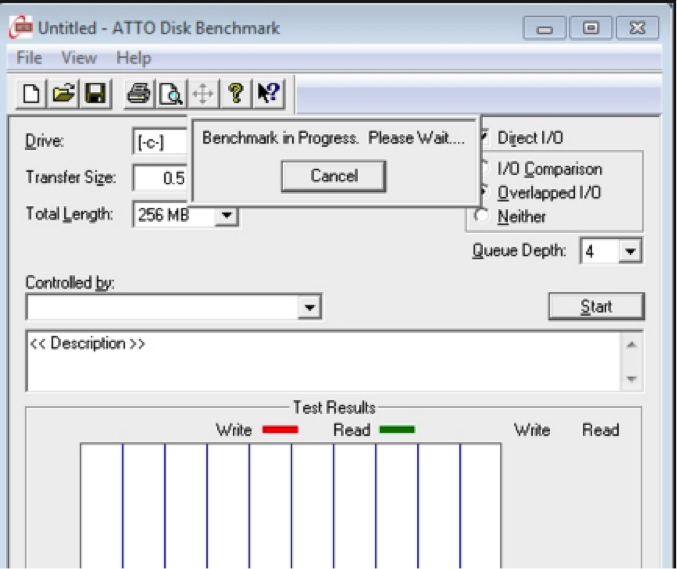
3. Anvils Speicher-Dienstprogramm
Die Funktionen des Festplattengeschwindigkeitstests von Anvil umfassen:
- Das Programm führt vollständige Lese- und Schreibtests mit zufälligen und sequentiellen Operationen durch
- Es liefert einen vollständigen Satz von Ergebnissen, einschließlich der Reaktionszeit
- Es enthält verschiedene drei IOPS-Tests
Wie kann man die Storage Utilities von Anvil verwenden, um die Festplattengeschwindigkeit zu testen?
1. Laden Sie den Festplattengeschwindigkeitstester herunter und installieren Sie ihn auf Ihrem Gerät. Gehen Sie dazu einfach auf die folgende Webseite: http://as-ssd-benchmark.en.softonic.com/
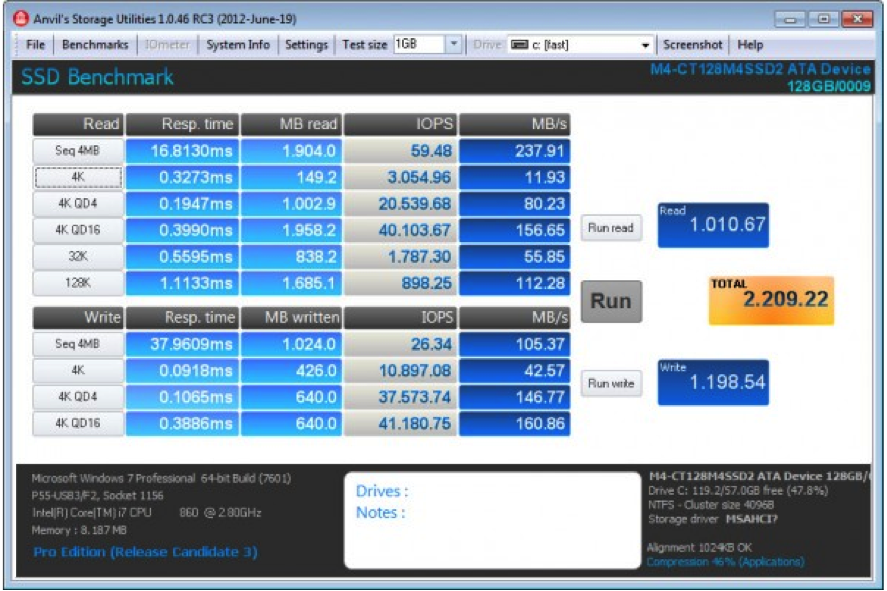
2. Entpacken Sie die Applikation. Das Programm erkennt die Informationen zu Ihrem Computer automatisch und stellt diese auf der Benutzeroberfläche dar.
3. Prüfen Sie die Einstellungen, um sicherzustellen, dass alles richtig konfiguriert ist.
4. Klicken Sie auf "Start", um den Test zu starten.
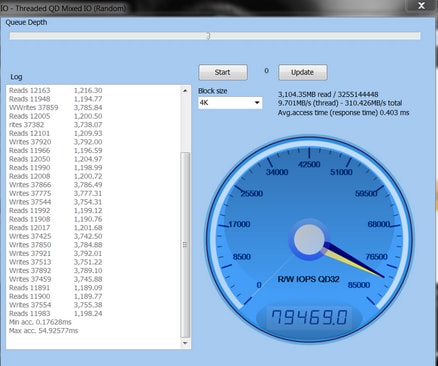
4. RoadKil Speed test
Die Funktionen von RoadKil umfassen:
- Das Programm liefert Details darüber, wie schnell Ihr Laufwerk Daten übertragen kann
- Das Tool ermöglicht Ihnen den Vergleich verschiedener Laufwerksgeschwindigkeiten
Wie benutzt man die Software, um die Geschwindigkeit der Festplatte zu überprüfen?
Die Bedienung dieser App ist sehr simpel.
1. Laden Sie die App herunter und installieren Sie diese auf Ihrem Gerät. Hier können Sie das Programm herunterladen: http://www.roadkil.net/program.php?ProgramID=13
2. Starten Sie das Programm und wählen Sie die zu testende Festplatte aus.
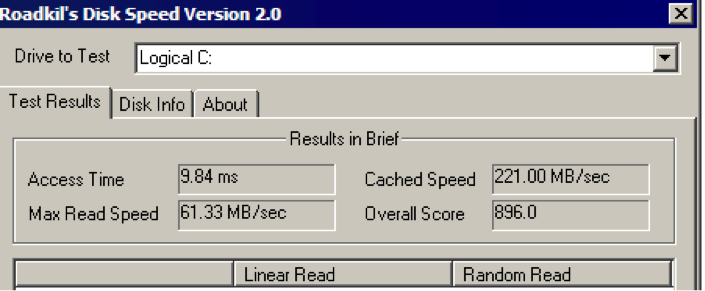
3. Klicken Sie auf "Start" und warten Sie, bis der Test abgeschlossen ist.
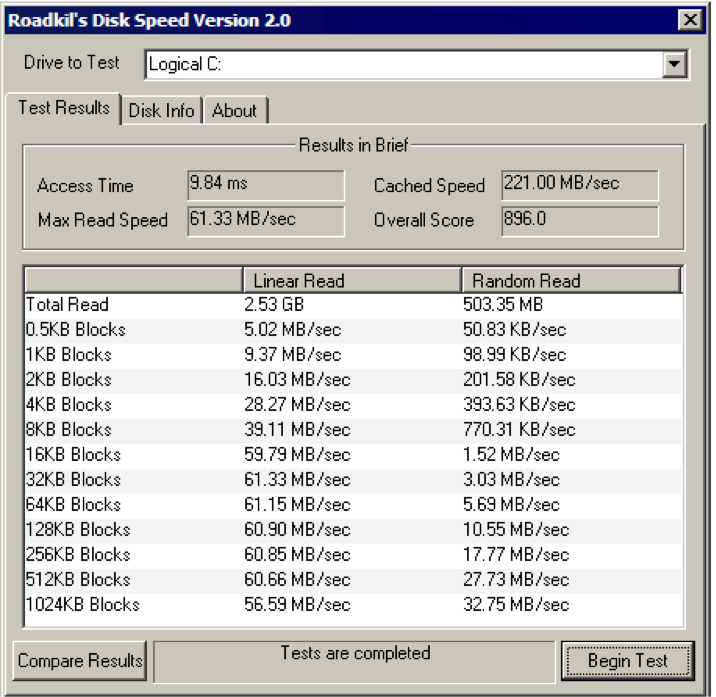
5. Parkdale
Zu den Funktionen der Applikation "Parkdale" gehören:
- Misst die Geschwindigkeit von Festplatten, Netzwerkservern und CD-Rom-Geräten
- Transfers werden in kb/s oder MB/s gemessen
- Das Programm ist sowohl für Mac als auch für Windows erhältlich
- Hat 3 verschiedene Modi: FileAccess, QuickAccess und BlockAccess
Um diese Anwendung zum Testen der Festplattengeschwindigkeit zu verwenden, folgen Sie diesen einfachen Schritten:
1. Laden Sie die Applikation herunter
2. Führen Sie das Programm aus, wählen Sie das Laufwerk an und wählen Sie einen der drei Modi aus, welchen Sie für den Geschwindigkeitstest der Festplatte verwenden möchten.
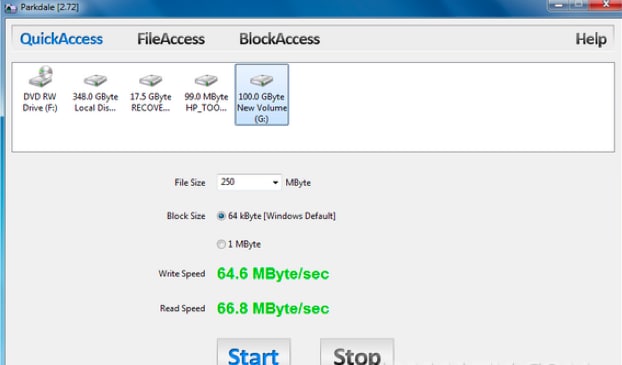
3. Klicken Sie auf "Start" und lassen Sie den Prozess laufen.
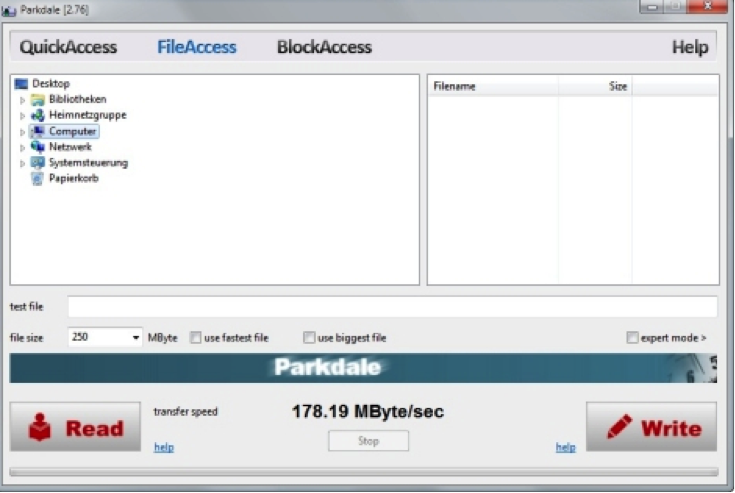
6. CrystalDiskMark
Dieses Programm ist eine Freeware-Applikation. Sie wird zur Überprüfung der Festplattenleistung verwendet.
Einige Funktionen der Anwendung sind:
- Das Programm führt sowohl sequentielle als auch zufällige Lese-/Schreibtests durch
- Es kann jedes Laufwerk testen. Das heißt, Sie können auch einen Geschwindigkeitstest für externe Festplatten durchführen.
Um das Programm herunterzuladen, gehen Sie auf die folgende Webseite: http://crystalmark.info/software/CrystalDiskMark/index-e.html
Notwendige Maßnahmen um mit dem "CrystalDiskMark" einen Festplattengeschwindigkeitstest durchzuführen
Laden Sie "CrystalDiskMark" herunter und installieren Sie das Programm auf Ihrem System
Starten Sie das Programm
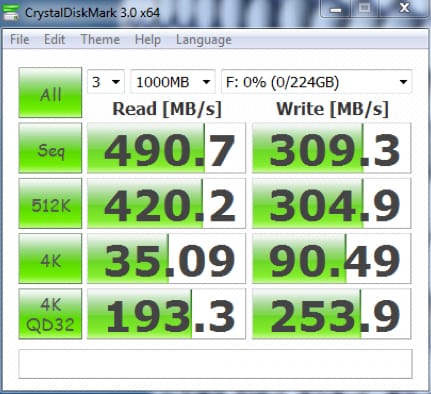
Wählen Sie die folgenden Einstellungen aus:
- Anzahl an Durchläufen: 1
- Zu testende Größe: 50 MB
- Wählen Sie die zu testende Festplatte aus
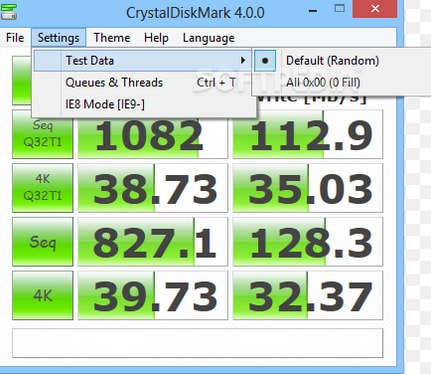
Klicken Sie auf "Alle" um den Test zu starten.
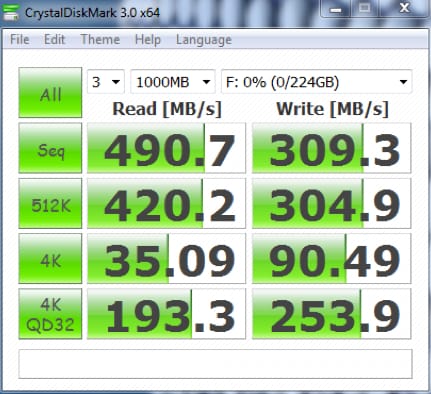
Die 4 besten Festplatten-Geschwindigkeitstest-Programme für Mac
1. BlackMagic Disk Speed Test
Das ist eine der besten Apps, die Sie verwenden können, um einen Festplattengeschwindigkeitstest auf dem Mac durchzuführen.
Die Hauptfunktionen dieses Festplattengeschwindigkeitstestprogrammes sind:
- Es hat nur ein Fenster
- Es erfordert ein paar einfache Einstellungen
- Es ist mit OS X 10.10 Yosemite kompatibel
- Es zeigt Schreib-/Lesegeschwindigkeiten in MB/Sekunde an
Sie sind interessiert an dieser App? Dann gehen Sie auf die folgende Webseite: http://www.macupdate.com/app/mac/38019/blackmagic-disk-speed-test, um die App für Ihren Mac herunterzuladen.
Wie benutzt man "BlackMagic", um die Geschwindigkeit der Festplatte auf dem Mac zu testen?
- Es ist nur ein einfacher Schritt notwendig. Klicken Sie auf die Schaltfläche "Start" und die App führt einen Schreibtest für Ihr Laufwerk durch.
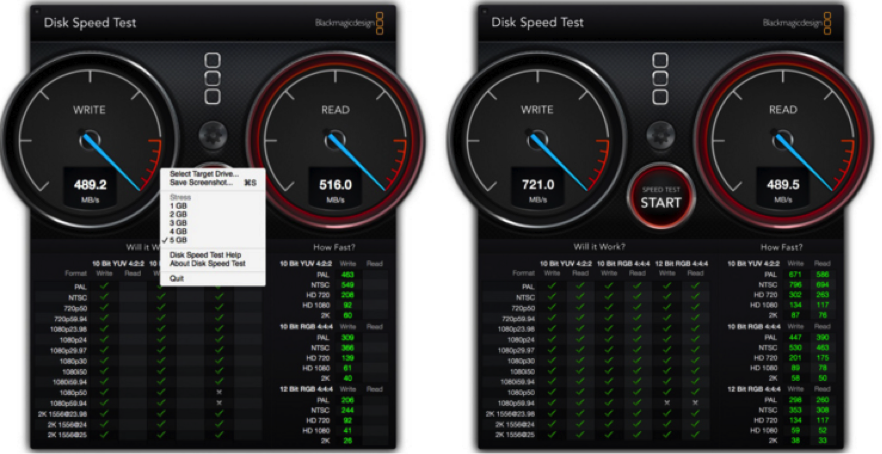
- Um auf Dateien zuzugreifen, wählen Sie im Menü den Reiter "Datei" an, um die richtige Festplatte für den Test auszuwählen.
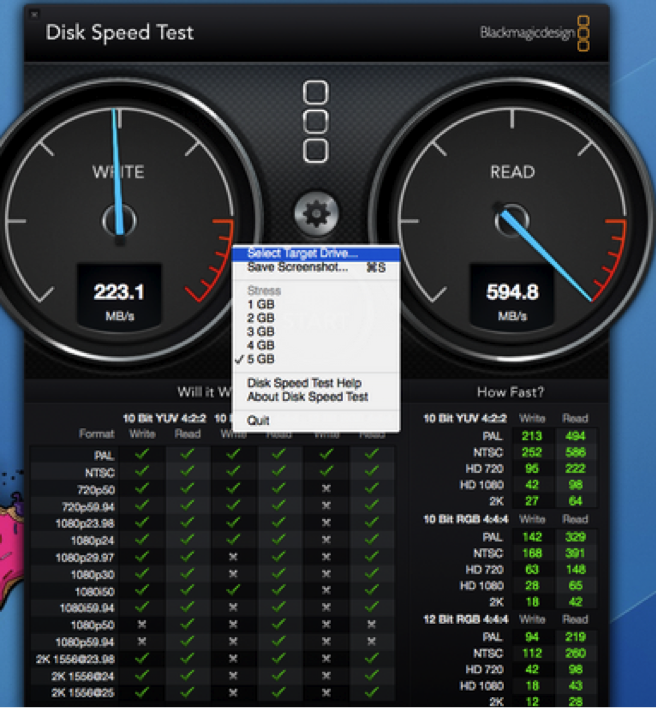
2. NovaBench
Hierbei handelt es sich um eine weitere beliebte Geschwindigkeitstest-App für den Mac, welche Sie für den Festplattengeschwindigkeitstest auf Ihrem Mac nutzen können.
Funktionen:
- Beinhaltet 3D-Grafik-Geschwindigkeitstests
- Die App testet die Fließkomma-Arithmetik-Geschwindigkeit der CPU
- Ausserdem testet das Programm die Schreibgeschwindigkeit der ausgewählten oder primären Festplatte
Um dieses Programm herunterzuladen, gehen Sie auf die folgende Webseite: https://novabench.com/download.php
Hier sind die notwendigen Schritte, um einen Festplattengeschwindigkeitstest mit "NovaBench" durchzuführen:
Laden Sie die "NovaBench" App auf Ihren Mac herunter
Starten Sie das Programm
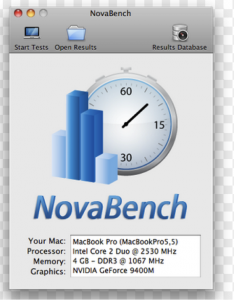
Schließen Sie alle anderen Anwendungen bevor Sie den Geschwindigkeitstest ausführen, um ein sinnvolles Ergebnis zu erzielen.
Starten Sie den Geschwindigkeitstest, indem Sie auf Tests>> Alle Tests durchführenklicken.

Wenn der Test abgeschlossen wurde, sollte es in etwa so aussehen:
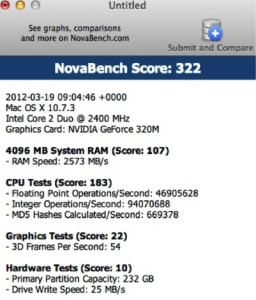
3. Parkdale
Zu den Funktionen dieses Festplattengeschwindigkeitstesters gehören:
- Übertragungen werden in kb/s oder MB/s gemessen
- Das Programm misst die Geschwindigkeit von Festplatten, Netzwerkservern und CD-Rom-Geräten
- Es hat 3 verschiedene Modi; FileAccess, QuickAccess und BlockAccess
- Es ist sowohl für Mac als auch für Windows verfügbar
Um diesen Geschwindigkeitstester zu verwenden, folgen Sie diesen einfachen Schritten:
Laden Sie die Anwendung von http://run.to/sz herunter.
Führen Sie das Setup aus, wählen Sie das Laufwerk aus und wählen Sie einen der drei Modi an, welchen Sie für den Geschwindigkeitstest der Festplatte verwenden möchten.
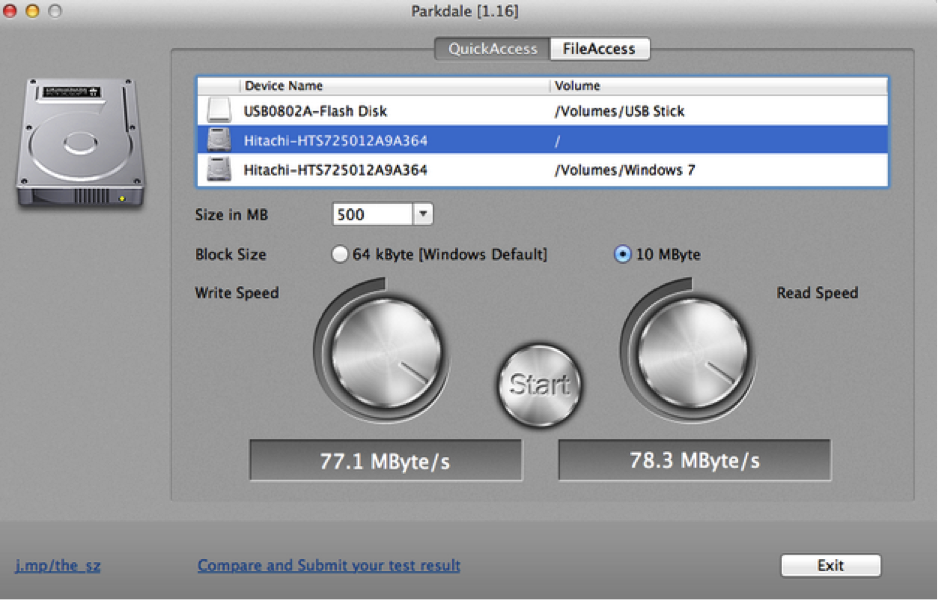
Klicken Sie auf "Start" um den Prozess zu starten.
4. Geekbench
Dieses Tool wurde zum Testen der Festplattengeschwindigkeit entworfen. Seine Funktionen umfassen:
- Benchmark: Misst Geschwindigkeit und Leistung
- Das Programm misst, wie Ihr Computer Aufgaben und Anwendungen verwaltet.
- Es ermittelt die Stabilität des Computersystems.
- Es wird sowohl von Mac, Windows, Linux, iOS und Android unterstützt.
Der so funktioniert der Festplattengeschwindigkeitstest mit "Geekbench"
Folgen Sie einfach diesen einfachen Schritten, um einen Test der Lese- und Schreibgeschwindigkeit der Festplatte mit "Geekbench" durchzuführen. Das Programm kann auch einen Geschwindigkeitstest für externe Festplatten durchführen.
- Laden Sie Geekbench auf Ihr Gerät herunter. Gehen Sie dazu einfach auf folgende Webseite: http://www.primatelabs.com/geekbench/
- Schalten Sie alle Anwendungen auf Ihrem Computer aus, um ein sinnvolles Ergebnis zu erhalten.
- Starten Sie die Geekbench-Anwendung.

- Klicken Sie auf "Benchmarks ausführen". Wenn Sie eine kostenlose Testversion verwenden, sind Sie auf den 32-Bit-Modus beschränkt. Wenn Sie die Anwendung kaufen, können Sie auch den 64-Bit-Modus verwenden.
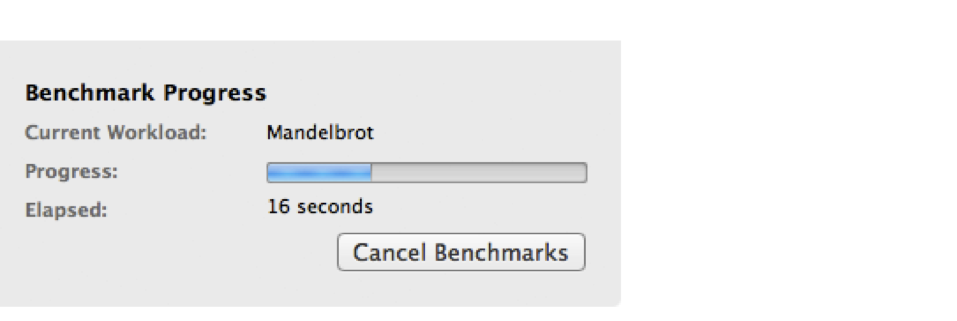
- Sobald der Vorgang abgeschlossen ist, sehen Sie Ihre Ergebnisse wie in der Abbildung unten dargestellt ist.
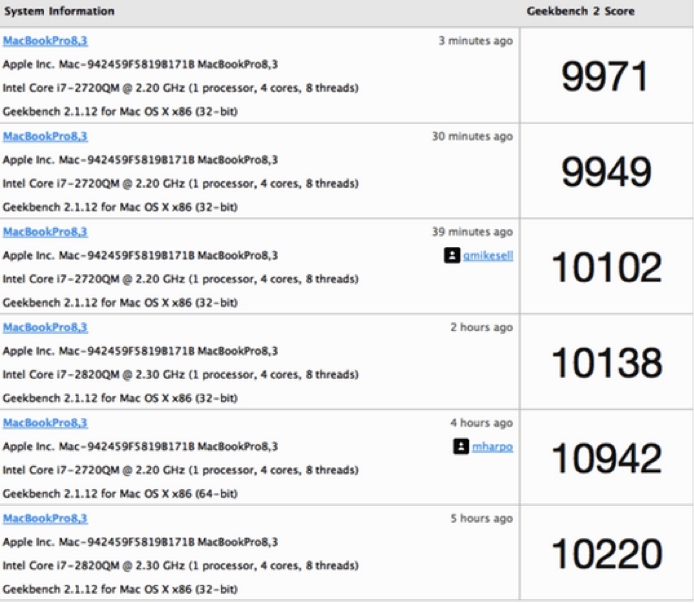
Was stimmt nicht mit Drive?
- Laufwerk wiederherstellen
- WD-Dateien zurückholen
- Seagate-Daten wiederherstellen
- Beschädigte Laufwerk retten
- Toshiba Datenwiederherstellung
- Top Tools zu Datenrettung
- Laufwerk reparieren
- Externe Festplatte reparieren
- Nicht erkannte Festplatte korrigieren
- Laufwerk E/A-Fehler beheben
- Festplattenabsturz lösen
- Fehlerhafte Sektoren entfernen
- Laufwerk formatieren / löschen
- Laufwerk kennen




Classen Becker
chief Editor