Wenn Ihr Mac Probleme beim Start hat, kann Ihnen der M1 Mac Wiederherstellungsmodus helfen, das Problem zu beheben. Der Wiederherstellungsmodus ist auch nützlich, wenn Sie Ihren Mac löschen und mit neuen Einstellungen beginnen möchten.
Um den M1 Mac-Wiederherstellungsmodus zu starten, gehen Sie in das "Apple-Menü" und klicken Sie auf die Option "Herunterfahren". Halten Sie anschließend die "Ein/Aus"-Taste gedrückt, bis auf Ihrem Bildschirm "Startoptionen laden" erscheint. Wählen Sie "Optionen" und klicken Sie auf "Weiter". Geben Sie Ihr Passwort ein, wenn Sie dazu aufgefordert werden.
In diesem Blogbeitrag erfahren Sie, was der M1 Mac Wiederherstellungsmodus ist, wie Sie ihn starten können und welche Aufgaben Sie in diesem Modus ausführen können. Wir gehen auch auf einige häufig gestellte Fragen zum Wiederherstellungsmodus ein.
In diesem Artikel
Teil 1. Was ist der Wiederherstellungsmodus?
Der Wiederherstellungsmodus in MacBooks ist ein spezieller Modus, der bei der Fehlersuche und Behebung von Problemen mit Ihrem Computer hilft. Wenn Sie Ihren Computer im Wiederherstellungsmodus starten, sehen Sie ein Menü, über das Sie auf verschiedene Tools zugreifen können, die Ihnen bei der Reparatur Ihres Computers helfen können, z.B.:
- Time Machine Systemwiederherstellung
- Wiederherstellung
- Festplatten-Dienstprogramm
- Sicherheitsprogramm für den Start
- Safari
- Terminal und mehr...
Das nützlichste Tool im Wiederherstellungsmodus ist das Festplatten-Dienstprogramm. Dieses Tool kann Ihnen helfen, alle Probleme mit Ihrer Festplatte zu reparieren und Ihnen sogar dabei helfen, Ihr Betriebssystem zu formatieren und neu zu installieren, falls erforderlich.
Teil 2. Wie man einen Mac im Wiederherstellungsmodus startet
Wenn Ihr Mac ein Problem hat und Sie es mit Hilfe des Wiederherstellungsmodus beheben müssen, folgen Sie diesen Anweisungen Schritt für Schritt:
Auf M1 Macs
Um Ihren M1 Mac im Wiederherstellungsmodus zu starten, führen Sie die folgenden Schritte nacheinander aus:
Schritt 1: Rufen Sie das Apple-Menü auf Ihrem M1 Mac auf und klicken Sie auf "Herunterfahren".
Schritt 2: Halten Sie die Einschalttaste Ihres Mac M1 gedrückt und warten Sie, bis die Meldung "Startoptionen laden" erscheint.
Schritt 3: Wählen Sie das Zahnrad Optionen Symbol und klicken Sie auf "Weiter". Geben Sie das Passwort ein, wenn Sie dazu aufgefordert werden.
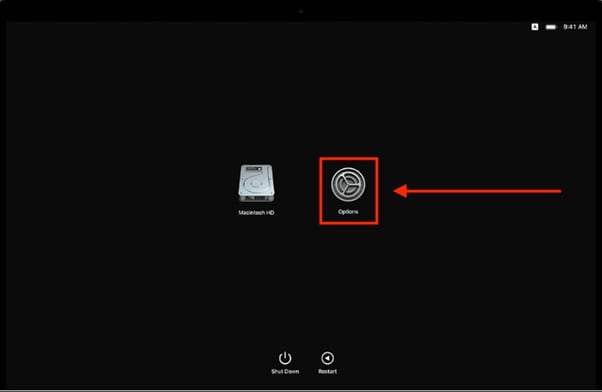
Auf Intel Macs
Um den Wiederherstellungsmodus auf einem Intel Mac zu starten, folgen Sie diesen einfachen Schritten:
Schritt 1: Fahren Sie Ihren Mac herunter oder starten Sie ihn neu, indem Sie das Apple Symbol in der Menüleiste verwenden.
Schritt 2: Halten Sie die Tasten Befehl + R auf Ihrer Intel Mac-Tastatur gedrückt.
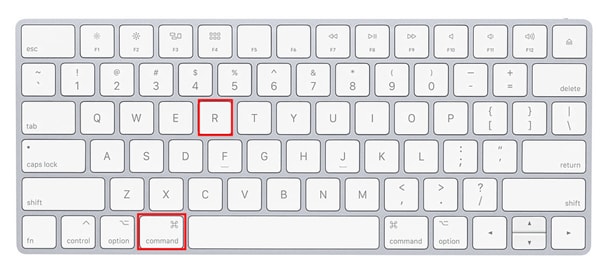
Schritt 3: Schalten Sie Ihren Intel Mac mit der Einschalttaste ein oder warten Sie, bis er neu gestartet ist.
Schritt 4: Halten Sie die Tasten gedrückt, bis Sie das Apple-Logo oder eine sich drehende Weltkugel sehen.
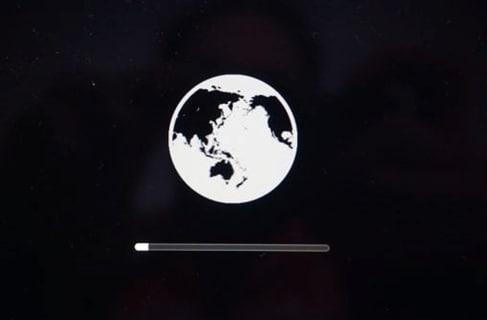
Schritt 5: Geben Sie das Passwort ein, wenn Sie danach gefragt werden und Sie gelangen in das Dienstprogrammfenster.
Video-Tutorial über das Booten/Starten von Mac im Wiederherstellungsmodus?
Für Windows XP/Vista/7/8/10/11
Für macOS X 10.10 - macOS 13
Teil 3. Tastenkombinationen zum Booten in den Wiederherstellungsmodus auf dem Mac
Es gibt ein paar verschiedene Tastenkombinationen, mit denen Sie Ihren Mac in den Wiederherstellungsmodus booten können. Die gebräuchlichste ist, die Tasten Befehl + R gedrückt zu halten, während der Computer hochfährt. Diese Methode ist für den Zugriff auf das macOS-Wiederherstellungsprogramm. Von hier aus können Sie die verschiedenen Tools zur Fehlersuche auf Ihrem Computer oder zur Neuinstallation von macOS verwenden.
Eine weitere Tastenkombination, die Sie verwenden können, ist Umschalt-Option-Befehl-R oder Option-Befehl-R. Mit dieser Kombination können Sie auf das Internet Wiederherstellungsprogramm zugreifen. Dies ist nützlich, wenn Sie macOS neu installieren müssen, aber keine bootfähige Festplatte oder Wiederherstellungspartition haben.
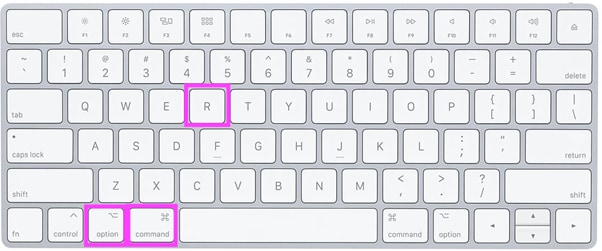
Teil 4. Aufgaben, die Sie nach dem Wiederherstellungsmodus ausführen können
Sobald Sie sich im Wiederherstellungsmodus auf dem Mac befinden, können Sie die folgenden Aufgaben durchführen:
Auf M1 Macs
Sie können die folgende Aufgabe im Wiederherstellungsmodus auf M1 Macs durchführen:
- Wiederherstellung: Erhalten Sie Zugriff auf zusätzliche Apps in macOS Recovery.
- Wiederherstellung von Time Machine: Sie können die Time Machine-Sicherung verwenden, um Ihre Daten wiederherzustellen.
- Neu installieren: Installieren Sie das macOS neu auf Ihrem MacBook.
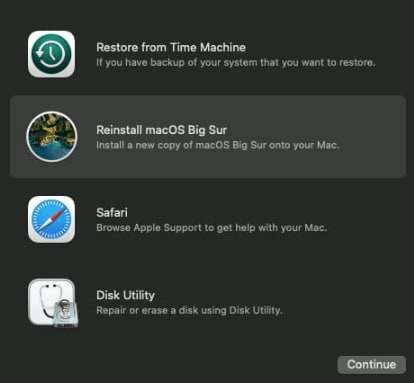
- Safari: Surfen Sie im Internet, um Informationen von der Webseite des Apple Supports zu erhalten
- Festplatten-Dienstprogramm: Reparieren oder Zurücksetzen Ihres Mac.
- Sicherheitsdienstprogramm beim Start: Einstellungen der Sicherheitsverfahren.
- Terminal: Ändern Sie verschiedene Einstellungen und führen Sie Aufgaben über die Befehlszeile aus.
- Festplatte freigeben: Geben Sie die Festplatte eines im Wiederherstellungsmodus gebooteten Macs frei.
- Startup Datenträger: Einrichtung des Mac-Startdatenträgers.
Auf Intel Macs
Auf Intel Macs können Sie diese Aufgaben im Wiederherstellungsmodus durchführen:
- Aus Time Machine-Sicherung wiederherstellen: Stellt die vorherige Sicherung des Systems wieder her.
- Installieren Sie macOS neu: Installieren Sie eine neue macOS-Kopie auf Ihrem MacBook.
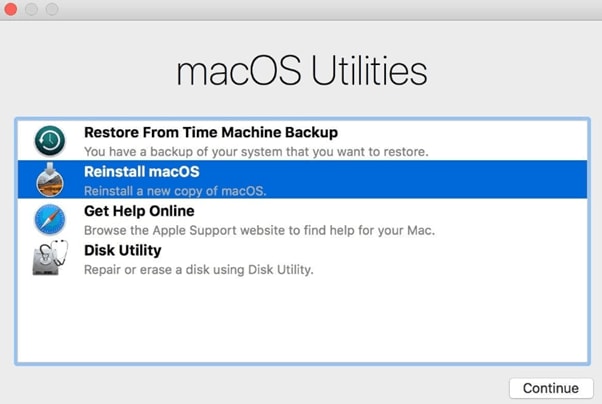
- Online-Hilfe erhalten: Verwenden Sie einen Webbrowser, um Support von der Apple Webseite zu erhalten.
- Festplatten-Dienstprogramm: Reparieren oder Zurücksetzen Ihres Mac.
Teil 5. Was Sie tun können, wenn die macOS-Wiederherstellung nicht funktioniert
Wenn die macOS-Wiederherstellung nicht funktioniert, können Sie wie folgt vorgehen, um das Problem zu beheben:
- Verwenden Sie den Internet-Wiederherstellungsmodus, um macOS neu zu installieren. Sie können darauf zugreifen, indem Sie die Tasten Umschalt+Option+Befehl+R oder Option+Befehl+R verwenden.
- Ersetzen Sie Ihre Mac-Tastatur.
- Verwenden Sie den abgesicherten Modus, wenn Sie einen M1 Mac verwenden.
- Verwenden Sie die Time Machine-Sicherung, um Ihre Daten wiederherzustellen.
- Erstellen und verwenden Sie ein bootfähiges Installationsprogramm, um Ihr macOS wiederherzustellen.
- Setzen Sie den System Management Controller zurück.
Teil 6. Wie beendet man die macOS-Wiederherstellung?
Um die macOS-Wiederherstellung zu beenden, halten Sie die Einschalttaste gedrückt, um Ihren Mac neu zu starten. Wenn Ihr Laptop jedoch im Wiederherstellungsmodus feststeckt, führen Sie die folgenden Schritte aus:
- Setzen Sie den PRAM und NVRAM Ihres Macs zurück, um den fehlerhaften Speicher zu löschen und das System in den Wiederherstellungsmodus zu versetzen. Schalten Sie dazu Ihr MacBook aus und halten Sie die Tasten Option + Befehl + P + R gedrückt, bis das Apple-Logo angezeigt wird und zum zweiten Mal verschwindet.
- Manchmal wird das Benutzerkonto beschädigt, was dazu führt, dass Ihr Mac im Wiederherstellungsmodus startet. Um dies zu vermeiden, erstellen Sie ein neues Konto in diesem Modus unter der Option Benutzer- und Gruppeneinstellungen.
- Setzen Sie den SMC oder System Management Controller auf Ihrem Mac zurück. Schalten Sie dazu Ihren Mac aus und halten Sie die Tasten Steuerung + Option + Umschalttaste für mindestens 7 Sekunden gedrückt. Halten Sie die Tasten gedrückt und drücken Sie die Einschalttaste für weitere 7 Sekunden. Lassen Sie danach alle Tasten los und warten Sie ein paar Sekunden, bevor Sie Ihr MacBook einschalten.
Teil 7. Wie kann man Daten auf dem Mac M1 Chip mit Software wiederherstellen?
Wenn Sie auf der Suche nach einer Software sind, mit der Sie verlorene oder gelöschte Daten auf Ihrem Mac mit M1 Max oder M1 Pro wiederherstellen können, sollten Sie Recoverit 9.6 in Betracht ziehen. Diese Software wurde speziell für Mac-Benutzer entwickelt und bietet eine benutzerfreundliche Oberfläche, mit der die Datenwiederherstellung zum Kinderspiel wird.
Recoverit unterstützt außerdem eine Vielzahl von Dateitypen, so dass Sie sicher sein können, dass es die von Ihnen benötigten Daten wiederherstellen kann.
Für Windows XP/Vista/7/8/10/11
Für macOS X 10.10 - macOS 13
Hier finden Sie eine Schritt-für-Schritt-Anleitung zur Wiederherstellung von Daten auf Macs mit M1 Pro- oder M1 Max-Chip.
Schritt 1: Laden Sie die Recoverit Software herunter und installieren Sie sie auf Ihrem Mac. Starten Sie die Software und wählen Sie auf der Oberfläche den Speicherort für die Wiederherstellung der Daten.

Schritt 2: Klicken Sie auf die "Start" Option und Recoverit beginnt mit dem Scan Ihres Macs, um die verlorenen Dateien wiederherzustellen.
Schritt 3: Sobald alle Dateien angezeigt werden, wählen Sie die Datei aus, die Sie wiederherstellen möchten und klicken Sie auf "Wiederherstellen".

Hinweis: Sie können große Videodateien mit der Funktion "Erweiterte Wiederherstellung" wiederherstellen. Und wenn Sie die benötigten Dateien nicht finden, laden Sie die Systemerweiterungen und versuchen Sie die oben genannten Schritte erneut, um einen Tiefenscan durchzuführen.
Weitere Informationen: M1 Mac Wiederherstellung
Fazit
In diesem Artikel haben wir besprochen, was der M1 Mac-Wiederherstellungsmodus ist, wie Sie ihn auf Ihrem M1 oder Intel Mac starten und welche Aufgaben Sie in diesem Modus durchführen können. Wir haben ein paar Lösungen für den Fall, dass der macOS-Wiederherstellungsmodus nicht funktioniert.
Außerdem haben wir untersucht, wie Sie den Wiederherstellungsmodus auf Macs beenden und wie Sie Ihre Daten mit der Recoverit Software wiederherstellen können.
Wir hoffen, dass Ihnen diese Anleitung bei der Beantwortung Ihrer Fragen geholfen hat und dass Sie Ihren M1 Mac jetzt problemlos in den Wiederherstellungsmodus booten können.
Video - Apple M1 Chip erklärt
Für Windows XP/Vista/7/8/10/11
Für macOS X 10.10 - macOS 13
Leute fragen auch
Wann sollte ich den Wiederherstellungsmodus auf dem Mac verwenden?
Macs sind so konzipiert, dass sie zuverlässig und stabil sind, aber manchmal kann etwas schief gehen. Wenn Sie Probleme beim Hochfahren Ihres Macs haben oder ein Problem beheben müssen, z.B. die Festplatte reparieren, müssen Sie möglicherweise den Wiederherstellungsmodus verwenden.
Wie kann ich mein Macbook Pro M1 2020 auf die Werkseinstellungen zurücksetzen?
Wenn Sie sich entschieden haben, Ihr Macbook Pro M1 2020 auf die Werkseinstellungen zurückzusetzen, müssen Sie zunächst alle Ihre Dateien und Daten sichern
und dann die folgenden Schritte ausführen, um Ihr Macbook Pro M1 2020 auf die Werkseinstellungen zurückzusetzen:
1. Melden Sie sich überall ab, einschließlich iMessage und iCloud auf Ihrem Mac und schalten Sie sie aus.
2. Booten Sie in den Wiederherstellungsmodus, öffnen Sie das Festplatten-Dienstprogramm und löschen Sie die Festplatte, die Sie löschen möchten.
3. Installieren Sie danach das macOS neu und starten Sie Ihren Mac neu.
Wie lange dauert es, in den Mac-Wiederherstellungsmodus zu booten?
Der Wiederherstellungsmodus auf Ihrem Mac kann von 1 Minute bis zu 1,5 Stunden dauern.










