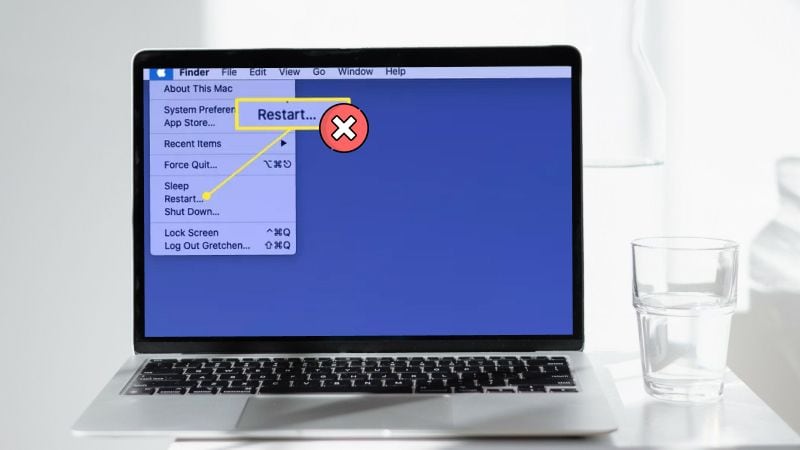Mac Computer sind bekannt für ihre Zuverlässigkeit und reibungslose Leistung. Wie bei jedem elektronischen Gerät können jedoch auch hier von Zeit zu Zeit Probleme auftreten. Ein Problem, das in letzter Zeit bei Anwendern Besorgnis erregt hat, ist der fehlende Neustart des Mac.
Die gute Nachricht ist, dass es in der Regel eine Möglichkeit gibt, das Problem zu beheben - auch ohne Ihren Mac in eine Reparaturwerkstatt zu schicken. Erfahren Sie also, was zu tun ist, wenn Ihr Mac nicht neu startet.
Inhaltsverzeichnis
-
- Alle Apps aktualisieren
- Alle aktiven Programme ausschalten
- Speicherplatz freigeben
- Scannen Sie nach Viren oder Malware
- Verwenden Sie das Festplattendienstprogramm, um Ihre Festplatte zu reparieren
- SMC zurücksetzen
- Ihren Mac herunterfahren
- Erzwingen Sie einen Neustart
- Aktualisieren Sie Ihr macOS
- Booten im abgesicherten Modus
- macos neu installieren
Gründe, warum Ihr Mac nicht neu gestartet werden kann
Unabhängig davon, ob Sie einen iMac, ein MacBook Pro oder ein Macbook Air verwenden, kann es vorkommen, dass Ihr Mac nicht neu startet oder neu gebootet wird. Wie bereits erwähnt, kann es dafür verschiedene Ursachen geben.
| Grund | Erklärung |
| Software Update | Veraltete Software oder neue Updates können Bugs oder Kompatibilitätsprobleme enthalten, so dass Ihr Mac nicht mehr reagiert. In diesem Fall ist es wichtig, dass Sie die Software Ihres Macs auf dem neuesten Stand halten, um mögliche Probleme zu vermeiden. |
| Warten auf die Fertigstellung einer App | Ihr Mac startet möglicherweise nicht sofort neu, wenn er darauf wartet, dass eine Anwendung ihre Aufgaben beendet. Das erzwungene Beenden von Anwendungen, die nicht reagieren oder deren Arbeit nicht gespeichert wurde, kann helfen, dieses Problem zu beheben. |
| Unzureichender Platz | Wenn Sie nicht genügend freien Speicherplatz auf Ihrem Mac haben, kann es zu Problemen beim Neustart kommen. Wenn der Speicher Ihres Macs fast voll ist, versuchen Sie, Speicherplatz freizugeben. |
| Virus oder Malware | Schadsoftware kann dazu führen, dass Ihr Mac nicht mehr reagiert oder sich nicht mehr neu starten lässt. Die Installation einer seriösen Antiviren-Software und das Scannen Ihres Macs auf Viren kann helfen, Malware zu erkennen und zu entfernen. |
| Beschädigte Festplatte | Beschädigte Dateien auf einer Festplatte können dazu führen, dass sich Ihr Mac nicht mehr richtig verhält. Die Ausführung des Festplattendienstprogramms kann bei der Diagnose und Reparatur von Festplattenproblemen helfen. |
| SMC-Probleme | Der System Management Controller (SMC) ist für die Steuerung verschiedener Hardware-Komponenten in Ihrem Mac zuständig, z.B. für die Lüfter, die Einschalttaste und den Akku. Das Zurücksetzen des SMC kann dazu führen, dass Ihr Mac nicht mehr neu gestartet wird. |
| OS Störung | Manchmal kann ein kleiner Fehler im Betriebssystem dazu führen, dass Ihr Mac nicht mehr neu gestartet werden kann. Das Herunterfahren Ihres Macs, ein erzwungener Neustart, die Aktualisierung Ihres macOS oder das Booten Ihres Macs im abgesicherten Modus können helfen, das Problem zu identifizieren und zu beheben. Wenn der abgesicherte Modus nicht funktioniert, versuchen Sie, Ihr macOS neu zu installieren. |
| Probleme mit der Einschalttaste | Die Einschalttaste könnte zerbrochen und beschädigt sein. Wenn Sie vermuten, dass die Einschalttaste das Problem ist, sollten Sie einen Apple-Techniker konsultieren oder Ihren Mac zur weiteren Diagnose und Reparatur zu einem autorisierten Apple Service Center bringen. |
| Hardware-Schäden | Physische Schäden an den internen Komponenten Ihres Macs, wie z.B. dem Mainboard oder dem Arbeitsspeicher, können dazu führen, dass er nicht mehr wie erwartet neu startet. In solchen Fällen wenden Sie sich am besten an einen Apple-Techniker oder bringen Sie Ihren Mac zur Inspektion und Reparatur in ein autorisiertes Apple Service Center. |
Was Sie tun können, wenn sich Ihr Mac nicht neu starten lässt
Da Sie nun einige der Hauptgründe kennen, warum Ihr MacBook Air, MacBook Pro oder iMac nicht neu startet, ist es an der Zeit, sich mit den möglichen Lösungen zu beschäftigen.
Die meisten der folgenden Lösungen sind sicher und einfach durchzuführen, so dass Sie sich keine Sorgen machen müssen, das Problem noch schwieriger zu machen, als es ohnehin schon ist. Wenn nichts davon funktioniert, ist es natürlich an der Zeit, Ihr Gerät zur professionellen Reparatur einzuschicken.
Methode 1: Alle Apps aktualisieren
Wie bereits erwähnt, kann das Problem in einer Ihrer veralteten Anwendungen liegen. Wie Ihr Betriebssystem enthalten auch App-Updates häufig Fehlerkorrekturen und Patches für Sicherheitslücken. Wenn sich eine App nicht richtig verhält, kann ein Update immer helfen.
Natürlich ist es auch möglich, dass die veraltete App nicht mehr mit anderen Programmen und Systemen, die Sie verwenden, kompatibel ist und Leistungsprobleme verursacht.
Um nach App-Updates zu suchen, gehen Sie folgendermaßen vor:
- Öffnen Sie den App Store.
- Klicken Sie auf Updates auf der linken Seite.
- Klicken Sie auf Aktualisieren bei einzelnen Anwendungen oder auf "Alle aktualisieren" in der oberen rechten Ecke.
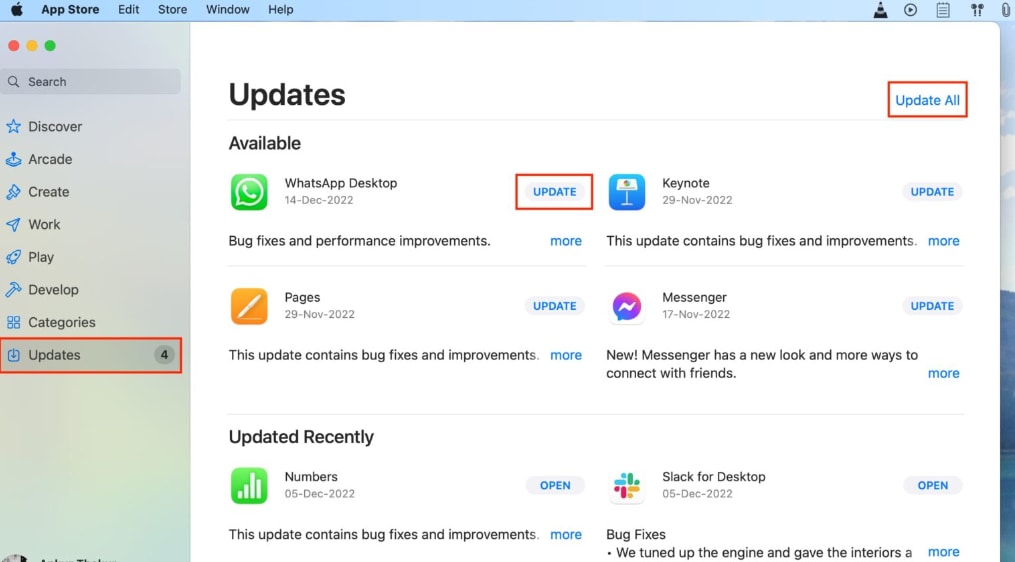
Der Vorgang sollte ein paar Sekunden bis ein paar Minuten dauern und hoffentlich alle Probleme lösen, die Sie mit dem Neustart Ihres Macs haben.
Methode 2: Deaktivieren Sie alle aktiven Programme
Die einfachste Lösung ist häufig auch die effektivste - schalten Sie einfach alle aktiven Programme aus, die die Störung verursachen könnten.
Wie bereits erwähnt, kann Ihr MacBook in vielen Fällen nicht neu gestartet werden, weil eine im Hintergrund laufende Anwendung dies verhindert. In den meisten Fällen reicht es aus, den Apps etwas Zeit zu geben, um sich zu sortieren. Wenn Ihnen jedoch die Geduld ausgeht oder die Apps sich nicht schließen lassen, können Sie sie manuell deaktivieren:
- Drücken Sie Alt + Befehl + Esc.
- Wählen Sie die App, die Probleme verursacht.
- Klicken Sie auf Beenden erzwingen.
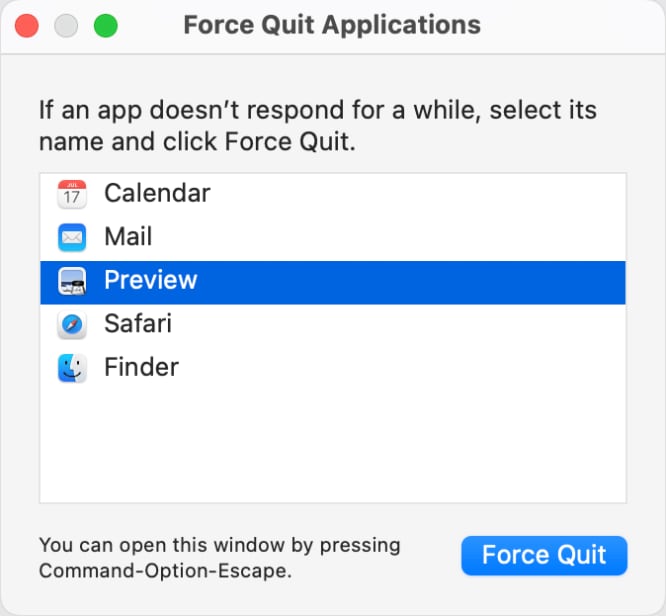
Alternativ können Sie auch versuchen, das Problem über Launchpad zu beheben. Gehen Sie zu Launchpad > Andere > Aktivitätsmonitor und sehen Sie nach, ob eine Aktivität rot markiert ist. Wählen Sie die betreffende App aus und klicken Sie auf die Schaltfläche X.
Methode 3: Freigeben von Speicherplatz
So wie Ihr Auto mehr Benzin braucht, um zu starten, braucht Ihr Mac mehr Speicherplatz, um sich aus- und einzuschalten. Wenn Sie nicht genügend Festplattenspeicher zur Verfügung haben, kann es sein, dass Ihr Gerät anfängt, sich falsch zu verhalten und unnötige Störungen zu verursachen, die Sie schnell beseitigen können, indem Sie etwas Platz freimachen.
Der Vorgang ist ganz einfach: Sie müssen nur zu Apple-Logo > Systemeinstellungen > Allgemein > Speicher navigieren. Dort sehen Sie, wie viel Speicherplatz auf Ihrer Festplatte vorhanden ist.
Sie erhalten Empfehlungen zum Freigeben von Speicherplatz und können unnötige Dateien oder Apps, die zu viel Speicherplatz beanspruchen, manuell löschen.
Methode 4: Scannen Sie nach Viren oder Malware
Bösartige Programme oder heruntergeladene Dateien können den normalen Betrieb Ihres Macs beeinträchtigen, einschließlich der Fähigkeit zum Neustart. Glücklicherweise verfügt macOS über integrierte Sicherheitstools wie Gatekeeper, Xprotect und das Malware Entfernungs Tool (MRT), die dabei helfen können, schädliche Software, die das Problem verursacht, zu identifizieren und zu entfernen.
- Aktivieren Sie Gatekeeper: Gatekeeper ist eine eingebaute Sicherheitsfunktion, die Ihren Mac vor bösartiger Software schützt, indem sie nur Anwendungen aus verifizierten Quellen zur Ausführung zulässt. Um Gatekeeper zu aktivieren, gehen Sie zu Systemeinstellungen > Sicherheit & Datenschutz > Allgemein und stellen Sie sicher, dass "App Store" oder "App Store und identifizierte Entwickler" unter "Heruntergeladene Apps zulassen" ausgewählt ist.
- Verwenden Sie XProtect: macOS enthält einen integrierten Malware-Scanner namens XProtect, der im Hintergrund arbeitet und heruntergeladene Dateien auf bekannte Malware überprüft. XProtect aktualisiert sich automatisch mit neuen Malware-Definitionen, so dass ein manuelles Eingreifen nicht erforderlich ist. Stellen Sie sicher, dass Ihr Mac mit dem Internet verbunden ist, um diese Updates zu erhalten.
- Malware Entfernungs Tool (MRT) ausführen: Wenn macOS Malware erkennt, führt es automatisch das Malware Entfernung Tool (MRT) aus, um die schädliche Software zu entfernen. MRT arbeitet unauffällig im Hintergrund und erfordert normalerweise keine Benutzerinteraktion. Im Falle einer hartnäckigen Malware-Infektion müssen Sie Ihren Mac möglicherweise im abgesicherten Modus starten und MRT ausführen lassen, um die Malware zu entfernen.
Zusätzlich können Sie auch Antiviren-Tools von Drittanbietern verwenden, um einen zusätzlichen Schutz zu erhalten. Entscheiden Sie sich für eine vertrauenswürdige Antiviren-Software, die speziell für Mac entwickelt wurde. Einige beliebte Optionen sind Norton, McAfee, Avast und Bitdefender.
Methode 5: Verwenden Sie das Festplattendienstprogramm, um Ihre Festplatte zu reparieren
Ihre Festplatte ist möglicherweise beschädigt oder anderweitig beeinträchtigt, was dazu führt, dass Ihr iMac oder Macbook Probleme beim Neustart hat. Wenn das der Fall ist, können Sie die Probleme mit dem Festplatten-Dienstprogramm lösen:
- Gehen Sie zu Finder > Programme > Dienstprogramm > Festplatten-Dienstprogramm.
- Klicken Sie auf Ansicht > Alle Geräte anzeigen in der oberen linken Ecke.
- Klicken Sie auf Ihr internes Laufwerk (es sollte Apple SSD oder ähnlich heißen).
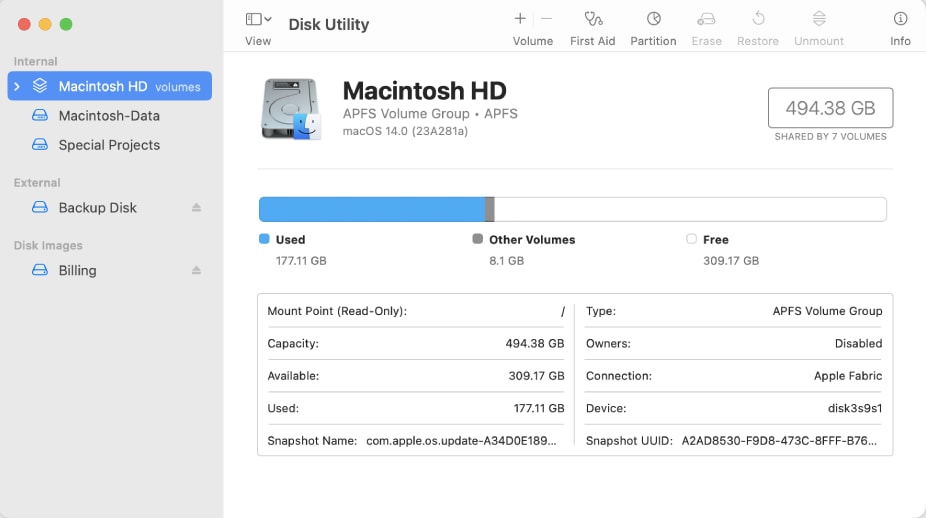
- Klicken Sie im Aktionsbereich auf First Aid > Ausführen.
Wenn First Aid abgeschlossen ist, informiert das Dienstprogramm, ob es Probleme festgestellt hat. Wenn First Aid jedoch versucht, eine beschädigte Mac-Festplatte zu reparieren, durchsucht es das Laufwerk nach Fehlern und versucht, diese zu beheben, indem es beschädigte Sektoren neu zuordnet oder repariert. Dies kann manchmal dazu führen, dass Dateien, die diese Sektoren belegen, gelöscht oder verändert werden. Infolgedessen können einige wichtige Dateien verloren gehen oder während des Reparaturvorgangs unzugänglich werden.
Wenn Sie nach der Ausführung von First Aid einen Datenverlust feststellen, können Sie Wondershare Recoverit für Mac verwenden, um die verlorenen Dateien wiederherzustellen.
- Stellt Daten von über 2.000 Speichermedien wieder her, darunter Computer/Laptops, externe Festplatten, SD-Karten, etc.
- Ermöglicht die Wiederherstellung von Daten, die durch einen Systemabsturz, eine beschädigte Festplatte, einen Virenangriff und mehr verloren gegangen sind.
- Funktioniert mit allen gängigen Dateisystemen, wie z.B. NTFS, FAT, HFS+, APFS und anderen.

Hier sind die Schritte zur Wiederherstellung von Daten von der Festplatte auf dem Mac mit Wondershare Recoverit:
- Nach der Installation öffnen Sie die Wondershare Recoverit Anwendung auf Ihrem Mac.
- Auf der Oberfläche sehen Sie eine Liste der verfügbaren Laufwerke auf Ihrem Mac. Suchen Sie die Festplatte, von der Sie Daten wiederherstellen möchten und klicken Sie auf sie.

- Wondershare Recoverit beginnt automatisch mit dem Scannen der ausgewählten Festplatte nach wiederherstellbaren Daten.

- Nach Abschluss des Scanvorgangs sehen Sie eine Liste der wiederherstellbaren Dateien. Sie können auf jede Datei klicken, um den Inhalt vor der Wiederherstellung in der Vorschau anzuzeigen.

- Durchsuchen Sie die Dateien und wählen Sie die Dateien aus, die Sie wiederherstellen möchten, indem Sie das Kästchen neben jeder Datei aktivieren.
- Sobald Sie die Dateien ausgewählt haben, die Sie wiederherstellen möchten, klicken Sie auf die Wiederherstellen Schaltfläche.
- Sie werden aufgefordert, einen Zielordner zum Speichern der wiederhergestellten Dateien zu wählen. Wählen Sie einen geeigneten Ordner und klicken Sie auf Speichern, um den Wiederherstellungsprozess zu starten.

Methode 6: SMC zurücksetzen
Der System Management Controller, oder SMC, ist für viele winzige Funktionen und Hardware, wie z.B. die Lüfter und die Stromversorgung, verantwortlich. Er kümmert sich auch um einige Startvorgänge und könnte Ihnen helfen, den Neustart Ihres Macs zu verhindern.
Das Zurücksetzen Ihrer SMC kann je nach verwendetem Gerät variieren.
Für Ihr MacBook Pro oder MacBook Air müssen Sie die folgenden Schritte ausführen:
- Schalten Sie Ihr Gerät aus.
- Trennen Sie Ihr Netzkabel und schließen Sie es wieder an.
- Drücken Sie gleichzeitig Umschalt + Steuerung + Option + Ein/Aus.
- Lassen Sie alle Tasten gleichzeitig los.
- Starten Sie Ihr Gerät neu.
Für Ihren iMac gehen Sie folgendermaßen vor:
- Schalten Sie Ihren iMac aus.
- Ziehen Sie den Stecker.
- Halten Sie die Einschalttaste für etwa fünf Sekunden gedrückt.
- Schließen Sie Ihr Gerät an.
- Starten Sie Ihren iMac neu.
Diese Schritte setzen Ihr SMC zurück und sollten das Problem, dass Ihr Mac nicht neu startet, beheben.
Methode 7: Schalten Sie Ihren Mac aus
Wenn sich Ihr MacBook nicht neu starten lässt, könnte eine zufällige Störung die Ursache des Problems sein. Anstatt also Zeit damit zu verschwenden, herauszufinden, wie Sie das Problem beheben können, fahren Sie Ihren Mac einfach herunter.
Je nach Ursache können Sie das Problem beheben, indem Sie Ihr Gerät ausschalten und ein paar Minuten ruhen lassen.
Wenn sich Ihr Mac nicht herunterfahren lässt, können Sie das erzwingen, indem Sie die Einschalttaste gedrückt halten, bis Ihr Bildschirm schwarz wird. Lassen Sie das Gerät ein paar Minuten ruhen, bevor Sie es wieder einschalten.
Methode 8: Erzwingen Sie einen Neustart

Genau wie Sie ein Herunterfahren erzwingen können, können Sie auch einen Neustart Ihres Macs erzwingen. Das Verfahren ist relativ einfach:
- Drücken Sie Steuerung + Befehl + Ein/Aus. Wenn Sie keine Einschalttaste haben, halten Sie Auswerfen/Touch ID + Steuerung + Befehl gedrückt.
- Drücken Sie nach 30 Sekunden die Einschalttaste und warten Sie, bis der Bildschirm schwarz wird.
Wenn Sie diese Schritte befolgen, sollte Ihr Mac ohne Probleme neu starten.
Methode 9: Aktualisieren Sie Ihr macOS
Die Verwendung eines veralteten Betriebssystems kann Sie zahlreichen Risiken aussetzen. Updates sind nicht nur eine Möglichkeit für Mac, neue Funktionen einzuführen. Sie verbessern auch die Gesamtleistung Ihres Geräts, lösen häufige Probleme und beheben sogar Fehler, die Sie anfällig für Cyberangriffe machen könnten.
Außerdem können Ihnen macOS-Updates sehr helfen, wenn sich Ihr Mac nicht mehr neu starten lässt.
Wenn Sie sich nicht sicher sind, ob Sie die neueste macOS-Version haben, folgen Sie diesen einfachen Schritten, um sie zu überprüfen:
- Klicken Sie in der oberen linken Ecke auf das Apple-Logo > Systemeinstellungen.
- Klicken Sie auf System Update.
- Klicken Sie auf "Jetzt aktualisieren", wenn diese Option verfügbar ist.
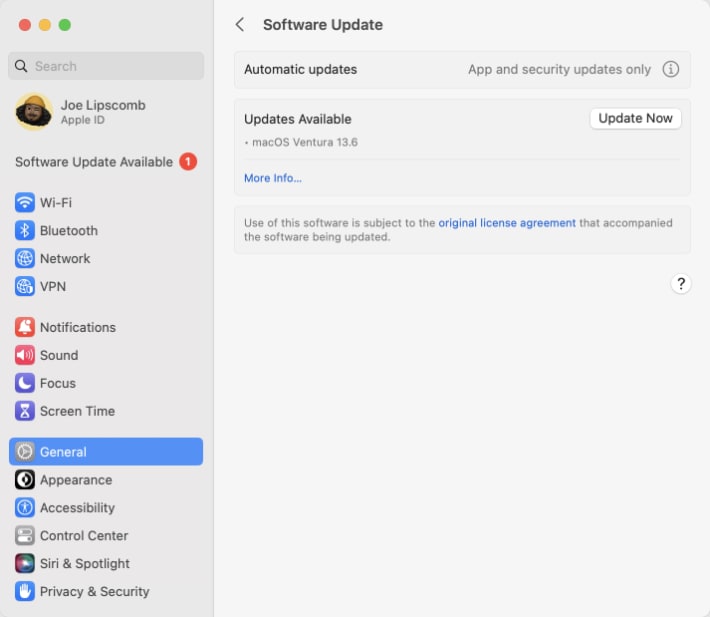
Methode 10: Booten im abgesicherten Modus
Wenn sich Ihr Mac nicht neu starten lässt, versuchen Sie, ihn im abgesicherten Modus zu starten. Es ist nicht immer eine praktische Lösung, aber es kann Ihnen helfen, einige grundlegende Diagnosen durchzuführen, die Sie auf fehlerhafte Systeme hinweisen und manchmal kann es auch helfen, potenzielle Probleme zu lösen.
Der Vorgang ist zwar komplizierter als beispielsweise ein erzwungenes Herunterfahren, aber es ist nichts, was Sie nicht bewältigen können:
- Schalten Sie Ihren Mac aus (notfalls mit einem erzwungenen Herunterfahren).
- Drücken Sie die Einschalttaste, um das Gerät wieder einzuschalten.
- Halten Sie die Umschalttaste unmittelbar nach dem Drücken der Einschalttaste gedrückt.
- Lassen Sie die Umschalttaste los, wenn das Anmeldefenster erscheint.
- Melden Sie sich bei Ihrem Konto an.
- Sie sollten Safe Boot im Menü sehen können.
- Klicken Sie in der oberen linken Ecke auf das Apple-Logo > Neustart.
Wenn das Problem, das dazu geführt hat, dass Ihr Mac nicht neu gestartet werden konnte, eine Störung bei einigen der Startobjekte war, sollte diese Methode das Problem beheben können.
Das könnte Sie auch interessieren: Mac lässt sich nicht im abgesicherten Modus starten
Methode 11: macOS neu installieren
Zu guter Letzt sollten Sie Ihr macOS komplett neu installieren. Sie können Ihr macOS neu installieren, indem Sie diese Schritte ausführen:
- Booten Sie Ihr Gerät im Wiederherstellungsmodus (halten Sie während des Starts Befehl + R gedrückt).
- Klicken Sie auf "Aktuelles Betriebssystem installieren".
- Folgen Sie den Anweisungen auf dem Bildschirm.
Hoffentlich sollte die Neuinstallation von macOS alle Probleme lösen, die Sie mit dem Neustart Ihres MacBook oder iMac hatten.
Weiterführende Lektüre: Wie man das Problem behebt, dass Mac Befehl + R nicht funktioniert
Zusammenfassung
Ein Mac, der nicht neu startet, ist ein überraschend häufiges Problem, das Sie wahrscheinlich mindestens einmal haben werden. Glücklicherweise handelt es sich in der Regel um ein einfaches Problem, das leicht zu beheben ist. Probieren Sie die oben genannten Lösungen aus, wenn Ihr Mac nicht mehr neu startet und sehen Sie, ob sie bei Ihnen funktionieren.
Sie können Ihren Mac jederzeit zur professionellen Reparatur einschicken, wenn alles andere fehlschlägt.
FAQs
Wie erzwinge ich den Neustart eines Macs?
Um den Neustart Ihres Macs zu erzwingen, müssen Sie ein paar einfache Schritte befolgen. Drücken Sie die Tasten Steuerung + Befehl + Einschalttaste. Wenn Sie keine Einschalttaste haben, halten Sie Auswerfen/Touch ID + Steuerung + Befehl gedrückt. Drücken Sie nach 30 Sekunden die Einschalttaste und warten Sie, bis der Bildschirm schwarz wird.Warum lässt sich mein Mac nicht neu starten?
Es kann viele Gründe dafür geben, dass Ihr Mac nicht neu startet. Meistens liegt das Problem an veralteten Apps oder macOS, im Hintergrund laufenden Apps, beschädigten Festplatten, unzureichendem Speicherplatz, etc. Es könnte auch eine physische Beschädigung der Einschalttaste oder anderer Hardware vorliegen.Gibt es eine alternative Möglichkeit, einen Mac neu zu starten?
Wenn Ihr Mac nicht auf die altmodische Weise neu startet, können Sie ihn jederzeit zwangsweise neu starten. Drücken Sie die Tasten Steuerung + Befehl + Einschalttaste. Wenn Sie keine Einschalttaste haben, halten Sie Auswerfen/Touch ID + Steuerung + Befehl gedrückt. Warten Sie dann 30 Sekunden und drücken Sie die Einschalttaste, bis Ihr Bildschirm schwarz wird.