• Abgelegt bei: Mac-Probleme lösen • Bewährte Lösungen
Leider kann dieses blinkende Fragezeichen zu unzugänglichen Daten oder sogar zu Datenverlust aufgrund von Datenbeschädigung führen. In diesem Artikel werden einige der Datenwiederherstellungslösungen besprochen, die Sie verwenden können, um den Ordner mit einem blinkenden Fragezeichen wieder zu reparieren.
- Teil 1: Warum beim Hochfahren des Macs bei einem Ordner ein blinkendes Fragezeichen erscheinen kann
- Teil 2: 6 Lösungen für den Ordner mit dem blinkenden Fragezeichen
- - Lösung 1: Der Zugriff und die Wiederherstellung verlorener Dateien (empfohlen)
- - Lösung 2. Wählen Sie den Startvorgang in den Systemeinstellungen neu aus
- - Lösung 3. Mac vom macOS-Wiederherstellungsmodus aus starten
- - Lösung 4. Mac vom macOS-Wiederherstellungsmodus aus starten
- - Lösung 5. Mac vom macOS-Wiederherstellungsmodus aus starten
- - Lösung 6. Mac vom macOS-Wiederherstellungsmodus aus starten
- Eine Videoanleitung zum Thema: Wie man einen blinkenden Ordner repariert
- Teil 3: Wichtige Tipps für den Start eines Mac-Computers
- Abschließende Worte
Teil 1: Warum beim Hochfahren des Macs bei einem Ordner ein blinkendes Fragezeichen erscheinen kann
Die meisten Menschen denken, dass Ihr Mac-Computer für immer perfekt funktionieren wird. Wenn er jedoch wieder erwarten einmal nicht funktioniert, können die Dinge schnell problematisch werden und Sie mit vielen Fragen zurücklassen. Das sollte jedoch nicht der Fall sein, denn Dinge können immer schief gehen und meistens ohne großes Trauma behoben werden.
Was bedeutet das Fragezeichen auf dem Ordner meines MacBooks?
Ein blinkendes Fragezeichen auf einem Ordner, das beim Starten auf dem Bildschirm erscheint, ist eines der gefürchtetsten Dinge, die Ihnen passieren können. Dieses Fragezeichen ist ein Hinweis darauf, dass Ihr Mac seine Startdiskette nicht erkennt, was dazu führt, dass er nicht startet. Das kann auftreten, wenn Sie Ihren Computer von einer externen Festplatte gestartet und diese später entfernt haben. Es kann aber auch bedeuten, dass die Festplatte Ihres Systems ausgefallen ist.
Was verursacht ein blinkendes Fragezeichen beim Booten des Macs?
Wie oben erklärt, bedeutet ein blinkendes Fragezeichen beim Macbook, dass Ihr Mac sein Startverzeichnis nicht erkennen kann. Das liegt daran, dass entweder der Mac beschädigt ist oder einfach die Startdiskette nicht erkannt wird. Hier sind einige Gründe, warum Sie dieses Fragezeichen sehen könnten :
- Die Festplatte ist beschädigt. Wenn Ihr Computer Ihre Festplatte nicht erkennen kann, startet er möglicherweise nicht. Das ist auf ein schlechtes Kabel oder eine mechanisch defekte Festplatte zurückzuführen.
- Ein fehlerhaftes Softwaresystem. Es gibt verschiedene Ursachen für dieses Problem, z. B. ein zeitweiser Ausfall Ihrer Festplatte, der zu einer nicht erfolgreichen Installation führt, oder ein Update-Problem.
Teil 2: 5 Lösungen für den Ordner mit dem blinkenden Fragezeichen
Wenn Sie beim Hochfahren Probleme mit einem blinkenden Fragezeichen auf einem Ordner Ihres Computers haben, kann Ihr Computer vielleicht das System nicht finden, welches für den Start-up notwendig ist. Die gute Nachricht ist, dass es verschiedene Lösungen gibt, die Sie verwenden können, um diesen Fehler wieder loszuwerden.
Lösung 1: Der Zugriff und die Wiederherstellung verlorener Dateien (empfohlen)
Es besteht kein Zweifel, dass Mac auf der ganzen Welt wegen seiner Funktionalitäten beliebt ist. Doch auch dieses System ist nicht vor Fehlern gefeiht und einige Anzeichen deuten auch beim Macbook auf Fehler hin.
Es ist erwähnenswert, dass Sie Ihre Daten sichern sollten, bevor Sie mit dem Wiederherstellungsprozess Ihrer Daten fortfahren. Denn wenn Sie es versäumen, sie während der Neuinstallation des macOS zu sichern, kann das durch das Überschreiben der Daten zu massivem Datenverlust führen.
Der empfohlene Weg, das zu tun, ist die Verwendung der Recoverit Datenwiederherstellungs Software für den Mac. Dieses Tool ist bei Anwendern sehr beliebt, da es aufgrund von Laufwerkproblemen verloren geglaubte oder gelöschte Dateien wiederherstellen kann.
Denken Sie darüber nach. Wenn Sie beabsichtigen, Ihr macOS neu zu installieren, ohne Ihre wertvollen Daten wie Fotos, Dokumente, Systemdateien und vieles mehr zu sichern, können Sie alles durch das Überschreiben verlieren. Außerdem hat dieses Tool eine einfach zu bedienende Oberfläche, und Sie können verlorene oder gelöschte Dateien ziemlich schnell wiederherstellen.
Wenn Sie einen blinkenden Ordner auf Ihrem Macbook sehen, kann es wahrscheinlich zu einem Datenverlust aufgrund von Korruption gekommen sein. Daher benötigen Sie eine zuverlässige Datenrettungssoftware, um diese Daten wieder herzustellen.
An dieser Stelle kommt das "Recoverit Datenwiederherstellungsprogramm für den Mac" ins Spiel. Wenn Sie diese Software verwenden, kann sie alle verlorenen oder beschädigten Dateien innerhalb von ein paar Minuten suchen und wiederherstellen. Um das Programm zu verwenden, führen Sie die folgenden Schritte aus:
Schritt 1: Wählen Sie ein beschädigtes Laufwerk aus.
Laden Sie die Software "Recoverit" herunter und installieren Sie dieseauf Ihrem Mac oder Windows-Computer. Wählen Sie bei der Installation aus, woher das Fragezeichen kommt und welche Daten Sie wiederherstellen möchten.
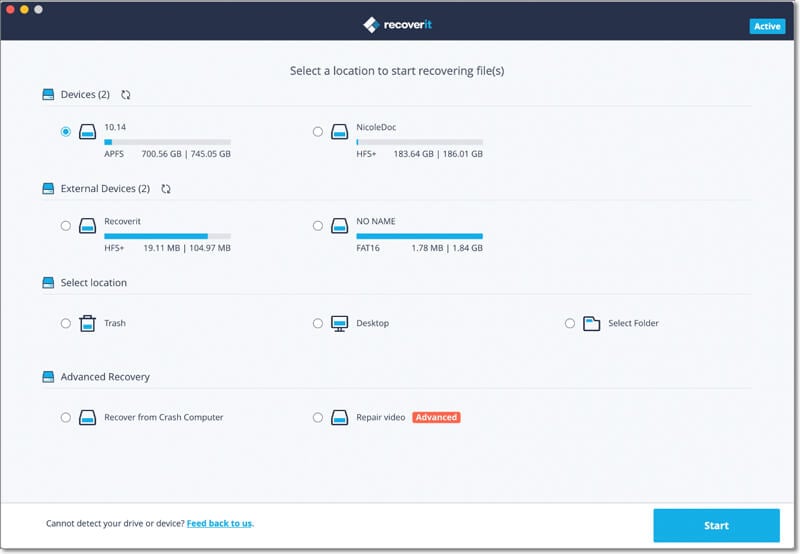
Starten Sie dann den Scan-Vorgang, um beschädigte Dateien wiederherzustellen, indem Sie auf die Schaltfläche "Start" klicken.
Schritt 2: Das Scannen nach verlorenen Dateien
Das Tool "Recoverit - Data Recovery" für den Mac scannt nun den Datenträger.

Sie sollten aber beachten, dass es bei einem Tiefenscan eine Weile dauern kann, bis das Tool die Dateien fertig gescannt und wiederhergestellt hat.
Schritt 3: Die Vorschau und Wiederherstellung von beschädigten Dateien.
Mit der "Recoverit - Data Recovery" Software für den Mac können Sie sich die wiederhergestellten Dateien in der Vorschau anzeigen lassen und an einem beliebigen Ort auf Ihrem Mac abspeichern lassen.
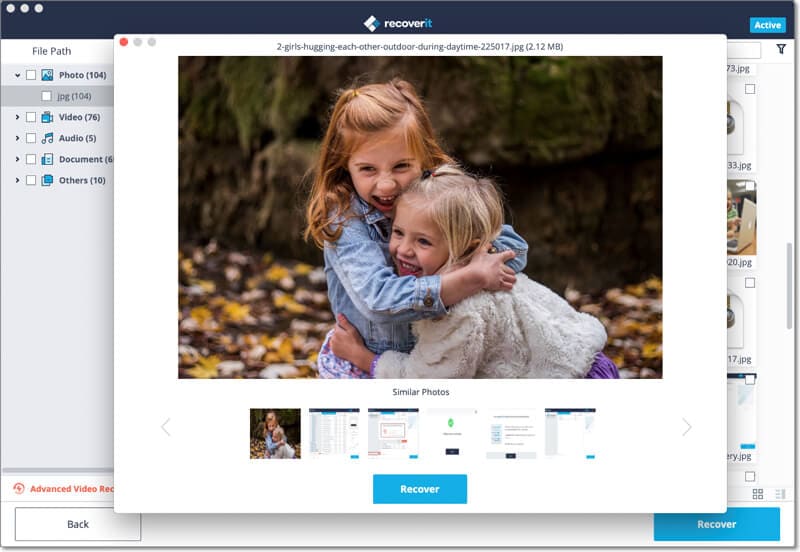
Das ist alles, was Sie tun müssen, um Ihre Dateien wiederherzustellen.
Lösung 2. Wählen Sie den Startvorgang in den Systemeinstellungen neu aus
Wenn Sie ein blinkendes Fragezeichen beim Starten sehen, ist es höchstwahrscheinlich, dass das System die Startup-Disk nicht finden konnte. Für dieses Problem, nehmen Sie die folgenden einfachen und schnellen Schritte zur Hand:
Schritt 1: Wählen Sie im Menü die "Systemeinstellungen" an und klicken Sie auf die Startdiskette.
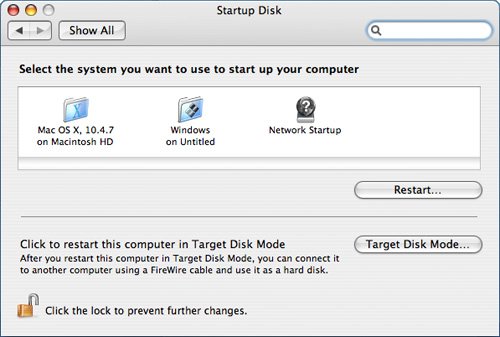
Schritt 2: Klicken Sie dann auf die Festplatte, die Sie normalerweise zum Starten Ihres Mac-Computers verwenden. Sie ist üblicherweise als Macintosh HD bekannt.
Schritt 3: Zum Schluss sollten Sie das Fenster "Systemeinstellungen" wieder schließen.
Nach diesem Vorgang sollte das Fragezeichen nicht mehr blinken, wenn Sie Ihren Mac hochfahren.
Lösung 3. Mac vom macOS-Wiederherstellungsmodus aus starten
Wenn Sie das blinkende Fragezeichen auf dem Macbook-Bildschirm sehen, bedeutet das, dass Ihr Startdatenträger kein funktionierendes Mac-Betriebssystem enthält, oder es nicht mehr verfügbar ist. Gehen Sie daher wie folgt vor, um dieses Problem zu beheben:
Schritt 1: Wenn Sie versuchen, vom internen Laufwerk Ihres Computers aus zu booten, sollten Sie Ihren Mac herunterfahren und ihn starten, während Sie die Tasten Command (⌘) +R drücken, bis Sie das Apple-Logo sehen.
Schritt 2: Sobald Ihr Computer im Wiederherstellungsmodus startet, gehen Sie zum Festplatten-Dienstprogramm, um Ihre Startdiskette wiederherzustellen. Der Wiederherstellungsmodus ist ideal, wenn Ihr Computer aufgrund einer beschädigten oder einer fehlerhaften Startdiskette nicht mehr richtig startet.
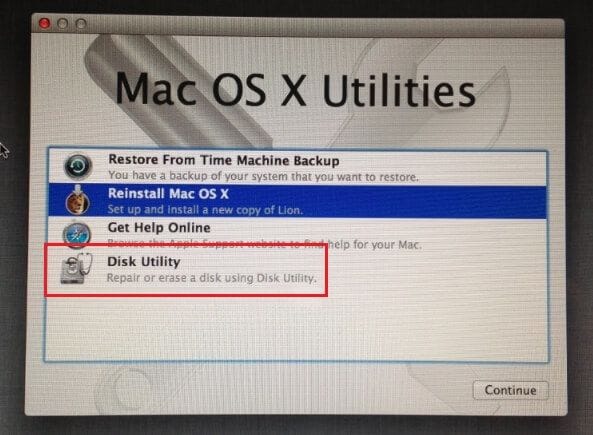
Schritt 3: Wenn das Festplattendienstprogramm die Fehler repariert hat oder keine Fehler gefunden hat, können Sie das macOS entweder neu installieren oder mit einem Time Machine-Backup wiederherstellen.
Lösung 4: Das Startuplaufwerk mit dem Festplattendienstprogramm reparieren
Der blinkende Ordner mit dem Fragezeichen auf dem Macbook kann für viele Menschen beunruhigend sein. Das ist ein Zeichen dafür, dass Ihr Mac-Computer seinen Systemordner nicht finden kann. Infolgedessen sollten Sie Ihr Startup-Laufwerk reparieren, indem Sie die unten aufgeführten Schritte ausführen:
Schritt 1: Wählen Sie im macOS-Dienstprogrammfenster das "Disk Utility-Dienstprogramm" aus.
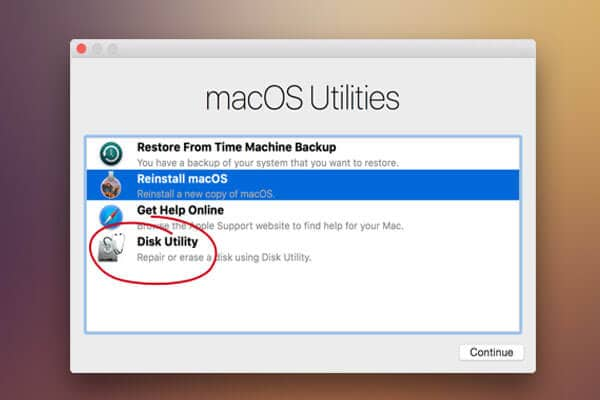
Schritt 2: Wählen Sie dann das Startlaufwerk aus, welches auch Standardmäßig "Macintosh HD" genannt wird. Klicken Sie auf die Schaltfläche "Erste Hilfe".
Schritt 3: Klicken Sie auf die Option "Laufwerk reparieren", um mit der Reparatur Ihrer Probleme zu beginnen.
Schritt 4: Sobald die Reparatur abgeschlossen ist, können Sie auf das Festplattendienstprogramm klicken, um den Vorgang zu beenden, da Ihr Startdatenträger nun repariert sein sollte.
Schritt 5: Gehen Sie in das Menü und wählen Sie "Startup Disk" aus. Jetzt können Sie das System neu starten, und das blinkende Fragezeichen sollte nicht mehr zu sehen sein.
Lösung 5. Die Mac Startup Disk neu formatieren
Das ist eine weitere Lösung, um das Macbook-Profil zu reparieren. Hier ist der Deal: Bevor Sie Ihr neues Solid-State-Laufwerk (SSD) auf Ihrem Mac-Computer installieren und verwenden können, müssen Sie Ihre Mac-Startup-Disk neu formatieren. Dafür sind folgende Schritte notwendig:
Schritt 1: Sie sollten Ihre SSD immer über einen USB-Adapter oder sogar eine externe Anschlussmöglichkeit anschließen und danach das Festplattendienstprogramm aufrufen. Alternativ können Sie die SSD auch intern in Ihr Mac-System einbauen und das Festplatten-Dienstprogramm über das macOS-Wiederherstellungstool aufrufen. Wenn Ihr Mac-Computer die SSD erkennt, wird eine Meldung angezeigt, die Sie darüber informiert, dass das Laufwerk von Ihrem Computer nicht gelesen werden kann. An diesem Punkt sollten Sie auf das Symbol "Initialisieren" klicken.
Schritt 2: Die gefährdete SSD wird im Festplattendienstprogramm angezeigt. Markieren Sie diese und klicken Sie auf das Symbol "Löschen".
Schritt 3: Sie können nun den neuen Partitionsnamen eintippen und nachweisen, dass er die GUID Partition Table hat.
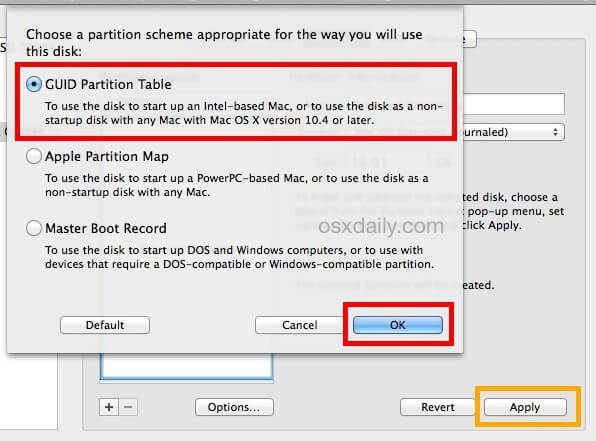
Schritt 4: Vergewissern Sie sich, dass das gewählte Format auf "MacOS Extended" umgestellt wurde.
Schritt 5: Hier sollten Sie "Erase" (Löschen) wählen, um sicherzustellen, dass das Laufwerk partitioniert und formatiert wird. Schließen Sie es schließlich, sobald das Festplattendienstprogramm fertig ist. Nach Abschluss dieses Prozesses sollten Sie eine neue SSD auf Ihrem Desktop sehen.
Lösung 6. Das macOS neu installieren
Es ist leider nicht immer möglich, das Problem auf dem Macbook Pro zu beheben. Es bleibt immer ein Restrisiko, bei welchem es immer wieder zu Startproblemen kommen kann. Das hat mit dem Festplattendienstprogramm zu tun und kann sehr frustrierend sein.
Wenn also der Reparaturprozess nicht erfolgreich ist, ist die beste Option, den Mac-Computer neu zu formatieren. Allerdings sollten Sie davor eine vollständige Datensicherung durchführen, damit Sie keine wichtigen Daten verlieren.
Sie wissen vielleicht schon, dass nach dem Löschen der Startup-Disk alle gespeicherten Daten darauf gelöscht werden können. Dazu gehören Dokumente, Fotos, Videos und viele weitere Datentypen. Aus diesem Grund sind Sie auf der sicheren Seite, wenn Sie ein Backup Ihrer Daten erstellen.
Wenn Sie keine aktuelle Backup-Möglichkeit finden, ist es am besten, ein externes Laufwerk dafür zu verwenden. Führen Sie daher die folgenden Schritte aus, um sicherzustellen, dass Sie ein perfektes Backup erstellt haben:
Schritt 1: Schließen Sie ein externes Laufwerk an Ihren Mac-Computer an. Stellen Sie aber sicher, dass dieses externe Laufwerk, das Sie anschließen, die Daten auf Ihrem Mac speichern kann.
Schritt 2: Stellen Sie sicher, dass das externe Laufwerk die gleiche Größe wie die Startup-Festplatte hat. Wenn nicht, ist der Prozess zum Scheitern verurteilt.
Schritt 3: Nun sollten Sie auf die Option "macOS Recovery" klicken. Auf diese Weise können Sie das an Ihren Mac-Computer angeschlossene externe Laufwerk entfernen. Außerdem erleichtert es die erneute Installation des macOS.
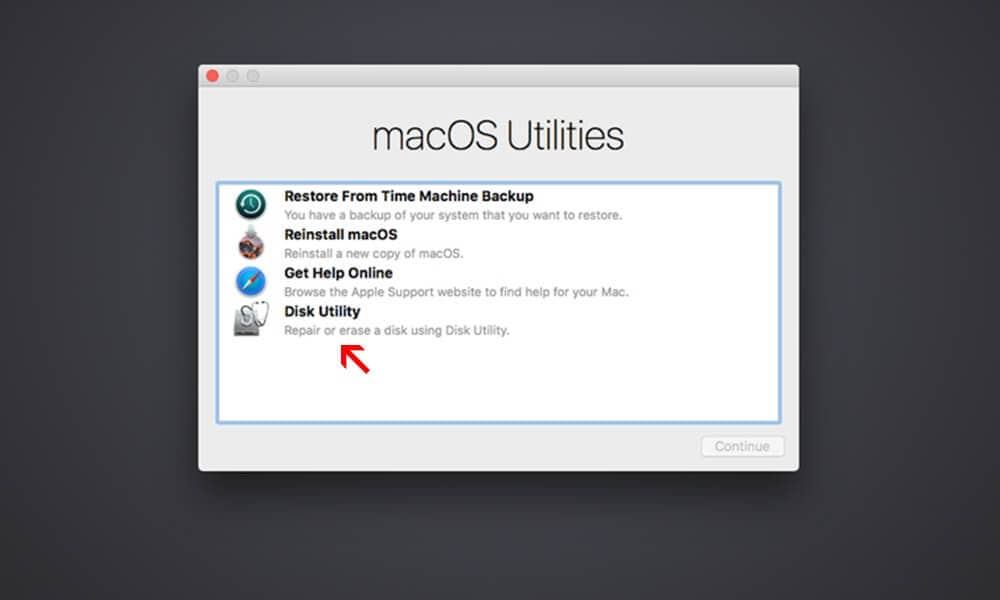
Schritt 4: Es ist wichtig zu beachten, dass Sie die Startup Disk auf keinen Fall löschen sollten. Das liegt daran, dass diese Funktion eingebaut ist und für verschiedene Aktivitäten zwingend vorgesehen ist.
Schritt 5: Wenn Sie sehen, dass der Installationsvorgang abgeschlossen wurde, starten Sie Ihren Mac-Computer neu. Sie werden einen Einrichtungsassistenten sehen, in dem Sie alle Ihre Daten auswählen und aufrufen können. Sie sollten aber darauf achten, dass Sie das eingebaute Startlaufwerk als Option auswählen, um alle Ihre Daten sicher zu übertragen.
Schritt 6: Öffnen Sie abschließend Ihre Mac-Wiederherstellung und beginnen Sie mit der Neuinstallation Ihrer Daten. Wenn Sie feststellen, dass die Installation abgeschlossen ist, können Sie Ihren Computer neu starten. Hier können Sie den Setup-Assistenten verwenden, um die Daten zurück auf das Startlaufwerk Ihres Computers zu übertragen.
Eine Videoanleitung zum Thema: Wie man einen blinkenden Ordner repariert
Teil 3: Wichtige Tipps für den Start eines Mac-Computers
Trotz der Beliebtheit des Macs, kann man nicht ignorieren, dass das blinkende Fragezeichen beim Macbook Pro einen großen Tribut fordern kann. Daher suchen viele Menschen nach schnellen Lösungen, damit ihr Mac-Computer wieder so gut funktioniert wie zuvor.
So startet man den Mac richtig
Um ein blinkendes Fragezeichen auf dem Macbook zu vermeiden, sollten Sie den Mac richtig booten. Wenn Sie von einer CD aus booten, drücken Sie die Taste "C" auf Ihrer Tastatur, um sofort von einer MacOSX- oder einer anderen bootfähigen Disc Ihres Computers zu booten.
Das Testprogramm für Apple ist in der Regel dafür ausgelegt, von einer Disc zu booten, die mit Ihrem Mac geliefert wird. Allerdings hat Apple Intel-basierte Macs eingeführt, die über ein eingebautes AHT-Dienstprogramm verfügen. Daher sollten Sie beim Booten die Taste "D" drücken, während Sie auf Ihrem Computer den "Apple Hardware Test" starten.
Wie Sie das blinkende Fragezeichen beim Hochfahren vermeiden
Nun, da Sie die Ursachen des Fragezeichen-Ordners beim Start kennen, sollten Sie vermeiden, dass dies auf Ihrem Mac passiert. Daher ist der ideale Weg, das zu vermeiden, indem Sie Ihren Mac neu starten, während Sie die "Command R-Taste" auf Ihrer Tastatur gedrückt halten.
Auf diese Weise versucht Ihr Computer, Ihren Mac über die Wiederherstellungspartition neu zu starten. Wenn es funktioniert, bedeutet das, dass Ihr Laufwerk in gutem Zustand ist. In diesem Fall können Sie das Festplatten-Dienstprogramm verwenden, um die Partition zu reparieren.
Wenn Sie den Neustart jedoch nicht mit der Command R Taste durchführen können, gibt es noch eine andere Möglichkeit: Verwenden Sie die Command Option R Taste. Mit dieser können Sie die beschädigte Partitionstabelle reparieren, wenn das Laufwerk in Ordnung ist. Sie können das Festplattendienstprogramm verwenden, um eine neue Partition zu erstellen und diese aus dem Backup wiederherstellen.
So beugen Sie einen Datenverlusten bei Ihrem Mac vor
Mac-Computer können ebenso wie Windows-Computer von einem Datenverlusten betroffen sein. Um diese schmerzhafte Erfahrung des Datenverlustes zu verhindern, sollten Sie daher die folgenden Schritte unternehmen:
- Führen Sie regelmäßige Datensicherungen für Ihre Computerdaten durch. Wenn Sie z. B. großen Wert auf Ihre Word-Dokumente legen, können Sie Ihre Word-Dateien auf einer externen Festplatte sichern, damit Sie die Daten nach einer Beschädigung Ihres Mac-Systems wiederherstellen können.
- Laden Sie Ihre Datendateien in die Cloud hoch. Cloud-Backup-Lösungen wie Google Drive sind der beste Weg, um einen Datenverlust auf dem Mac zu verhindern. Die meisten dieser Sicherungsdienste sind zuverlässig und einfach zu bedienen.
- Überprüfen Sie Ihre Speichergeräte regelmäßig. Glauben Sie nicht, dass Ihr externes Laufwerk oder Ihre SD-Karte immer in perfektem Zustand bleiben. Stattdessen sollten Sie Ihre Speicherkarten und USB-Flash-Laufwerke physisch auf eventuelle Schäden überprüfen. Das gilt besonders für Ihre SD-Karten. Dieses sind biegsam, zerbrechlich und klein, was sie anfällig für physische Schäden macht.
- Seien Sie auf das Schlimmste vorbereitet. Manchmal ist es am besten, sich auf das Schlimmste vorzubereiten, egal welche Vorsichtsmaßnahmen Sie treffen. In einem solchen Fall ist es besser, zu handeln, bevor die Dinge schlimmer werden. Daher sollten Sie eine fähige, zuverlässige Datenrettungssoftware wie "Recoverit - Data Recovery" für den Mac verwenden, um Ihre Daten sicher wiederherzustellen.
Abschließende Worte
Es gibt gute Gründe, warum viele Menschen gerne Mac-Computer verwenden. Das liegt daran, dass sie funktional und einfach zu bedienen sind. Aber manchmal kann es zu Problemen kommen, wie z. B. einem blinkenden Fragezeichenordner.
Glücklicherweise lassen sich diese Probleme mit verschiedenen Methoden wie z.B. einer sicheren Boot-Wiederherstellung und einem Neustart des Macs schnell beheben. Um jedoch einen Datenverlust bei der Verwendung dieser Methoden zu vermeiden, ist es sinnvoll, das zuverlässige Datenwiederherstellungstool "Recoverit - Data Recovery" zu verwenden.
Lösungen für Mac
- Mac wiederherstellen
- Dateien aus dem geleerten Papierkorb retten
- Gelöschte Notizen auf dem Mac wiederherstellen
- Gelöschte Ordner auf dem Mac wiederherstellen
- Ungespeicherte Excel-Dateien wiederherstellen
- 3 Möglichkeiten, um Fotos wiederherzustellen
- Top 5 Alternativen zu Recuva für Mac
- Top 10 Datenrettungssoftware für Mac 2021
- Daten von einer externen Festplatte wiederherstellen
- Daten von USB auf dem Mac wiederherstellen
- Mac-Probleme beheben
- Mac startet nicht in den Wiederherstellungsmodus
- Grauer Bildschirm beim Start reparieren
- MacBook lässt sich nicht einschalten
- MacBook startet sich immer wieder neu
- MacBook Bildschirmflackern beheben
- Microsoft Word stürzt auf Mac ständig ab
- Mac löschen
- Mac USB-Sticks formatieren
- APFS-Partition löschen
- Leeren des Papierkorbs auf dem Mac erzwingen
- Unlöschbare Dateien auf dem Mac löschen
- Löschen einer Datei auf dem Mac erzwingen
- Mac-Hacks lernen
- Warum wird mein Mac nicht aktualisiert
- Mac Betriebssystem lässt sich nicht installieren
- Alles auf dem Schreibtisch ist verschwunden
- macOS Sierra auf einer externen Festplatte installieren
- Mac im Wiederherstellungs-Modus starten
- MacBook-Kamera funktioniert nicht
- Größe von Partitionen ändern/zusammenführen





Classen Becker
chief Editor