• Abgelegt bei: Festplattenproblemlösung • Bewährte Lösungen
Seien wir ehrlich - es gibt Zeiten, in denen wir eine Festplatte formatieren müssen, um ein Problem zu beheben oder es einfach aus Versehen tun. Da dies zu einem sofortigen Verlust unserer Daten führen kann, ist es für viele eine unangenehme Situation. Die gute Nachricht ist, dass Sie lernen können, wie man eine Festplatte auf Mac oder Windows mit oder ohne vorheriges Backup deformatiert. Um es für Sie einfacher zu machen, werde ich in diesem ausführlichen Beitrag dedizierte Lösungen zum Deformatieren einer Festplatte besprechen.

Teil 1: Wie kann man eine Festplatte unter Windows 10 deformatieren?
Idealerweise gibt es verschiedene Möglichkeiten, ein Laufwerk unter Windows 10 zu deformatieren. Wenn wir die Festplatte formatieren, werden die Daten nirgendwo anders gespeichert (z.B. im Papierkorb). Um Ihre verlorenen Daten wiederherzustellen, können Sie daher entweder die Hilfe einer vorherigen Sicherung oder eines Wiederherstellungstools in Anspruch nehmen.
Methode 1: Abrufen von Daten aus einem vorhandenen Backup über den Dateiverlauf
Viele Windows 10-Benutzer wissen es nicht, aber das Betriebssystem hat eine eigene Sicherungs-/Wiederherstellungsfunktion, die als Dateiverlauf bekannt ist. Damit können Sie eine dedizierte Sicherung des gesamten Datenträgers auf einer externen Festplatte durchführen. Wenn Sie also bereits eine vorherige Sicherung des Dateiverlaufs gespeichert haben, können Sie auf folgende Weise lernen, wie Sie eine SSD deformatieren können.
Schritt 1: Dateiverlauf starten und das Laufwerk anschließen
Schließen Sie zunächst einfach die externe Festplatte, auf der das Backup gespeichert ist, über ein USB-Kabel an Ihren Computer an. Gehen Sie danach in Ihre Windows-Einstellungen > Update & Sicherheit > Backups und klicken Sie unter Dateiverlauf auf die Funktion "Weitere Option".

Dadurch werden dedizierte Sicherungsoptionen auf dem Datenträger für die angeschlossene Quelle angezeigt. Sie können einfach nach unten scrollen und die Option zum Wiederherstellen von Daten aus der aktuellen Sicherung auswählen.

Schritt 2: Vorschau der Dateien und Wiederherstellung des Backups
Jetzt wird eine spezielle Oberfläche für den Dateiverlauf gestartet, in der Sie eine Vorschau Ihrer Dateien anzeigen können. Sie können den Zeitstempel der gespeicherten Daten oben überprüfen und nach rechts/links blättern oder einfach über die Option "Suchen" nach etwas Bestimmten suchen. Hier können Sie die Dateien Ihrer Wahl auswählen und auf die Schaltfläche "Wiederherstellen" klicken, um die Festplatte zu deformatieren.

Methode 2: Wie kann man eine Festplatte unter Windows mit einem Datenwiederherstellungsprogramm deformatieren?
Auch wenn Sie keine vorhandene Sicherung gespeichert haben, können Sie das Laufwerk mit einer Wiederherstellungsanwendung deformatieren. Ich würde die Verwendung von Wondershare Recoverit Data Recovery empfehlen, das Ihnen helfen kann, Ihre verlorenen Dateien unter allen Szenarien wiederherzustellen. Selbst wenn Sie das Laufwerk formatiert haben, kann Recoverit Ihre Windows-Festplatte (oder ein beliebiges externes Laufwerk) scannen, um Ihre Dateien wiederherzustellen. Das Beste daran ist, dass Sie eine Vorschau Ihrer Dateien sehen und auswählen können, was Sie an einem beliebigen Ort wiederherstellen möchten.
Schritt 1: Wählen Sie einen Speicherort/Laufwerk zum Scannen
Zu Beginn können Sie einfach Wondershare Recoverit starten und das Laufwerk oder die Partition auswählen, die Sie zuvor formatiert haben. Sie können ein internes Laufwerk des Systems auswählen oder auch eine angeschlossene externe Quelle wählen.

Schritt 2: Scannen des formatierten Laufwerks
Danach können Sie sich einfach zurücklehnen und eine Weile warten, während Recoverit das ausgewählte Laufwerk scannt und versucht, Ihre Daten wiederherzustellen. Sie können den Fortschritt auf dem Bildschirm überprüfen und einfach warten, bis der Vorgang abgeschlossen ist. Allerdings gibt es hier Möglichkeiten, den Vorgang zwischendurch anzuhalten oder zu beenden.

Schritt 3: Vorschau der Daten und Wiederherstellung der Daten
Jetzt können Sie verschiedene Ordner in Recoverit überprüfen, um eine Vorschau der extrahierten Daten zu erhalten. Sie können sogar die Suchoption oder die eingebauten Funktionen verwenden, um bestimmte Dateien zu finden.

Schließlich können Sie eine Vorschau Ihrer Fotos, Videos, Dokumente und anderer Dateien anzeigen, auswählen, was Sie wiederherstellen möchten und diese direkt an einem beliebigen Ort Ihrer Wahl wiederherstellen.

Teil 2: Wie kann man eine Festplatte auf dem Mac deformatieren?
Genau wie Windows-Anwender können auch Mac-Anwender eine Festplatte mit Hilfe eines Wiederherstellungstools unformatieren. Nicht nur das: Wenn Sie ein früheres Time Machine-Backup haben, können Sie ein Laufwerk damit sofort deformatieren.
Methode 1: Wie können Sie Ihre Daten mit einer Time Machine-Sicherung wiederherstellen?
Der Mac verfügt über eine eingebaute Dienstprogramm-App, der Time Machine, mit der eine dedizierte Sicherung der Festplatte erstellt werden kann. Wenn Sie also die Festplatte Ihres Macs formatiert haben, können Sie einfach das Time Machine-Laufwerk an das System anschließen und Ihre Daten wiederherstellen. Hier erfahren Sie, wie Sie eine Festplatte auf dem Mac mithilfe von Time Machine deformatieren können.
Schritt 1: Starten Sie Time Machine und schließen Sie Ihr Laufwerk an
Erstens können Sie Ihre externe Time Machine-Festplatte einfach mit einem funktionierenden Kabel an Ihren Mac anschließen. Gehen Sie nun in den Finder > Systemeinstellungen und starten Sie dort einfach die Time Machine-App.
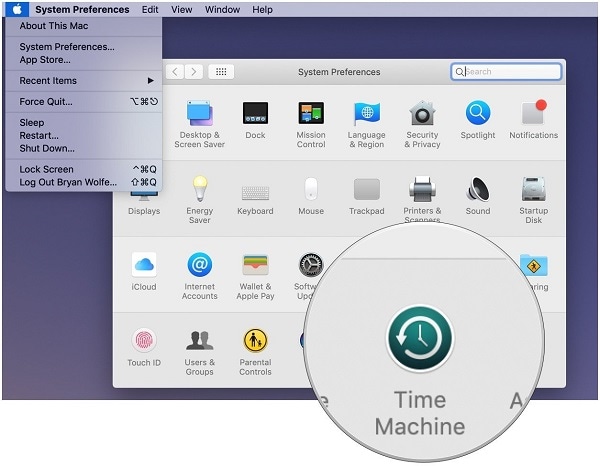
Schritt 2: Vorschau der Daten und Wiederherstellung der Daten
Wenn die Time Machine-App geöffnet wird, lädt sie automatisch Ihre Dateien auf den Mac. Sie können den Schieberegler verwenden, um die gespeicherten Daten zu durchsuchen und die verfügbaren Versionen der Sicherung zu prüfen. Abschließend können Sie auswählen, was Sie wiederherstellen möchten und auf die Schaltfläche "Wiederherstellen" klicken, um die Festplatte zu deformatieren.
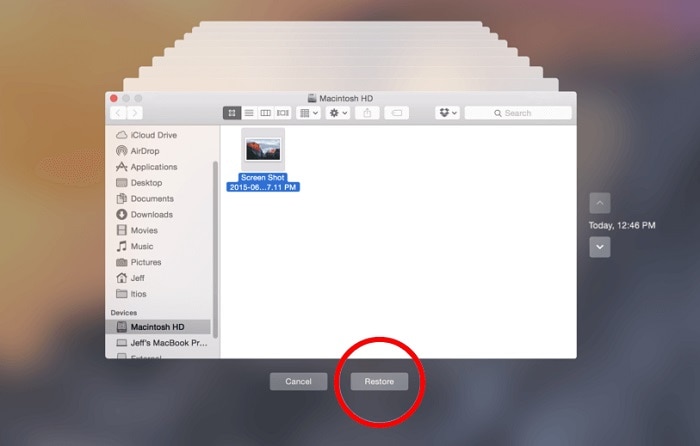
Methode 2: Wie kann man eine Festplatte auf dem Mac mit Recoverit Data Recovery deformatieren?
Neben Windows können Sie auch Wondershare Recoverit für Mac verwenden. Es hat eine der höchsten Datenwiederherstellungsraten und kann Ihnen helfen, Ihre Fotos, Videos, Dokumente, E-Mails und fast jeden anderen Datentyp wiederherzustellen. Sie können damit eine Festplatte auf dem Mac oder einen anderen externen Datenträger problemlos deformatieren. Hier erfahren Sie, wie Sie eine Festplatte auf dem Mac mit Wondershare Recoverit deformatieren können.
Schritt 1: Wählen Sie einen Speicherort zur Wiederherstellung Ihrer Daten
Wenn Sie Ihre Dateien von einer externen Festplatte verloren haben, dann schließen Sie diese vorher an Ihren Mac an. Jetzt können Sie Recoverit Data Recovery einfach auf Ihrem Mac starten und eine beliebige interne/externe Quelle (wie eine Partition/Laufwerk/Ordner) zum Scannen auswählen.

Schritt 2: Warten Sie auf den Abschluss des Scanvorgangs
Sobald Sie auf die Schaltfläche "Start" klicken, beginnt Recoverit mit dem Scannen der ausgewählten Quelle. Sie können den Wiederherstellungsprozess zwischendurch anhalten oder ihn einfach von alleine ablaufen lassen.

Schritt 3: Wählen Sie die wiederherzustellenden Dateien und speichern Sie sie
Auf der nativen Oberfläche von Recoverit können Sie nun die gespeicherten Daten unter verschiedenen Kategorien durchsuchen. Sie können zum Beispiel die Suchoption oder die eingebauten Filter verwenden, um nach Dateien bestimmter Typen, Größen und mehr zu suchen.

Sie können auch eine Vorschau Ihrer Fotos, Videos, Dokumente, etc. auf der nativen Oberfläche von Recoverit erhalten, diese auswählen und auf die Schaltfläche "Wiederherstellen" klicken. Damit können Sie die ausgewählten Dateien an einem beliebigen Ort auf Ihrem Mac speichern.

Wie Sie sehen können, ist es ziemlich einfach, eine Festplatte unter Windows oder Mac zu entformatieren. Während ein vorheriges Dateiverlaufs- oder Time Machine-Backup die Sache sicherlich einfacher macht, können Sie auch Recoverit Data Recovery ausprobieren. Wenn Sie kein bestehendes Backup Ihrer Festplatte haben, dann wäre Recoverit äußerst hilfreich, um Ihre verlorenen, gelöschten und unzugänglichen Daten wiederherzustellen. Probieren Sie Recoverit kostenlos aus oder teilen Sie diese Anleitung mit anderen, um ihnen zu zeigen, wie man eine Festplatte wie ein Profi deformatiert.
Was stimmt nicht mit Drive?
- Laufwerk wiederherstellen
- Formatierte Laufwerk wiederherstellen
- Unerkanntes Laufwerk wiederherstellen
- Daten des WD-Laufwerks abrufen
- Dateien von externen Laufwerk retten
- Gelöschte Daten wiederherstellen
- Laufwerk reparieren
- Laufwerk wird nicht angezeigt
- Festplatte bootet nicht
- Festplatte nicht zugeordnet
- Umgang mit Festplattencrash
- Festplatte reparieren & Daten retten
- Laufwerk formatieren / löschen
- Laufwerk kennen




Classen Becker
chief Editor