• Abgelegt bei: Festplattenproblemlösung • Bewährte Lösungen
Eine Festplatte, besonders wenn sie neu ist, muss formatiert werden, bevor Dateien darauf abgelegt werden. Es ist eine wichtige Aufgabe, sicherzustellen, dass das Laufwerk funktionstüchtig und völlig sauber ist, ohne jeglichen bösartigen Code oder Malware, die persönliche Dateien beschädigen und folglich die Installation und den Betrieb beeinträchtigen können.
Wenn Sie Ihre Festplatte unter Windows 10 formatieren, werden alle Daten gelöscht, während das Dateisystem, wie z.B. FAT32, NTFS, xFAT, wird ebenfalls gelöscht. Wenn Sie also Ihr Dateisystem von einem auf ein anderes übertragen wollen, sollten Sie die Festplatte komplett löschen.
In diesem Artikel werde ich Ihnen erklären, wie Sie Ihre Windows-Festplatte mit zwei hervorragenden Methoden formatieren können. Scrollen Sie, um es zu erkunden.
Festplatte formatieren in Windows 10 mit der Windows Datenträgerverwaltung
Eine Festplatte mit bereits konfigurierter Partition kann einfach formatiert werden, um die Daten zu löschen und sie zu einem "sauberen" Laufwerk zu machen.
Hier sind die Schritte zum Formatieren der Partition mit der Datenträgerverwaltung
- Geben Sie im Startmenü in der Suchleiste " Datenträgerverwaltung" ein und klicken Sie auf das oberste Ergebnis, um das Programm zu starten.
- Wählen Sie im Fenster Datenträgerverwaltung die neue Festplatte aus und klicken Sie mit der rechten Maustaste darauf. Wählen Sie Formatieren.
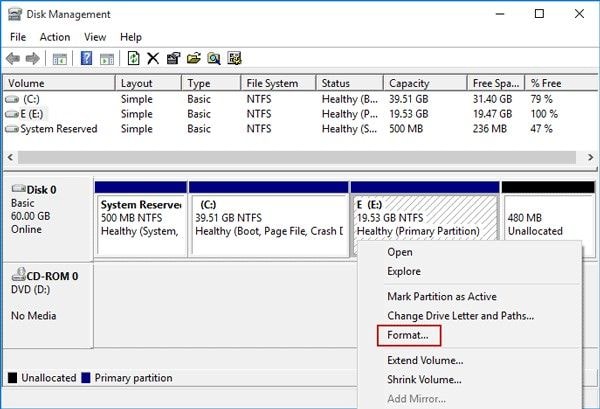
- Geben Sie einen beschreibenden Namen für die Festplatte in das Feld Wertbezeichnung ein.
- Wählen Sie im Dropdown-Menü Dateisystem die Option NFTS, den empfohlenen Dateityp für Windows 10.
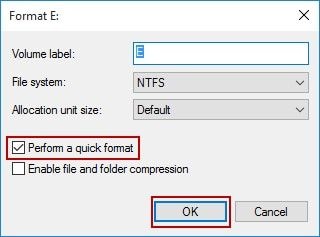
- Wählen Sie Standard im Dropdown-Menü für die Größe der Zuweisungseinheit.
- Aktivieren Sie das Kontrollkästchen Schnellformatierung durchführen (Hinweis: Bei der Schnellformatierung wird nicht auf Schäden im Laufwerk geprüft. Um sicherzustellen, dass keine fehlerhaften Sektoren vorhanden sind, löschen Sie die Option und führen Sie eine vollständige Formatierung durch)
- Deaktivieren Sie ggf. Datei- und Ordnerkomprimierung aktivieren und wählen Sie OK.
- Eine Warnmeldung wird angezeigt, klicken Sie auf OK , um fortzufahren.
- Warten Sie, bis die Formatierung abgeschlossen ist.
Hier sind die Schritte zum Erstellen und Formatieren einer neuen Partition mit der Datenträgerverwaltung
- Starten Sie die Datenträgerverwaltung und suchen Sie in der Liste das Laufwerk mit der Bezeichnung "Unbekannt" oder "Nicht initialisiert". Klicken Sie mit der rechten Maustaste auf das Laufwerk und wählen Sie Datenträger initialisieren.
- Überprüfen Sie die zu initialisierende Festplatte.
- Wählen Sie den richtigen Partitionsstil: für Festplatten mit einer Größe <2TB wählen Sie Master Boot Record (MBR); für Festplatten mit einer Größe >2TB wählen Sie GUID Partition Table (GPT). Wählen Sie OK.
- Klicken Sie mit der rechten Maustaste auf den nicht zugewiesenen Speicherplatz und wählen Sie Neues einfaches Volumeund drücken Sie dann auf Weiter.
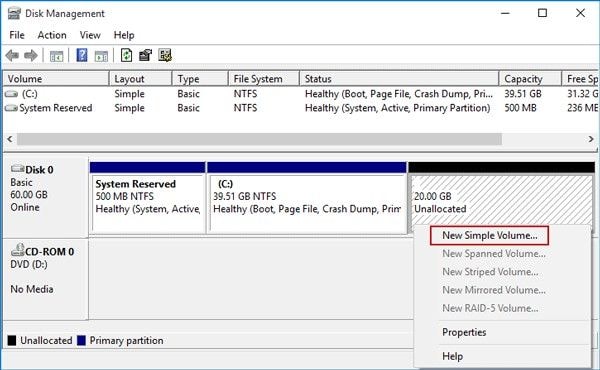
- Wenn Sie die volle Größe des Laufwerks zum Speichern von Dateien verwenden wollen, belassen Sie die Einfache Volume-Größe in MB auf dem angegebenen Standardwert. Andernfalls geben Sie die Größe an, die die Partition haben soll. Wählen Sie Weiter.
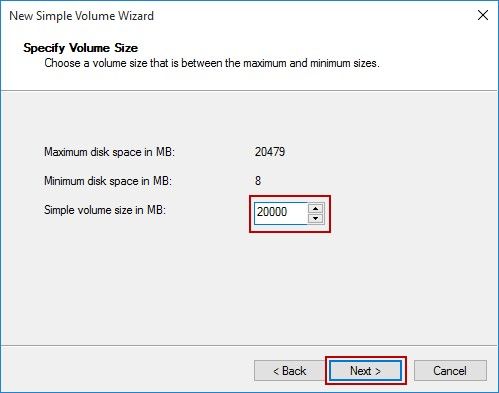
- Um einen Laufwerksbuchstaben zu wählen, wählen Sie einen aus dem Dropdown-Menü, nachdem Sie das Häkchen bei Folgender Laufwerksbuchstabe zuweisengesetzt haben. Klicken Sie auf Weiter.
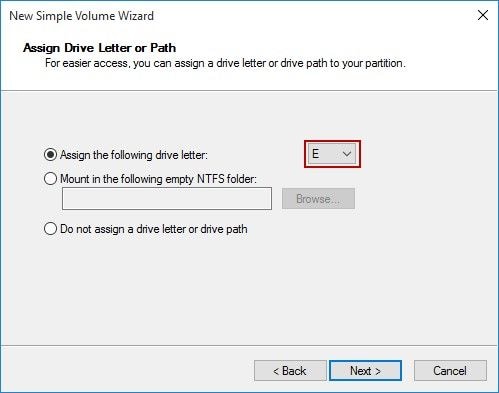
- Wählen Sie NFTS aus dem Dropdown-Menü Dateisystem .
- Wählen Sie Standard für die Größe der Zuweisungseinheit
- Geben Sie einen beschreibenden Namen in das Feld für Wertvolle Bezeichnung ein.
- Häkchen Führen Sie ein Schnellformataus. Andernfalls deaktivieren Sie das Kontrollkästchen, um eine vollständige Formatierung durchzuführen (was je nach Laufwerksgröße erheblich länger dauert).
- Deaktivieren Sie ggf. die Option Datei- und Ordnerkomprimierung aktivieren und klicken Sie auf Weiter.

- Wählen Sie Fertigstellen
Kennen Sie die Schritte zum vollständigen Löschen Ihrer Festplatte und Festplattenpartition durch die dsik-Verwaltung schon? Sie können weiter lesen, um die andere Methode zu finden.
So formatieren Sie die Festplatte mit PowerShell-Befehlen
Das Formatieren einer Festplatte kann auch mit PowerShell für Windows 10 durchgeführt werden. Hier sind die zu befolgenden Schritte:
- Öffnen Sie das Startmenü oder drücken Sie Win + X und wählen Sie die PowerShell (Admin), um das Programm als Administrator auszuführen.
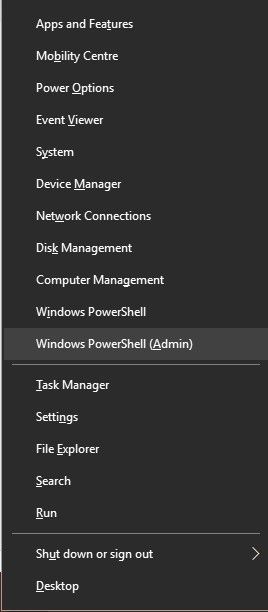
- Geben Sie in der Befehlszeile Get-Disk ein und drücken Sie die Eingabetaste
- Um die Festplatte zu säubern, geben Sie den Befehl Get-Disk <disk number>│ Clear-Disk -RemoveData ein und drücken Sie Enter. (Hinweis: Ersetzen Sie <Festplattennummer> durch die Nummer der zu formatierenden Festplatte, wie sie in den Ergebnissen des ersten Befehls aufgeführt ist)
- Geben Sie Y ein, um zu autorisieren und mit dem Formatieren des angegebenen Laufwerks fortzufahren. Drücken Sie die Eingabetaste.
- Um eine Festplattenpartition mit GUID-Partitionstabelle oder GPT-Schema zu initialisieren, geben Sie diesen Befehl ein: "Initialize-Disk -Number<disk number>"</disk> (Hinweis: Ersetzen Sie <disk number>durch die entsprechende Laufwerksnummer für das jeweilige Laufwerk).</disk> Drücken Sie die Eingabetaste.
- Um eine neue Partition mit NFTS zu erstellen, geben Sie in der nächsten Befehlszeile ein: New-Partition -Disk Number <disk number>-UseMaximumSize</disk> │Format-Volume -FileSystem NFTS -NewFIleSystemLabel drive. Wechseln Sie <disk number>zur Laufwerksnummer des betreffenden Laufwerks und ändern Sie die Bezeichnung des Laufwerks in den von Ihnen gewünschten Titel.</disk>
- Um einen bestimmten Laufwerksbuchstaben zuzuweisen, geben Sie den Befehl Get-Parition -DiskNumber <disk number> │Set-Partition -NewDriveLetter ein <new drive letter>.</new> Drücken Sie die Eingabetaste.
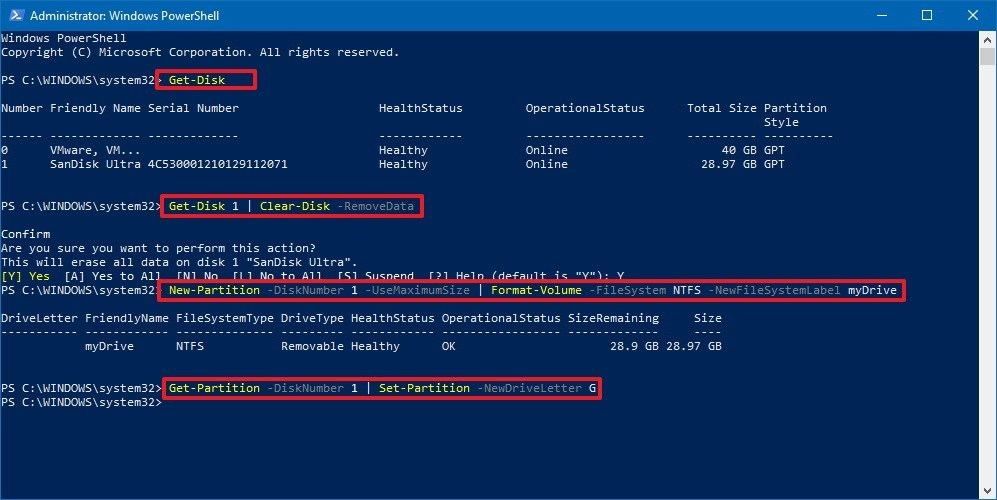
Hinweis! Wenn Sie die Meldung "Set-Partition: angeforderter Zugriffspfad wird bereits verwendet“ sehen, wechseln Sie zu einem anderen Laufwerksbuchstaben.
- Checken Sie den Datei-Explorer für die neu erstellte Festplatte ein.
Abschließende Wörter
Ein Laufwerk sauber und frei von Malware und fehlerhaften Codes zu halten, ist einfach, wenn Sie Ihre Windows-Festplatte regelmäßig reinigen.
Im Vergleich zu den beiden obigen hilfreichen Methoden ist das Formatieren Ihrer Festplatte über die Windows 10 Datenträgerverwaltung effizienter.
Und wenn Sie eine Kopie der Datensicherung vergessen und versehentlich Ihre wertvollen Dateien löschen, können Sie sich an Wondershare Recoverit wenden, um Hilfe zu erhalten. Recoverit ist die beliebteste Datenrettungssoftware der Welt, mit über fünf Millionen Anwendern weltweit.
Sie können einen schnellen Download durchführen, um Ihre formatierte Festplatte wiederherzustellen.
Was stimmt nicht mit Drive?
- Laufwerk wiederherstellen
- Formatierte Laufwerk wiederherstellen
- Unerkanntes Laufwerk wiederherstellen
- Daten des WD-Laufwerks abrufen
- Dateien von externen Laufwerk retten
- Gelöschte Daten wiederherstellen
- Laufwerk reparieren
- Laufwerk wird nicht angezeigt
- Festplatte bootet nicht
- Festplatte nicht zugeordnet
- Umgang mit Festplattencrash
- Festplatte reparieren & Daten retten
- Laufwerk formatieren / löschen
- Laufwerk kennen




Classen Becker
chief Editor