• Abgelegt bei: SD-Kartenlösungen • Bewährte Lösungen
"Ich habe vor kurzem eine 32GB SanDisk SD-Karte von meinem Kollegen erhalten, die mit FAT32 formatiert ist. Das Problem ist, dass ich diese Karte verwenden möchte, um große Datenmengen zu übertragen. Ich möchte sie verwenden, um Dateien auf mehrere Computer zu übertragen, da dies Teil meiner Arbeit ist. FAT32 ist im Vergleich zu NTFS wegen der Dateigrößenbeschränkungen und Sicherheitsproblemen nicht so effizient. Das ist der Grund, warum ich auf der Suche nach einer geeigneten Methode bin, um meine SD-Karte auf NTFS zu formatieren."
Es besteht kein Zweifel, dass das NTFS-Dateisystem in fast allen Dimensionen fortschrittlich ist. Die Benutzer werden langsam zu diesem Dateisystem hingezogen. Mehrere Benutzer haben allerdings Bedenken, ihre SD-Karte auf NTFS zu formatieren, sie ihnen fehlt das dafür nötige Wissen. Keine Sorge, in dieser Anleitung wirst du genau erfahren, was NTFS ist und wie es seinen Benutzern dient. Außerdem wist du drei einfache Möglichkeiten kennenlernen, wie du deine SD-Karte auf NTFS formatieren kannst. Befolge diese Schritte mit Sorgfalt, um deine SD-Karte auf das NTFS Dateiformat zu formatieren.
- Teil 1: Was ist das NTFS-Dateisystem überhaupt?
- Teil 2: Wie kann man eine SD-Karte mit Hilfe des Windows Explorers auf NTFS formatieren?
- Teil 3: Wie formatiere ich mit Hilfe dem Windows Datenträger-Manager die SD-Karte in das NTFS Format?
- Teil 4: Wie formatiere ich mit Hilfe vom "diskpart" Befehl die SD-Karte in das NTFS Format?
- Teil 5: Wie kann man Daten von einer formatierten SD-Karte wiederherstellen und reparieren?
- Teil 6: Welche Formate werden bei SD-Karten üblicherweise verwendet?
Teil 1: Was ist das NTFS-Dateisystem überhaupt?
NTFS ist das Akronym für das Dateisystem der neuen Technologie. Das Betriebssystem verwendet das Dateisystem, um zu erkennen, wie die Dateien auf einer Festplatte oder einem anderen Speichergerät gespeichert, benannt und organisiert sind. Microsoft ist der Entwickler eds NTFS-Dateisystems. In der Vergangenheit hat das Windows-Betriebssystem das FAT32-Dateisystem verwendet, bis das NTFS auf dem Markt kam und man damit die Einschränkungen von FAT32 umgehen konnte. Wenn wir uns FAT32 so ansehen, lässt sich sagen, dass es einige Mankos aufweist - zum einen wegen der Größenbeschränkung der Daten und zum anderen der Sicherheit wegen. Datenträger mit einer FAT32-Formatierung sind nur in der Lage, Dateien die kleiner als 4GB sind zu speichern, was in dieser Ära nicht akzeptabel ist. Zweitens hat diese Formatierung schlechte Sicherheitsvorkehrungen, da es keinen Datenschutz im Falle eines Stromausfalls bietet.
Auf der anderen Seite ist das NTFS-Dateisystem brillant in Bezug auf die Datenspeicherung. Es unterstützt riesige Dateien mit einer Größe von bis zu 16 Milliarden Bytes. Die Informationen werden nicht nur mit der übergeordneten Tabelle wie bei FAT32 gespeichert. Vielmehr werden die Daten clusterweise gespeichert. Es hat eine integrierte Dateikomprimierung. Außerdem verfügt es über Datensicherheit sowohl auf Wechseldatenträgern als auch auf Festplatten.
Teil 2: Wie kann man eine SD-Karte mit Hilfe des Windows Explorers auf NTFS formatieren?
Man kann eine SD-Karte mit Hilfe des Windows-Explorers auf NTFS formatieren. Es ist ein einfacher und kurzer Prozess. Du musst nur diese wenigen Schritte befolgen:
Schritt 1: Öffne den Windows-Explorer.
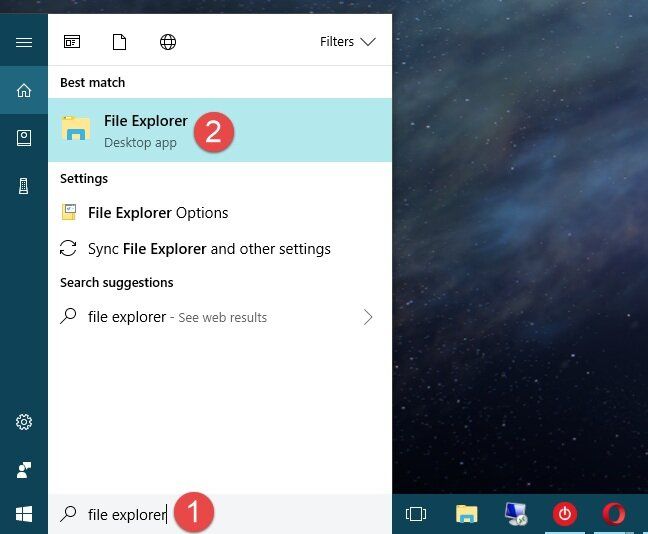
Schritt 2: Klicke nach dem Öffnen mit der rechten Maustaste auf den Wechseldatenträger - also deine SD-Karte.
Schritt 3: Du hast nun mehrere Optionen zur Auswahl. Klicke auf "Formatieren".
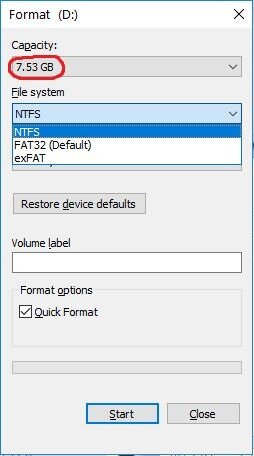
Schritt 4: Im Formatierungsdialog siehst du die Option des Dateisystems. Wähle in den Optionen "NTFS" aus.
Schritt 5: Klicke auf "Start" und beginne damit den Formatierungsvorgang.
Teil 3: Wie formatiere ich mit Hilfe dem Windows Datenträger-Manager die SD-Karte in das NTFS Format?
Wenn du die oben angegebene einfachste Methode ausprobiert hast, aber die Aufgabe aus irgendeinem Grund nicht deinen Ansprüchen gerecht wurde, kannst du auch die Windows-Datenträgerverwaltung ausprobieren. In der Datenträgerverwaltung von Windows kannst du deine SD-Karte auch auf NTFS formatieren, aber wenn deine SD-Karte neu und nicht formatiert ist, wird sie in der Datenträgerverwaltung als nicht zugeordneter Speicherplatz angezeigt. In diesem Fall kannst du mit der rechten Maustaste auf den nicht zugewiesenen Speicherplatz klicken und zur Erleichterung "Partition erstellen" wählen. Gehe nun nach den folgenden Schritten vor:
Schritt 1: Drücke die Tasten "Windows + R", um das Ausführungsfenster zu öffnen.
Schritt 2: Gebe "diskmgmt.msc" ein und drücke die "Enter"-Taste, dadurch wird die Datenträgerverwaltung gestartet.
Schritt 3: Navigiere zu deiner SD-Karte und klicke mit der rechten Maustaste. Wähle nun "formatieren" aus.
Schritt 4: Es öffnet sich der Formatierungsdialog.
Schritt 5: Wähle hier das Dateisystem "NTFS" aus.

Schritt 6: Klicke nun auf "OK", deine SD-Karte wird nun auf "NTFS" formatiert.
Teil 4: Wie formatiere ich mit Hilfe vom "diskpart" Befehl die SD-Karte in das NTFS Format?
Auf deinem Computer kannst du auch die Funktion "diskpart" nutzen, um deine SD-Karte auf NTFS zu formatieren. Folge dieser kurzen Anleitung, um diese Aufgabe zu erledigen:
Schritt 1: Drücke die Tastenkombination "Windows+R". Diese Kombination öffnet ein Dialogfenster, in das du "diskpart" eingeben kannst.
Schritt 2: Nun solltest du die unten angegebenen Befehlszeilen eingeben und bei jeder Zeile die "Enter"-Taste drücken.

- List disk
- Select disk x –"x" stellt dabei die Nummer der SD-Karte dar.
- List partition
- Select partition y –"y" stellt dabei die Partitionsnummer der SD-Karte dar.
Step 3: Wenn du alle Befehle eingegeben hast, wird deine SD-Karte auf "NTFS" formatiert.
Schritt 4: Drücke nun "schließen", wenn du mit dem Vorgang fertig bist.
Teil 5: Wie kann man Daten von einer formatierten SD-Karte wiederherstellen und reparieren?
Es gibt Situationen, in denen du deine Karte versehentlich formatierst oder die Karte von jemand anderem formatiert wird. Dabei verschwinden auch alle deine Daten, und du brauchst eine schnelle Wiederherstellung der Daten von der beschädigten SD-Karte. Es gibt keinen Grund, den Kopf in den Sand zu stecken, weil deine Daten wiederherstellbar sind. Alles, was du tun musst, ist, die "Recoverit - Data Recovery" Software auf deinen Computer herunterzuladen.
Recoverit Data Recovery ist die beste kostenlose Datenrettungssoftware, mit der das Wiederherstellen von Daten keine schwere Aufgabe mehr ist. Sie ist zuverlässiger als jede andere Software. Das Tool kann die Daten von deiner SD-Karte retten, egal ob sie beschädigt ist oder nicht. Es hilft dir, alle deine wertvollen Dokumente, E-Mails, Fotos, Videos und Audiodateien schnell und einfach vom Laptop, Papierkorb, der internen Festplatte, externen Speichermedien und sogar von einem abgestürzten Computer wiederherzustellen. "Recoverit Ultimate" hilft dir sogar dabei, fragmentierte Videos wiederherzustellen und beschädigte Videos zu reparieren. Die "Recoverit - Data Recovery" Software ist die beste Quelle, um dich aus diesem Dilemma zu befreien.
Haupteigenschaften des Programmes:
- Es stellt gelöschte oder verlorene Daten von der Micro-SD-Karte kostenlos wieder her.
- Es kann Daten wieder herstellen, die versehentlich gelöscht, formatiert oder von einem Virus befallen sind.
- Es zeichnet sich durch eine hohe Erfolgsquote aus, da es jede Datei wiederherstellen kann.
- Das Tool wird von sämtlichen Betriebssystemen unterstützt: Windows 10/8/7/XP/vista, sowie Mac OS 10.13, 10.12, 10.11, 10.10, 10.09, 10.08, 10.07, 10.06
Hier sind die notwendigen Schritte zur Wiederherstellung von Daten einer formatierten SD-Karte mit Hilfe von "Recoverit - Data Recovery":
Der erste Schritt ist das Herunterladen der "Recoverit" Datenwiederherstellungssoftware. Wir können die Wiederherstellung deiner Videos als Beispiel dafür nehmen, wie überraschend diese Software funktioniert. Sobald du damit fertig bist, folge den unten angegebenen Schritten:
Schritt 1: Lade das Programm herunter und installiere es.

Schritt 2: Als Zweites musst du den Speicherort der wiederherzustellenden Datei auswählen und auf "Start" drücken.
Schritt 3: Nachdem du den Speicherort ausgewählt hast, drücke auf die Schaltfläche "Wiederherstellen", um den Scan zu starten.
Schritt 4: Der Scanvorgang wird nun etwas Zeit in Anspruch nehmen.

Schritt 5: Nachdem deine Daten richtig gescannt und repariert wurden, ist es nun für dich an der Zeit, deine wiederhergestellten Daten, (z. B. Videos,) in der Vorschau zu überprüfen.

Die erweiterte Video-Wiederherstellungsfunktion von Recoverit
Videodateien unterscheiden sich von jeder anderen Art von Daten. Manchmal kann es vorkommen, dass du nach der Vorschau mit der Software eine Videobeschädigung feststellst. Mache dir aber keine Sorgen darüber. Wenn das so ist, erinnert Recoverit dich daran und repariert das Problem. "Recoverit Data Recovery Ultimate" unterstützt die "Advance Video Recovery" Funktion. Es scannt, sammelt und gleicht die Fragmente deiner beschädigten Videos ab und stellt so sicher, dass die meisten deiner Videos von DSLR, Digitalkameras, Drohnen, Action-Kameras, Camcordern, SD-Karte, PC, HDD oder jeder anderen Quelle wiederhergestellt werden.
- Das Tool scannt und gleicht die Videofragmente ab.
- Es fügt die einzelnen Fragmente aus dem gleichen Video zusammen.
- Es stellt deine Videos wieder her und repariert dein Videomaterial zu 95%.
- Du kannst damit eine unbegrenzte Anzahl von Videodateien ohne Beschädigung wieder herstellen.
Alles was du dafür tun musst ist auf "Erweiterte Videowiederherstellung" zu klicken.
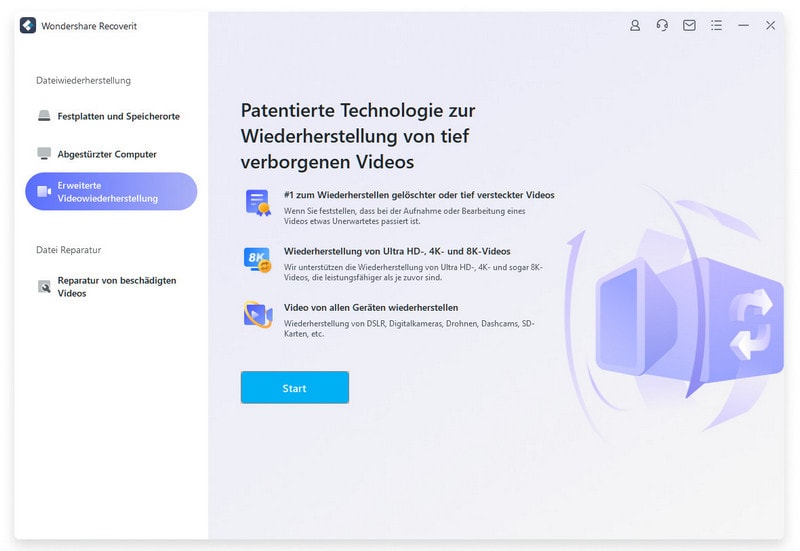
Die notwendigen Schritte zur Reparatur von beschädigtem Videomaterial mit Hilfe der Recoverit Software
Außerdem ist Recoverit's Video Repair eine leistungsstarke Videoreparatursoftware zum Reparieren von korrupten, kaputten oder beschädigten MOV, MP4, M2TS, MKV, MTS, 3GP, AVI FLV Dateiformaten. Sie bietet dabei zwei Reparaturmodi an: Die Schnellreparatur dient zur Reparatur verschiedener Videofehler. Die erweiterte Reparatur kann deine beschädigten Videos reparieren, indem sie die Daten und die Technologie des Beispielvideos analysiert, das mit demselben Gerät aufgenommen wurde. Die Video-Reparatur-Software wird häufig von Anwendern genutzt, die ihre Videos in kurzer Zeit vollständig wiederherstellen möchten.
- Repariere mehrere Videos verschiedenster Formate gleichzeitig.
- Das Tool bietet dir eine kostenlose Suche nach den beschädigten Videos ab und erstellt dir eine Vorschau der wiederhergestellten Videos vor dem Speichervorgang.
- Es gibt keine Beschränkungen bei der Größe der zu reparierenden Videodateien.
- Es repariert eine beliebige Anzahl von beschädigten Videodateien.
Schritt 1: Füge das beschädigte Video hinzu, das du mit der "Recoverit - Videoreparatur" Software wiederherstellen möchtest.
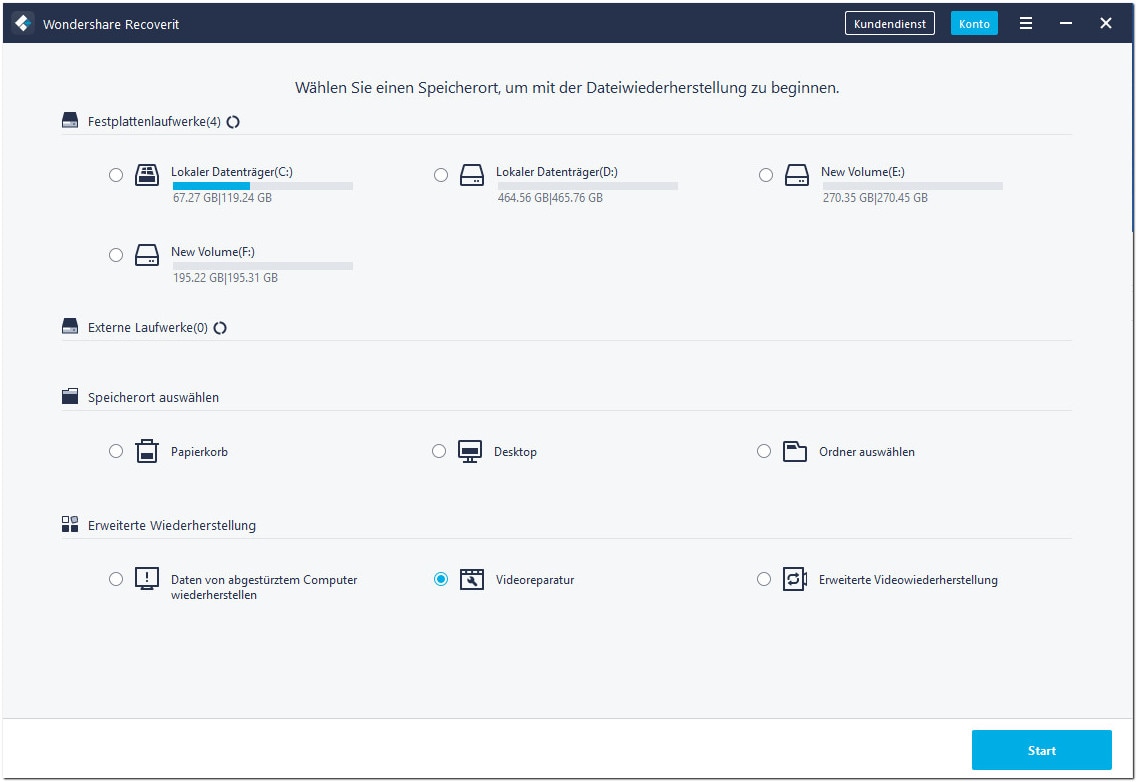
Schritt 2: Füge das Beispielvideo hinzu, was die einzige Option für die erweiterte Videoreparatur ist. Nachdem du das getan hast, drückst du einfach auf "OK".
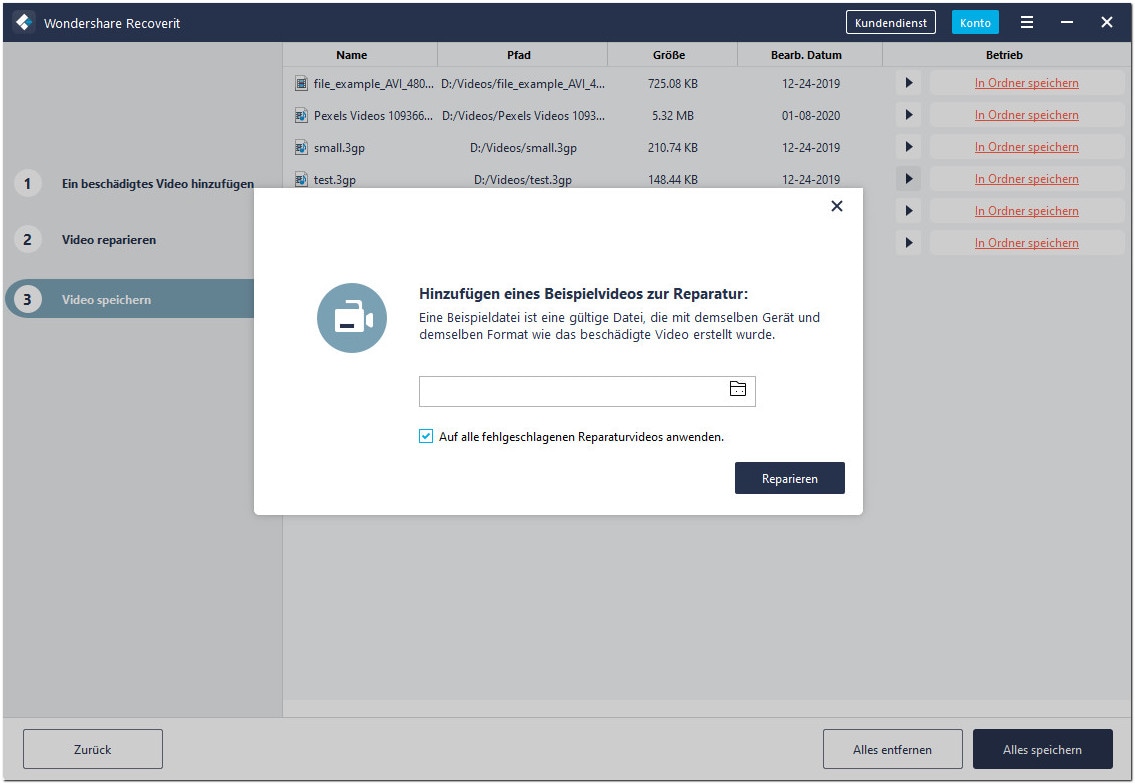
Schritt 3. Nun kannst du auf "Wiederherstellen" drücken.
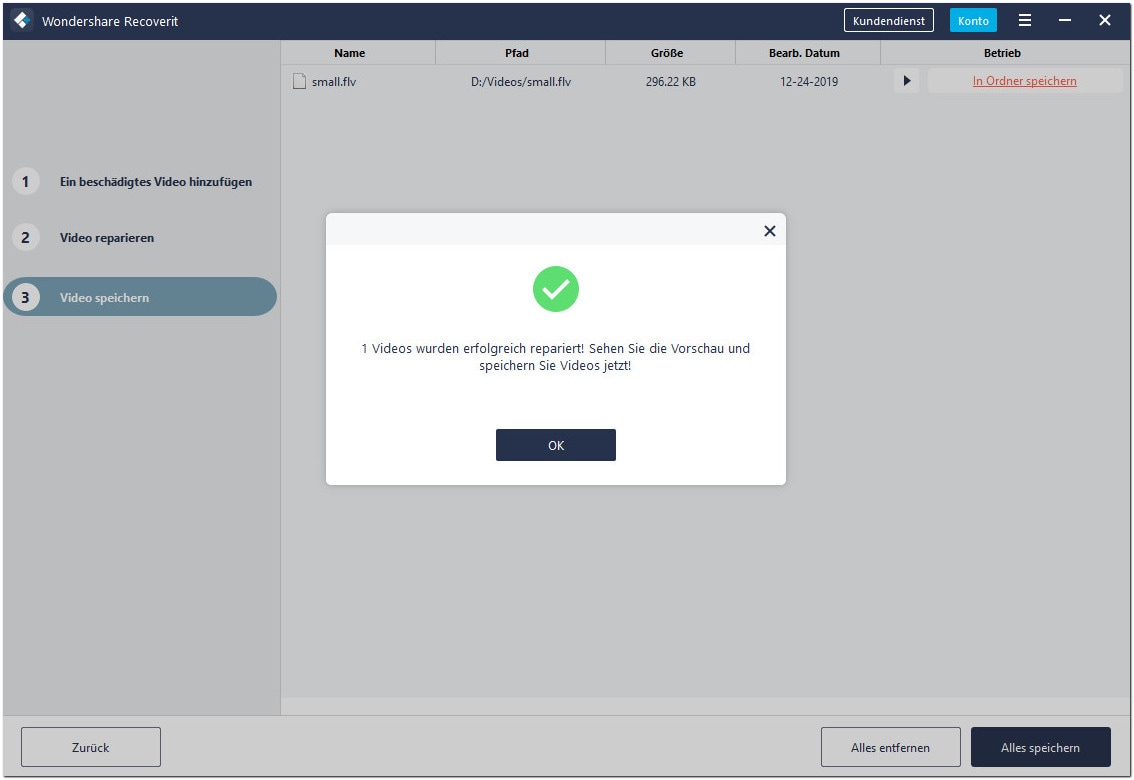
Schritt 4. Zum Schluss kannst du dir eine Vorschau des Videos anzeigen lassen, das die Software für dich wiederhergestellt hat.
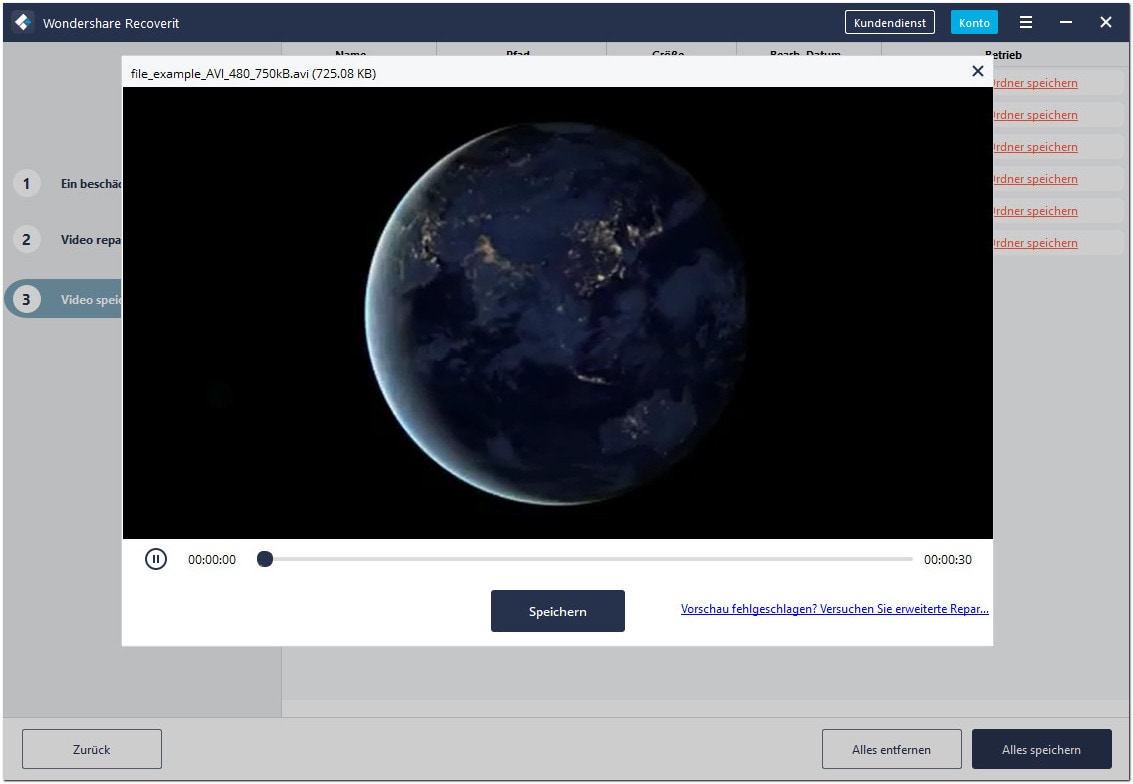
Teil 6: Welche Formate werden bei SD-Karten üblicherweise verwendet?
Es gibt vier Arten von häufig verwendeten Formaten bei SD-Karten NTFS, FAT32, FAT16 und exFAT. Das Format FAT16, das älteste Format, wird nur für SD-Karten mit 2 GB Kapazität verwendet und ist heutzutage das am wenigsten verwendete Format, da 2 GB nicht mehr ausreichen, um die Daten der Benutzer darauf zu speichern. FAT32 wird für SD-Karten mit einer Speicherkapazität von 4 GB bis 32 GB verwendet. Beim Vergleich von FAT32 und NTFS wird NTFS als fortschrittlicher und zuverlässiger angesehen, da es über verbesserte Sicherheitsvorkehrungen und eine hohe Speicherkapazität verfügt. NTFS unterstützt große Dateien mit einer Größe von bis zu 16 Milliarden Bytes. NTFS verfügt über eine Zugriffskontrollliste (ACL), mit der ein Serveradministrator steuern kann, wer Zugriff auf bestimmte Dateien erhalten kann. Das exFAT-Format wird für 64GB-SD-Karten verwendet. Alle diese Formate bieten verschiedene Funktionen.

Classen Becker
chief Editor