• Abgelegt bei: Kostenlose Wiederherstellung • Bewährte Lösungen
Wie stellen Sie Daten von einer SD-Karte kostenlos wieder her? Wie können Sie eine Micro-SD-Karte wiederherstellen, wenn die Karte beschädigt wurde? Wenn Ihre Dateien durch eine defekte oder beschädigte SD-Speicherkarten verloren gehen, müssen Sie sich als erstes eine kostenlose Datenwiederherstellungs-Software besorgen, die Ihnen beim Wiederherstellen der Daten hilft. Die folgende Anleitung zeigt Ihnen das beste kostenlose SD-Karten-Wiederherstellungsprogramm , mit dem Sie SD-Kartendaten kostenlos wiederherstellen können. Außerdem bieten wir Ihnen Lösungen zur Reparatur beschädigter oder defekter SD-Speicherkarten.
Teil 1. Die beste Wiederherstellungssoftware für die kostenlose SD-Kartendatenwiederherstellung
Als beste kostenlose SD-Kartenwiederherstellungssoftware empfehlen wir Ihnen die kostenlose Recoverit Datenwiederherstellung.Sie stellt eine zuverlässige SD-Speicherkarten-Wiederherstellungssoftwaredar, mit der Sie Dateien von Micro SD-Karten und Speicherkarten wiederherstellen können.

kostenlose Recoverit Datenwiederherstellung
- Kostenloses Wiederherstellen gelöschter oder verlorener Daten von der Micro SD-Karte.
- Wiederherstellen von SD-Kartendaten aufgrund versehentlichem Löschen, Formatieren oder Virenbefall.
- Stellen Sie alle Dateien von Ihrer SD-Karte mit hoher Erfolgsrate wieder her.
- Unterstützte Betriebssysteme: Windows 10/8/7/XP/Vista; macOS 10.10 - 11.
Videoanleitung zur Wiederherstellung von Daten von der Micro SD-Karte
Teil 2. Wie Sie SD-Kartendaten kostenlos wiederherstellen
Laden Sie die kostenlose SD-Kartenwiederherstellungssoftware herunter und installieren Sie sie auf Ihrem PC. Verbinden Sie Ihre Micro-SD-Karte mit dem Computer und folgen Sie der nachstehenden Anleitung, um die Wiederherstellung der SD-Karte durchzuführen. Wenn Sie einen Mac nutzen, können Sie Recoverit Mac Data Recovery herunterladen und dann der Anleitung dazu folgen, wie Sie Daten von einer SD-Karte auf dem Mac wiederherstellen.
Schritt 1. Wählen Sie einen Datenrettungsmodus
Starten Sie die kostenlose Recoverit Datenwiederherstellung. Um SD-Kartendaten wiederherzustellen, müssen Sie den Datenrettungsmodus „Externe Laufwerke“ wählen.

Schritt 2. Wählen Sie Ihr SD-Kartenmedium aus
Wählen Sie Ihre SD-Karte aus, die auf Ihrem Computer erkannt wurde, markieren Sie sie und klicken Sie auf den „Start“-Knopf, um fortzufahren.
Schritt 3. Scannen der Micro SD-Karte
Recoverit Data Recovery beginnt nun mit einem Schnellscan, um Ihre Daten zu durchsuchen. Wenn Sie mit dem ersten Scan keine Dateien finden, können Sie mit der „Komplett-Wiederherstellung“ erneut scannen, die weitere Dateien auf der SD-Karte sucht.

Schritt 4. Vorschau und Wiederherstellen von SD-Kartendaten
Nach dem Tiefenscan können Sie alle Ihre wiederhergestellten Dateien überprüfen. Sehen Sie sich eine Vorschau ein paar der wiederherstellbaren Fotos an, wählen Sie die gewünschten Dateien aus und klicken Sie auf den „Wiederherstellen“-Knopf, um Ihre Dateien wiederherzustellen.

Hinweis: Um das Überschreiben anderer Dateien zu vermeiden, sollten Sie die wiederhergestellten Ergebnisse auf einer anderen Festplatte speichern.
Mit der kostenlosen Recoverit Datenwiederherstellung ssoftware können Sie Ihre Dateien ganz einfach von der SD-Karte wiederherstellen. Laden Sie die beste kostenlose SD-Karten-Wiederherstellung ssoftware herunter und versuchen Sie es jetzt selbst.
Teil 3. Weitere Lösungen zur Reparatur von SD-Karten und zum Wiederherstellen von Daten
Lösung 2: Testen Sie den Befehl chkdsk
Schritt 1 Verbinden Sie Ihr Android-Gerät mit Ihrem Computer und hängen Sie es als Laufwerk ein (wählen Sie den Massenspeichermodus).
Schritt 2 Öffnen Sie Mein Computer auf Ihrem PC und wählen Sie einen anderen Laufwerksbuchstaben als den, der Ihrer SD-Karte zugeordnet ist.
Schritt 3 Klicken Sie auf Ihrem Computer auf Start -> Alle Programme -> Zubehör -> Eingabeaufforderung
Schritt 4 Geben Sie diesen Befehl ein: chkdisk (der Buchstabe, der Ihrer SD-Karte zugeordnet ist):/f
Schritt 5 Tippen Sie abschließend einfach auf Enter. Der Computer beginnt nun mit dem Vorgang zur Reparatur Ihrer beschädigten SD-Karte.
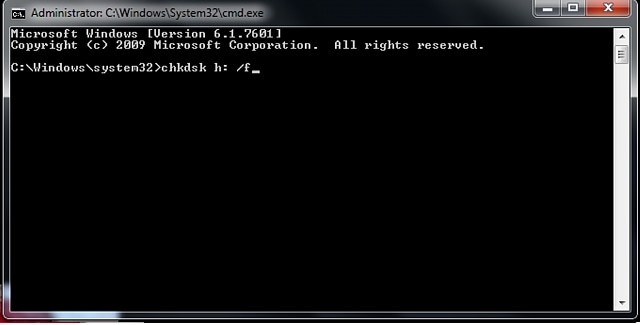
Lösung 2: Einen neuen Laufwerksbuchstaben zuordnen
Es kann es für Ihren Computer jedoch schwierig sein, Ihre SD-Karte zu lesen, wenn Sie sie mithilfe eines Kartenlesegeräts verbinden. Der Grund dafür ist, dass der Computer die Laufwerksbuchstaben C, D, E nicht dem von Ihnen verwendeten Reader zuordnen kann. In diesem Fall müssen Sie im Fenster einen Laufwerksbuchstaben manuell zuweisen, um das Problem zu lösen. Führen Sie die folgenden Schritte aus, um dem Reader einen neuen Laufwerksbuchstaben zuzuweisen:
Schritt 1 Nehmen Sie zuerst die SD-Karte aus Ihrer Digitalkamera oder Ihrem Android-Gerät und verbinden Sie sie mit Ihrem PC
Schritt 2 Rechtsklicken Sie auf Arbeitsplatz und klicken Sie auf Verwalten
Schritt 3 Klicken Sie als nächstes auf der linken Seite auf Datenträgerverwaltung. So laden Sie den Dienst für virtuelle Laufwerke.
Schritt 4 Klicken Sie mit der rechten Maustaste auf Ihre SD-Karte, sobald das Laden abgeschlossen ist, und wählen Sie Laufwerksbuchstabe und Pfade ändern.
Schritt 5 Wählen Sie nun den Laufwerksbuchstaben und klicken Sie auf Ändern.
Schritt 6 Wählen Sie abschließend den korrekten Laufwerksbuchstaben aus der Liste aus. Klicken Sie auf OK, um zu sehen, ob Ihr Computer die SD-Karte nun erkennt.
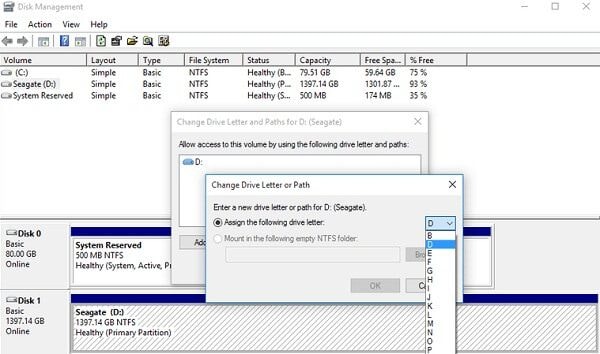
Lösung 3: Neuinstallation des Treibers
Eine weitere Lösung ist die Neuinstallation des Treibers für die SD-Karte. Hierbei wird die SD-Karte repariert und Sie haben wieder Zugriff auf Ihre Daten. Führen Sie die folgenden Schritte aus, um den Treiber neu zu installieren:
Schritt 1 Rechtsklicken Sie auf Arbeitsplatz und wählen Sie Verwalten aus der Liste
Schritt 2 Wählen Sie links den Gerätemanager
Schritt 3 Doppelklicken Sie auf die Laufwerksverwaltung und rechtsklicken Sie auf Ihre SD-Karte (identifizieren Sie sie über ihren Namen).
Schritt 4 Klicken Sie auf Deinstallieren und tippen Sie auf OK. Damit wird der Treiber von Ihrem Computer installiert.
Schritt 5 Trennen Sie danach Ihre SD-Karte vom Computer und starten Sie den PC neu.
Schritt 6 Verbinden Sie schließlich Ihre SD-Karte mithilfe eines Kartenlesers wieder mit Ihrem PC. Der PC erkennt sie und installiert den Treiber neu.
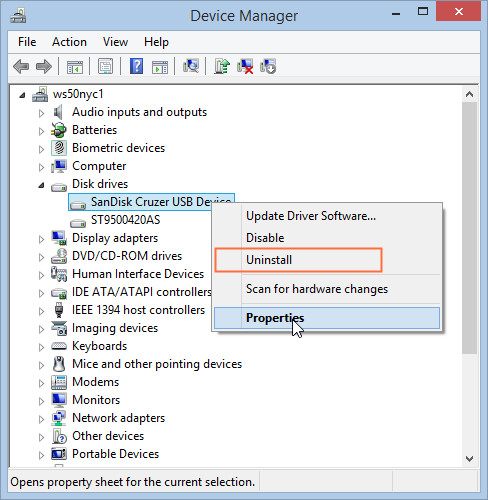
Teil 4: Welche Ursachen zu Datenverlust auf SD-Karten führen
Ursachen für Datenverlust auf SD-Karten gibt es so viele, wie Fotos auf eine SD-Karte passen. Datenverlust ist manchmal auf Anwenderfehler zurückzuführen, manchmal jedoch liegt das Schicksal Ihrer SD-Karte gar nicht in Ihren Händen. Im Folgenden finden Sie einige der Ursachen für den Datenverlust auf SD-Karten:
Versehentliches Löschen: Hierzu kommt es, wenn Sie Dateien versehentlich von Ihrer SD-Karte löschen, ohne ein Backup auf Ihrem Computer angelegt zu haben. Es kann entweder durch Formatieren der gesamten SD-Karte oder durch Löschen der einzelnen Dateien passieren.
Fehler durch das Verschieben von Dateien: Dieses Problem kann auftreten, wenn Sie versuchen, Dateien von Ihrem elektronischen Gerät auf Ihre SD-Karte zu kopieren.
Teilweise überschriebene Dateien: Wenn sich zwei oder mehre Dateien gleichen und Sie eine davon löschen oder eine mit der anderen überschreiben wollen. Hierbei können Sie ebenfalls einige Ihrer Dateien verlieren.
Formatieren der SD-Karte: Sie können Dateien verlieren, wenn Sie Ihre SD-Karte neu formatieren. Sichern Sie Ihre Daten stets, bevor Sie Ihre SD-Karte formatieren oder erneut formatieren.
Aufgrund von Speicherfehlern beschädigte Dateien:Wenn Ihre SD-Karte nicht mehr über genügend Platz verfügt, bevor Sie Dateien auf der Karte speichern, können Sie die Datei verlieren oder die Datei könnte beschädigt werden.
Teil 5: Wie Sie die Lebensdauer Ihrer SD-Karte verlängern und verhindert, dass die SD-Karte beschädigt wird und Daten auf der SD-Karte verloren gehen.
Ob Sie sie nun lieben oder hassen, Speicherkarten sind und werden stets wichtig für elektronische Geräten sein, insbesondere für Kameras, Telefone, Spielekonsolen und viele weitere. Unabhängig von der Marke sind typische Speicherkarten (einschließlich SD-Karten, Speichersticks, CF-Karten, Micro-SD-Karten und ähnliche) auf 5 Jahre ausgelegt. Wenn Sie sie jedoch falsch verwenden, können Sie sie innerhalb von Monaten oder sogar Tagen beschädigen oder zerstören. Sie können Ihre SD-Karte fünf Jahre oder länger nutzen, wenn Sie sie korrekt verwenden. Nachfolgend finden Sie einige Tipps, um die Lebensdauer der SD-Karte zu verlängern, sowie zum Vermeiden von Schäden an der SD-Karte.
- Schalten Sie Ihr elektronisches Gerät aus, bevor Sie eine SD-Karte einlegen oder daraus entfernen.
- Halten Sie die SD-Karte von kalten, heißen, staubigen, nassen oder magnetischen Orten oder Feldern fern.
- Nutzen Sie nur eine einzige SD-Karte je elektronischem Gerät (verwenden Sie sich nicht mit zwei oder mehreren Geräten).
- Kopieren Sie Dateien auf Ihre SD-Karte (laden Sie sie nicht direkt aus dem Internet auf Ihre SD-Karte herunter).
- Halten Sie das Gerät, in dem sich Ihre SD-Karte befindet stets voll aufgeladen.
- Verbrennen, verbiegen oder beschädigen Sie die SD-Karte nicht.
- Nehmen Sie keine Änderungen vor und bearbeiten Sie keine Inhalte der SD-Karte direkt auf Ihrem Computer.
- Scannen oder formatieren Sie die SD-Karte korrekt
- Entfernen Sie die SD-Karte korrekt aus Ihrem Computer
- Halten Sie genügend freien Speicherplatz auf der SD-Karte frei
Die obigen Tipps verlängern die Lebensdauer Ihrer SD-Karte, wenn Sie sich daran halten. So schützen Sie Ihre SD-Karte vor Schäden und Sie verhindern Datenverlust auf Ihrer SD-Karte (sei es aufgrund einer beschädigten oder einer defekten SD-Karte). Falls Sie jedoch Probleme mit der SD-Karte haben, die zu Datenverlust führen, können Sie jederzeit unsere kostenlose Datenrettungssoftware nutzen oder das Tool für die Wiederherstellung beschädigter SD-Karten verwenden, um Probleme zu lösen.
Tipps für Datenrettung
- Computer-Datenrettung
- Kostenlose Datenrettungssoftware
- Top 5 kostenlose Datenrettungssoftware
- Editor-Dateien wiederherstellen
- Top 5 Open Source Datenrettungsprogramme
- Die beste Video-Wiederherstellung
- Die beste Foto-Wiederherstellung
- Telefon-Datenrettung
- Datenwiederherstellung nach einem Factory Reset auf Android
- Dateien von Android Speicherkarte wiederherstellen
- Dateien auf Nokia-Handys wiederherstellen
- Dateien auf einem LG Mobiltelefon wiederherstellen
- Dateien von einem Smartphone wiederherstellen
- Top 8 der kostenlosen Android Wiederherstellungssoftwares
- Mehr
- Recover My Files mit Lizenzschlüssel cracken
- iMovie-Dateien mit iMovie Recovery wiederherstellen
- Bewertung von Disk Drill
- Alles über Stellar Data Recovery Aktivierungsschlüssel
- Easy Recovery Essentials Free für Windows
- Hetman Partition Recovery
- Testbericht für DiskDigger Pro
- Bewertung von Recuva Free Data Recovery

Classen Becker
chief Editor