• Abgelegt bei: SD-Kartenlösungen • Bewährte Lösungen
Heutzutage hat die SD Karte viel Gewicht. Wir messen diesem Mini-Chip-ähnlichen Gerät sehr viel Bedeutung bei. Sobald Sie feststellen, dass Ihre SD Karte schreibgeschützt ist, werden Sie sich vielleicht ein wenig ärgern, weil Sie keine Änderungen an den Dateien auf Ihrer SD Karte vornehmen können. Anders ausgedrückt: Sie werden Ihre SD Karte nicht mehr wie gewohnt normal verwenden können. Wenn man versucht, irgendeine Funktion durchzuführen, scheitert man. Daher wird das Entfernen des Schreibschutzes von der SD Karte zu einem wichtigen Thema. Und wenn Sie sich in diese Situation hineinversetzen können, dann können wir Ihnen helfen. Sie müssen den Schreibschutz auf der SD Karte entfernen, um diese verwendbar zu machen. Darum haben wir diesen Artikel für Sie zusammengestellt. Scrollen Sie nach unten und werfen Sie einen Blick auf die Möglichkeiten, wie eine schreibgeschützte SD Karte formatiert werden kann.
Aus der obigen Einführung und der Tatsache, dass Sie die SD Karte wegen des Schreibschutzes nicht richtig benutzen können, müssen Sie jetzt eine leichte Ahnung davon haben, dass eine schreibgeschützte SD-Karte jede Operation ablehnt und Sie sie nicht benutzen lässt.
Auf der anderen Seite sollten Sie wissen, dass es auch einen kleinen Bedarf an Schreibschutz gibt. Wenn Ihre SD Karte schreibgeschützt ist, sind Ihre Dateien geschützt und niemand kann damit Schindluder treiben. Außerdem wird durch einen solchen Schutz jeder Virenangriff auf Ihre SD Karte vermieden. Und was könnte besser sein, als nicht von einem Virus angegriffen werden zu können? Deshalb braucht eine SD Karte manchmal einen Schreibschutz.
Wir haben gelernt, warum der Schreibschutz auf der SD Karte wichtig ist und was die Notwendigkeit dafür ist. Die Sie dies nun wissen, können Sie mit einem solchen Schutz SD Karten Aktionen wie das Übertragen, Hinzufügen oder Löschen von Dateien nicht genießen. Deshalb werden wir Sie in diesem Abschnitt darüber aufklären, wie der Schreibschutz von SD Karten auf 5 verschiedene Arten entfernt werden kann. Beginnen wir daher direkt mit den Tipps. Aber eins nach dem anderen.
Der erste Tipp, um den Schreibschutz von einer Speicherkarte zu entfernen, ist der Trick mit dem physikalischen Schalter der SD Karte. Nahezu jede SD Karte enthält einen Sperrschalter - einen Schieberegler auf der linken Seite. Dieser Schalter funktioniert als Sperrtechnik. Überprüfen Sie Ihre SD Karte und sehen Sie nach, ob sich der Schalter in der unteren Position befindet. Wenn ja, bedeutet dies, dass die Karte gesperrt und schreibgeschützt ist. Dadurch werden Sie davon abgehalten, Änderungen an der SD Karte vorzunehmen. Was Sie tun müssen, ist einfach die SD Karte aus dem Gerät/System herauszunehmen und den Schieber auf die andere Seite, d.h. nach oben, zu ziehen. Dadurch wird hoffentlich der Schreibschutz der Speicherkarte entfernt, so dass Sie das gewünschte Ergebnis erhalten.

Es gibt eine Einstellung bei Windows PCs, mit deren Hilfe Sie den Schreibschutz auf der SD Karte entfernen können. Es ist möglich, dass diese spezielle Einstellung unbewusst aktiviert wurde. Um also dieses Problem zu lösen, müssen Sie dies überprüfen. Und das geht wie folgt:
Schritt-für-Schritt Tutorial, um die Eigenschaften und den Speicher der SD Karte zu überprüfen:
Schritt 1: Klicken Sie einfach doppelt auf "Dieser PC"
Schritt 2: Gehen Sie auf Ihre SD Karte und rechtsklicken Sie darauf. Wählen Sie "Eigenschaften" aus den Optionen aus.
Schritt 3: Prüfen Sie den Speicherplatz der SD Karte und stellen Sie sicher, dass dieser nicht voll ist. Schreibschutzprobleme treten in der Regel aufgrund eines Mangels an freiem Speicherplatz auf.
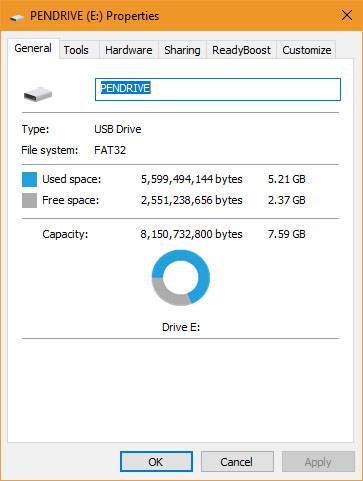
Hier kommt der nächste Tipp, der Ihnen helfen könnte. Bei dieser Methode werden wir die Registrierungsinformationen ändern. Werfen Sie einen Blick darauf, wie Sie mit Hilfe dieser Methode den Schreibschutz der SD Karte entfernen können.
Schritt-für-Schritt-Anleitung zum Ändern von Registrierungsinformationen
Schritt 1: Starten Sie zunächst den Ausführungsdialog mit Hilfe von Windows und gleichzeitig gedrückter R-Taste. Oder klicken Sie auf den Start Button und geben Sie Ausführen in das Suchfeld ein.
Schritt 2: Geben Sie nun "Regedit" ein und klicken Sie auf den "OK" Button. Das Fenster des Registry Editors wird nun geöffnet.
Schritt 3: Wenn das Fenster geöffnet wird, folgen Sie einfach dem unten angegebenen Pfad:
HKEY_LOCAL_MACHINE/SYSTEM/CurrentControlSet/Control/StorageDevicePolicies
Falls Sie StorageDevicePolicies nicht finden können, erstellen Sie diesen Ordner einfach. Klicken Sie dazu mit der rechten Maustaste auf "Steuerung" und klicken Sie auf "Neu". Wählen Sie anschließend "Schlüssel" und geben Sie ihm den Namen StorageDevicePolicies. Klicken Sie jetzt mit der rechten Maustaste auf diesen Ordner und wählen Sie "Neu". Gehen Sie anschließend auf "DWORD Value". Benennen Sie diesen als "WriteProtect".
Schritt 4: Wenn Sie die StorageDevicePolicies gefunden haben, werden Sie direkt zur Option "Schreibschutz" navigiert. Doppelklicken Sie auf "Schreibschutz".
Schritt 5: Wenn Sie fertig sind, geben Sie den Wert "0" ein, gefolgt von "OK".

Glückwunsch! Sie haben nun den Schreibschutz Ihrer SD Karte entfernt. Sie können nun mit Ihrer Speicherkarte arbeiten.
Wenn Sie die obige Methode zur Deaktivierung des Schreibschutzes der SD Karte ausprobiert haben, aber ohne Erfolg, können Sie diese ausprobieren. Mit Hilfe des Dienstprogramms Diskpart können Sie einige Befehle eingeben, um dieses Vorhaben durchzuführen. Diskpart Utility ist ein in Windows eingebautes Dienstprogramm, welches Optionen zur Datenträgerverwaltung bietet. Nachfolgend wird beschrieben, wie der Schreibschutz der SD Karte mit dieser Methode entfernt werden kann.
Schritt-für-Schritt Tutorial zur Verwendung der Disk Part Utility zum Entfernen des Schreibschutzes
Schritt 1: Als ersten Schritt müssen Sie die Eingabeaufforderung öffnen. Dazu müssen Sie auf den "Start" Button klicken und "cmd" eingeben. Geben Sie nun "diskpart" ein, um das Dienstprogramm zu starten.
Schritt 2: Geben Sie nun "list disk" ein und drücken Sie die Eingabetaste. Es werden alle verfügbaren Festplatten im System angezeigt.
Schritt 3: Suchen Sie nach Ihrem USB Flash Drive und geben Sie "select disk #" ein (wobei # die SD Karte mit aktiviertem Schreibschutz ist). Drücken Sie anschließend auf die Eingabetaste.
Schritt 4: Nachdem dies erledigt ist, müssen Sie "Attribute Disk clear readonly" eingeben und anschließend die Eingabetaste drücken.
Schritt 5: Wenn Sie "Datenträger-Attribute erfolgreich gelöscht" sehen, geben Sie "exit" ein und drücken Sie danach die Eingabetaste.
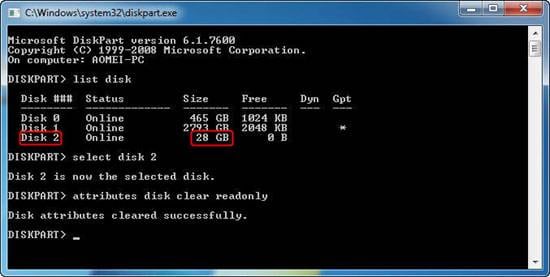
Auf diese Weise haben Sie den Schreibschutz der Speicherkarte entfernt und können nun problemlos Änderungen daran vornehmen.
Die letzte Methode, mit der Sie den Schreibschutz Ihrer SD Karte entfernen können, ist das Dienstprogramm diskmgmt.msc. Dieses Verfahren ist sehr hilfreich, egal ob Sie eine SD Karte oder USB Stick haben. Dies sind die Schritte, welche Sie befolgen müssen, um das gewünschte Ergebnis zu erhalten.
Schritt-für-Schritt Tutorial für die Verwendung des diskmgmt.msc Dienstprogramms
Schritt 1: Um den Prozess zu starten, drücken Sie die Windows-Taste und die R-Taste gleichzeitig, um den Ausführungsdialog zu öffnen. Wenn dieser geöffnet ist, geben Sie "diskmgmt.msc" ein und drücken Sie die Eingabetaste.
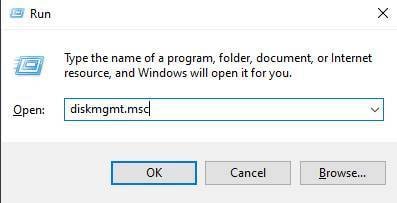
Schritt 2: Jetzt müssen Sie zum Kontextmenü der Partition gehen, die formatiert werden soll.
Schritt 3: Wenn Sie fertig sind, klicken Sie auf "Volume löschen" und bestätigen Sie Ihre Aktionen.
Schritt 4: Stellen Sie sicher, dass Sie im Kontextmenü auf die Option "Neuer Datenträger" klicken. Entscheiden Sie sich für die primäre Partition und behalten Sie die Standardparameter bei.
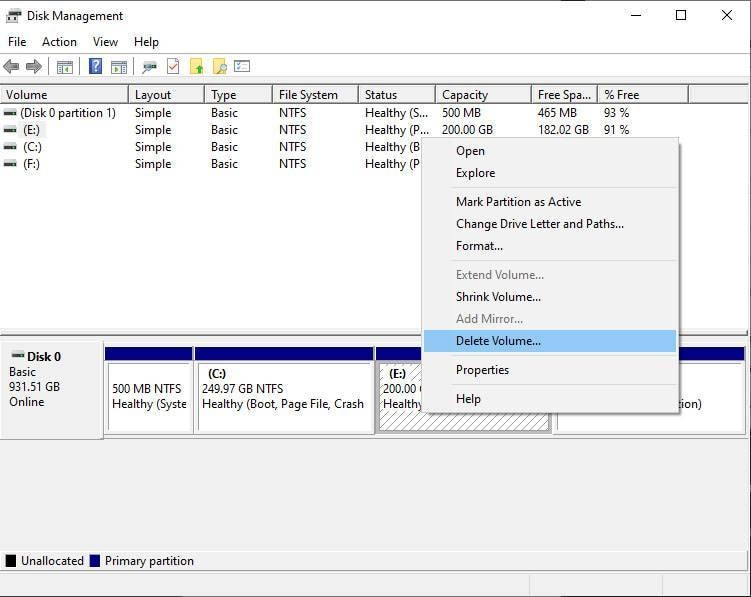
Was ist, wenn Sie Ihre Daten von einer schreibgeschützten SD Karte zurückholen möchten? Hierfür brauchen Sie nur ein professionelles Tool. Sie wissen nicht, welches Sie benutzen sollen? Nehmen Sie die Hilfe von Recoverit Data Recovery in Anspruch - ein Tool von Wondershare, welches die Wiederherstellung von Daten von beliebigen Speichermedien in wenigen Minuten ermöglicht. Das Tool gibt Ihnen das Privileg, Ihre Daten vor der Wiederherstellung in einer Vorschau anzuzeigen. Es zeigt eine große Kompatibilität mit Windows- und Mac-Betriebssystemen. Lassen Sie uns mehr über dieses Tool erfahren, indem wir die einzelnen Features beleuchten. Später werden wir den Prozess der Datenwiederherstellung mit Recoverit kennen lernen.
Schlüsselfeatures von Recoverit Data Recovery
Wie man Daten von einer schreibgeschützten SD Karte mit Recoverit Data Recovery wiederherstellen kann
Schritt 1: Um den Prozess zu starten, stellen Sie sicher, dass Sie zuerst den Browser verwenden. Gehen Sie auf die Webseite von Recoverit und laden Sie das Programm von dort herunter. Wählen Sie die Windows Version zum Download aus. Warten Sie nun, bis der Download abgeschlossen ist und installieren Sie dann das Tool auf Ihrem PC.
Schritt 2: Wenn die Installation erfolgreich abgeschlossen ist, nehmen Sie Ihr externes Gerät, eine SD Karte und schließen Sie es mit einem hochwertigen Kartenlesegerät an den PC an. Nun sehen Sie, ob die SD Karte vom System erkannt wird. Starten Sie nun das Tool, um loszulegen.
Schritt 3: Im Hauptinterface von Recoverit müssen Sie auf das Gerät als Zielort klicken. Klicken sie anschließend auf den "Start" Button.

Schritt 4: Sobald Sie auf den Button im obigen Schritt klicken, wird die SD Karte von der Software gescannt. Warten Sie eine Weile, bis die gesamte Karte gescannt wurde. Während der Prozess läuft, stellen Sie sicher, dass Sie nach Ihren wiederherzustellenden Dateien suchen. Sie können den Prozess pausieren und anhalten, wenn Sie die Dateien gefunden haben.

Schritt 5: Nach einiger Zeit werden die Ergebnisse angezeigt. Sie können einfach die Datei, die Sie benötigen, auswählen und vor der Wiederherstellung eine Vorschau anzeigen. Wenn Sie zufrieden sind, dann klicken Sie auf den "Wiederherstellen" Button. Wenn die Datei wiederhergestellt ist, stellen Sie sicher, dass Sie diese an einem anderen Ort speichern.

Wenn Sie ein Videoliebhaber sind und gerne Videos auf Ihrer SD Karte speichern, ist dieser Bonus genau das Richtige für Sie. Ein Video kann sehr wahrscheinlich beschädigt werden, wenn die SD Karte nicht richtig behandelt wird. Und deshalb bietet Ihnen Wondershare die Funktion, beschädigte Videos zu reparieren. Mit nur einem Klick können Sie Ihr Video in das Interface des Programms einfügen und den Rest dem Programm überlassen. Es erledigt die Aufgabe und in wenigen Minuten ist Ihr Video repariert.
Das Schreibschutzprogramm auf der SD Karte ist manchmal eine echte Qual. Es ist entmutigend, wenn man versucht, der SD Karte einige wichtige Dateien hinzuzufügen, aber die Bemühungen vergeblich sind. Wenn Sie die SD Karte dringend benötigen, müssen Sie den Schreibschutz der Karte entfernen. Und das ist es, was wir Ihnen in diesem Beitrag zur Verfügung gestellt haben. Es lässt sich nicht leugnen, dass dies auch in einigen Szenarien erforderlich ist, aber wenn es an der Zeit ist, die SD Karte zu verwenden, wird die Formatierung der schreibgeschützten Karte zur dringenden Notwendigkeit. Am Ende haben wir auch einen Bonus für Sie hinzugefügt. Wenn Sie zu irgendeinem Zeitpunkt mit verlorenen Daten von der SD Karte zu kämpfen haben, können Sie sich einfach für Recoverit Data Recovery entscheiden. Wir hoffen, dass Ihnen unsere Bemühungen gefallen haben. Falls ja, hinterlassen Sie uns einen Kommentar, damit wir Ihre Meinung erfahren. Vielen Dank fürs Lesen!
Classen Becker
chief Editor