- Das Dateisystem der SD-Speicherkarte wurde beschädigt;
- Unsachgemäßes Entfernen der Micro-SD-Karte aus dem Computer oder aus anderen Geräten;
- Die SD-Karte ist von einem Virus befallen;
- Nutzung derselben SD-Speicherkarte in mehreren Geräten;
- Entfernen der Karte aus einem Gerät bei der Datenübertragung.
• Abgelegt bei: SD-Kartenlösungen • Bewährte Lösungen
SD-Speicherkarten sind die beliebtesten Fotospeichergeräte, die in Android-Handys und Digitalkameras verwendet werden. Die Karte wurde beschädigt und Sie sehen nun die Meldung „SD-Karte ist beschädigt. Versuchen Sie, sie neu zu formatieren. “. Wenn Sie die Karte formatieren, gehen alle darauf gespeicherten Dateien verloren. Wie reparieren Sie eine beschädigte SD-Karte? In der folgenden Anleitung zeigen wir Ihnen den besten Weg, um beschädigte SD-Speicherkarten zu reparieren. Außerdem stellen wir Ihnen die beste Wiederherstellungssoftware für defekte SD-Karten vor, um alle Daten von SD-Karte wiederherstellen zu können.
Teil 1. Wie Sie beschädigte SD-Speicherkarten reparieren
Wenn Ihre SD-Karte beschädigt wurde, sollten Sie Ihr Android-Telefon ausschalten und Ihre SD-Karte entfernen. Legen Sie die Karte nun in Ihr Android-Telefon (oder Ihre Digitalkamera) ein. Nun können Sie Ihre Dateien auf ein anderes Speichermedium kopieren und die Karte formatieren. Ist die Karte dann immer noch nicht lesbar, können Sie es mit der nächsten Lösung versuchen, um Ihre SD-Speicherkarte zu reparieren:
Lösung 1. Verbinden Sie Ihre SD-Karte mit dem Computer
Sie benötigen einen Kartenleser. Verbinden Sie Ihre beschädigte SD-Speicherkarte dann mit dem Computer. Scannen und reparieren Sie die SD-Karte auf Ihrem Computer.
- Gehen Sie auf „Arbeitsplatz“ und klicken Sie auf die verbundene SD-Karte.
- Rechtsklicken Sie auf den Karten-Bereich und klicken Sie auf „Eigenschaften“.
- Klicken Sie auf den „Extras“-Tab. Nun können Sie auf den „Prüfen“-Knopf klicken.
- Nach Abschluss des Scanvorgangs schließen Sie das Fenster.
- Entnehmen Sie Ihre SD-Karte aus dem PC.
Lösung 2. Beschädigte SD-Karte mithilfe der Eingabeaufforderung reparieren
- Verbinden Sie Ihre SD-Karte mit dem Computer an und öffnen Sie den „Arbeitsplatz“.
- Vergewissern Sie sich, dass Ihre SD-Karte auf Ihrem Computer erkannt wurde.
- Gehen Sie auf Startmenü und geben Sie „cmd“ ein. Nun öffnet sich das Fenster.
- Geben Sie „chkdsk X: /r“, wobei „X“ für den Buchstaben der Karte steht.
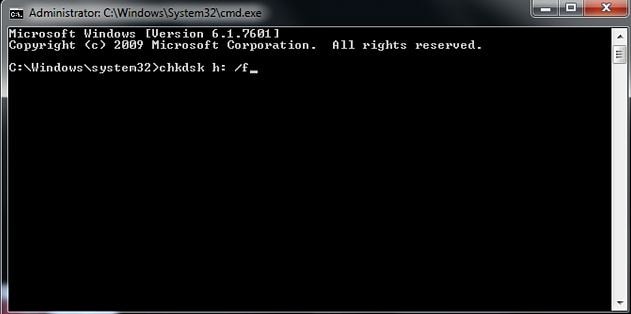
Der Befehl chkdsk scannt die beschädigte SD-Karte und sorgt für die Reparatur der beschädigten Micro-SD-Karte. Versuchen Sie nach dem Scannen, die Karte mit dem Gerät zu verbinden, um den „SD-Karte ist beschädigt. Versuchen Sie, sie neu zu formatieren“-Fehler zu beheben.
Lösung 3. SD-Speicherkarte deaktivieren
- Verbinden Sie die Karte mit dem Computer und öffnen Sie den „Geräte-Manager“.
- Rechtsklicken Sie auf die Micro SD-Karte und wählen Sie „Deaktivieren“.
- Warten Sie einen Moment und klicken Sie dann auf „Aktivieren“.
- Nach den Änderungen können Sie den Computer neu starten.
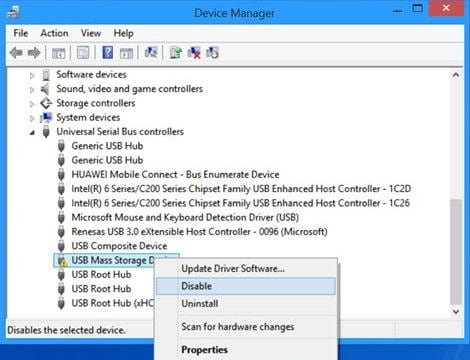
Lösung 4. Einen neuen Laufwerksbuchstaben zuweisen
- Verbinden Sie Ihre Micro SD-Karte mit dem Computer und gehen Sie auf „Laufwerksverwaltung“.
- Wechseln Sie zur SD-Karte und klicken Sie mit der rechten Maustaste darauf.
- Wählen Sie die Option „Laufwerksbuchstaben und -pfade ändern“.
- Starten Sie nach dem Vornehmen der Änderungen Ihren Computer neu und versuchen Sie erneut, Ihre SD-Karte zu verbinden.
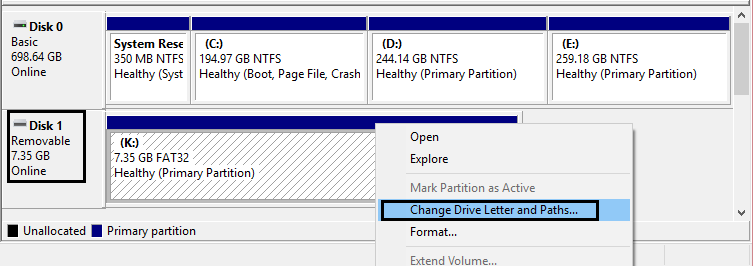
Mit den oben genannten Lösungen können Sie versuchen, die beschädigte SD-Karte zu reparieren. Der effektivste Weg zum Wiederherstellen der Daten von beschädigten SD-Karten ist der Einsatz einer leistungsstarken SD-Karten-Datenwiederherstellungssoftware, um beschädigte Micro-SD-Karten wiederherzustellen.
Teil 2. Die beste Wiederherstellungssoftware für beschädigte SD-Karten
Recoverit Datenwiederherstellung ist die beste Software zum Wiederherstellen von beschädigten SD-Karten. Damit können Sie einfach und effektiv Daten von SD-Karten wiederherstellen, die beschädigten oder defekten sind.

Die beste Datenwiederherstellungssoftware für beschädigte SD-Karten
- Effektives, sicheres und vollständiges Wiederherstellen von Dateien beschädigter SD-Speicherkarten,
- Wiederherstellen von Daten von SD-Karten, die aufgrund von versehentlichem Löschen, Formatieren und Virenbefall verloren gegangen sind.
- Wiederherstellen von Fotos und Videos von beschädigten SD-Karten mit hoher Erfolgsrate.
- Unterstützte Betriebssysteme: Windows 10/8/7/XP/Vista; macOS 10.14, 10.13, 10.12, OS X 10.11, 10.10, 10.9, 10.8, 10.7, 10.6.
Videoanleitung zum Wiederherstellen von Dateien von beschädigten SD-Karten
Teil 3. Wie Sie SD-Karte wiederherstellen, wenn SD-Karte beschädigt ist
Laden Sie die Recoverit Datenwiederherstellung Software herunter und installieren Sie sie auf Ihrem Computer. Verbinden Sie Ihre SD-Karte mit dem Computer und führen Sie die folgenden Schritte für die Wiederherstellung der beschädigten SD-Karte auf einem Windows-Computer aus. Wenn Sie mit Mac arbeiten, müssen Sie Recoverit Datenwiederherstellung für Mac herunterladen.
Schritt 1. Wählen Sie einen Datenrettungsmodus
Starten Sie die Recoverit Datenrettungssoftware auf Ihrem Computer, um Daten von Ihrer beschädigten SD-Karte wiederherzustellen. wählen Sie hierzu „Externe Laufwerke“, um loszulegen.

Schritt 2. Wählen Sie Ihre SD-Speicherkarte
Wählen Sie die auf Ihrem Computer erkannte SD-Karte aus und klicken Sie zum Bearbeiten auf den „Start“-Knopf.
Schritt 3. Scannen der beschädigten SD-Karte
Recoverit Datenwiederherstellung beginnt nun mit dem Scannen der Karte und durchsucht Ihre Dateien.

Schritt 4. Vorschau und Wiederherstellung beschädigter SD-Karten
Im Anschluss an den Tiefenscan können Sie alle wiederherstellbaren Dateien auf die korrekten Ergebnisse hin überprüfen. Sehen Sie sich eine Vorschau einiger wiederhergestellter Fotos an und klicken Sie auf den „Wiederherstellen“-Knopf. Nun können Sie alle wiederhergestellten Dateien auf der Festplatte des Computers speichern. (Hinweis: Speichern Sie wiederhergestellte Daten nicht erneut auf der beschädigten SD-Karte, falls es nochmals zu einem Datenverlust kommen sollte.)

Wenn Sie Ihre beschädigte oder defekte SD-Speicherkarte erfolgreich repariert haben, können Sie Ihre Dateien mit der Recoverit SD-Kartenwiederherstellungssoftware leicht wiederherstellen. So bleibt Ihre Privatsphäre unberührt und Sie stellen Ihre Daten in einfachen Schritten wieder her. Laden Sie sie herunter und versuchen Sie es einfach.

Classen Becker
chief Editor