• Abgelegt bei: Festplattenproblemlösung • Bewährte Lösungen
Es spielt keine Rolle, in welcher Situation Sie sich befinden, es ist wichtig zu wissen, wie man eine Festplatte für den Mac und für Windows formatiert. Es ist dabei egal ob Sie Ihr System weiterverkaufen, etwas loswerden oder einfach mehr freien Speicherplatz schaffen wollen.
Auch wenn es sich kompliziert anhört, bieten sowohl Mac als auch Windows spezielle Funktionen zur Verwaltung des Speicherplatzes an. Sie können damit Ihren Speicher verwalten, Partitionen zusammenführen und sogar eine Festplattenformatierung für den Mac und den PC durchführen. In diesem Beitrag werden wir spezielle Lösungen für die Festplattenformatierung für den Mac und den PC vorstellen.

- Teil 1. Weshalb Sie die Formatierung Ihrer Festplatte in Betracht ziehen sollten
- Teil 2. Die wichtigsten Formate von Festplatten für den Mac und den PC
- Teil 3. Wie formatiert man eine Festplatte für den Mac und den PC unter Windows?
- Teil 4. Wie formatiere ich die Festplatte für den Mac und den PC unter Mac?
- Teil 5. Wie kann man eine formatierte Festplatte auf dem Mac wiederherstellen?
- Teil 6. Tipps zum Formatieren der Festplatte
Ein Video-Tutorial zum Formatieren einer Festplatte
Teil 1. Weshalb Sie die Formatierung Ihrer Festplatte in Betracht ziehen sollten
Sie kennen vielleicht schon die Folgen des Formatierens einer Festplatte: Es löscht alle darauf gespeicherten Daten. Daher sollten Sie vor dem Formatieren einer Mac/PC-Festplatte sicherstellen, dass Sie ein Backup Ihrer Daten erstellt haben. Sobald das geschehen ist, können Sie eine Festplattenformatierung für den Mac und den PC durchführen, um die folgenden Vorteile zu genießen.
- Es hilft Ihnen, alle sensiblen Daten von Ihrer Festplatte loszuwerden, so dass andere Benutzer nicht darauf zugreifen können.
- Sobald die Festplatte formatiert ist, macht es diese leer und lässt Sie neue Inhalte darauf abspeichern. Daher können Sie das Formatieren einer Partition in Erwägung ziehen, wenn der Speicherplatz knapp wird.
- Falls die Festplatte durch einen Virus beschädigt wurde, können Sie sie vollständig formatieren, um jegliche bösartige Aktivität loszuwerden.
- Durch das Formatieren einer Partition können Sie den Speicherplatz auf Ihrem PC/Mac verwalten und den freien Platz auch mit einem anderen Sektor zusammenführen.
- Die Festplatte wird automatisch defragmentiert, wodurch Sie den verlorenen Platz auf dem Speicher zurückgewinnen können.
- Sie können auch jedes Festplattenproblem beheben, indem Sie Ihre Festplatte formatieren.
- Nach dem Formatieren einer Festplatte können Sie ihr ein neues Dateisystem zuweisen und sie mit Ihrem PC/Mac kompatibel machen.
Teil 2. Die wichtigsten Formate von Festplatten für den Mac und den PC
Im Laufe der Zeit wurden mehr als hundert verschiedene Arten von Dateisysteme und Formate für Mac- und PC-Festplatten entwickelt. Hier sind jedoch einige der am häufigsten verwendeten und kompatiblen Formate für Sie zusammengefasst.
- exFAT: Steht für "Extended File Allocation Table" und wird von Microsoft entwickelt. Das Dateisystem wird meist für die Zuweisung von Speicherplatz auf externen Speichereinheiten wie USB-Laufwerken oder SD-Karten verwendet.
- NTFS: Das "New Technology File System" wird von Windows NT-Betriebssystemen verwendet. Es ist das gängige Format für die systemeigene Festplatte und ist mit einer Menge moderner Speicherzuweisungstechniken ausgestattet.
- FAT32: Das Format "File Allocation Table" wird zum Speichern von Daten auf Geräten mit einer Kapazität von mehr als 32 GB verwendet. Es funktioniert meist auf externen Speichereinheiten wie Flash-Laufwerken und ist sowohl mit Mac als auch mit Windows kompatibel.
- APFS: Das Apple File System ist die native Technik für macOS, iOS, tvOS und sogar watchOS. Es bietet eine High-End-Verschlüsselung und ist ein Ersatz für das uralte, von Apple entwickelte HFS+-System.
Es gibt verschiedene andere Arten von Dateisystemen, die Ihre Festplatte unterstützen kann. Um das zu überprüfen, wählen Sie einfach die Partition oder den externen Datenträger aus, klicken mit der rechten Maustaste und rufen die "Eigenschaften" auf. Gehen Sie auf die Registerkarte "Allgemein", um Details über das Dateisystem der Festplatte zu erhalten.
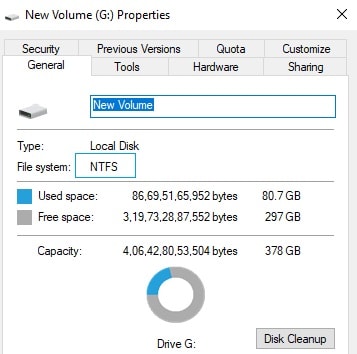
Teil 3. Wie formatiert man eine Festplatte für den Mac und den PC unter Windows?
Wenn auf Ihrem Mac oder PC ein Windows-Betriebssystem installiert ist, werden Sie keine Probleme haben, es zu verwalten. Jede größere Version des Betriebssystems bietet eine spezielle Lösung zum Formatieren von Festplatten und externen Speichereinheiten an. Außerdem können Sie die internen Partitionen verwalten, sie zusammenführen, neue erstellen und vieles mehr. Hier erfahren Sie, wie Sie die Festplatte auf Ihrem Windows-PC formatieren können.
- Als erstes müssen Sie die Datenträgerverwaltung in Windows aufrufen. Klicken Sie dazu einfach auf das Startmenü und suchen Sie nach der "Datenträgerverwaltung". Alternativ können Sie auch die Systemsteuerung zum Aufrufen der "Datenträgerverwaltung" nutzen.
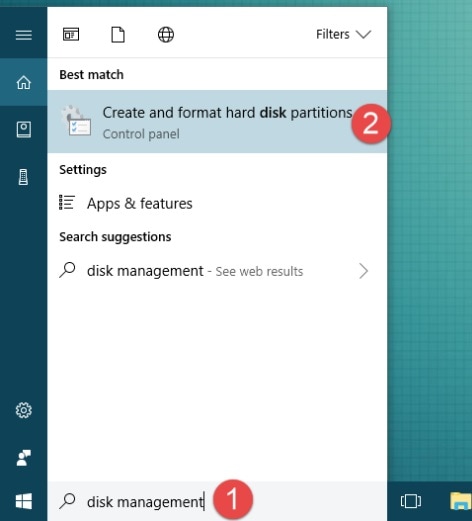
- Dadurch wird ein eigenes Fenster für die verschiedenen Festplatten auf Ihrem System geöffnet. Wählen Sie einfach eine Partition aus, die Sie formatieren möchten, und klicken Sie mit der rechten Maustaste darauf. Wählen Sie die Option "Formatieren" aus, um fortzufahren.
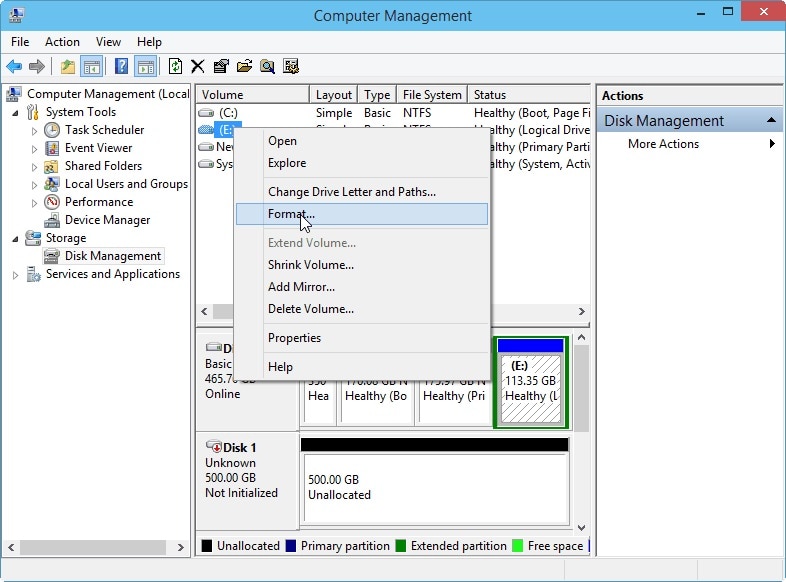
- Nachdem sich der Formatierungsassistent geöffnet hat, können Sie nun die Art des Dateisystems auswählen, in das Sie Ihr Laufwerk konvertieren möchten. Das kann zum Beispiel NTFS oder exFAT sein.
- Hier können Sie auch dem Laufwerk eine entsprechende Größe zuweisen und das Laufwerk beschriften. Wenn Sie weniger Zeit haben, können Sie eine schnelle Formatierung vornehmen, indem Sie die entsprechende Option auswählen.
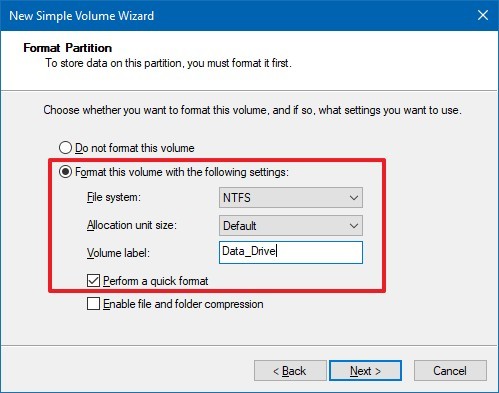
- Am Ende erhalten Sie eine Bestätigungsaufforderung. Klicken Sie einfach auf die Schaltfläche "Formatieren" und danach auf "Ja" und warten Sie eine Weile, bis die Festplatte fertig formatiert ist.
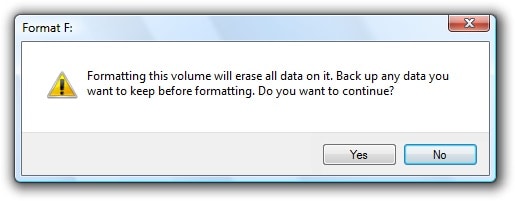
Wichtiger Hinweis zum Formatieren eines externen Geräts
Windows lässt uns auch ein externes Gerät wie eine SD-Karte, einen USB-Stick, etc. ganz einfach formatieren. Klicken Sie dazu einfach mit der rechten Maustaste auf das entsprechende Symbol im Arbeitsplatz und wählen Sie im Kontextmenü die Option "Formatieren" aus. Wählen Sie einen Dateityp und eine Formatierungsoption aus und klicken Sie auf die Schaltfläche "Start", um den Datenträger zu formatieren.
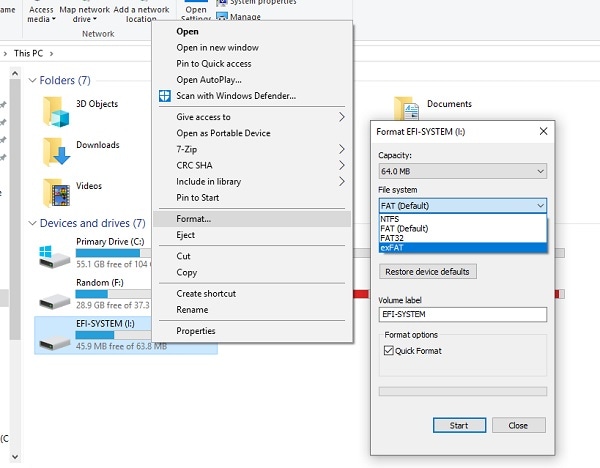
Teil 4. Wie formatiere ich die Festplatte für den Mac und den PC unter Mac?
Genau wie bei Windows gibt uns auch für das macOS eine passende Möglichkeit, die Festplatten für den Mac (und den PC) zu formatieren. Das Betriebssystem hat ein eingebautes Werkzeug, das als "Festplatten-Dienstprogramm" ("Disk Utility") bekannt ist. Mit ihm können Sie eine Festplatte löschen, neue Partitionen erstellen und sogar Ihre Festplatte reparieren. Führen Sie die folgenden Schritte aus, um Ihre Festplatte auf dem Mac zu formatieren:
- Für den Anfang gehen Sie einfach in den Finder, und von dort dann auf "Programme und Dienstprogramme", um sich alle verfügbaren Werkzeuge und Funktionen anzeigen zu lassen. Von hier aus können Sie die Anwendung "Disk Utility" starten.
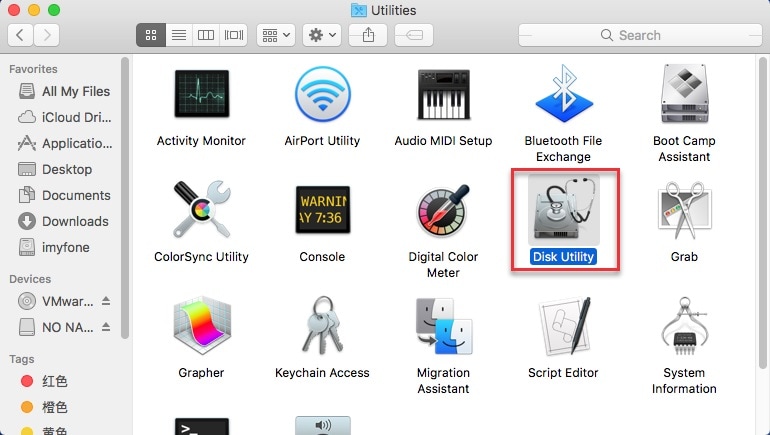
- Hier können Sie sich alle Arten von Speichereinheiten anzeigen lassen, die in Ihrem System verfügbar sind (sowohl intern als auch extern). Gehen Sie einfach zum linken Bedienfeld und wählen Sie den Datenträger aus, den Sie formatieren möchten.
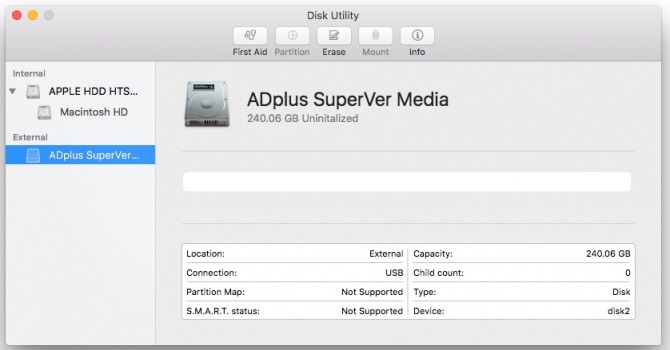
- Auf der rechten Seite können Sie sich die Details über den ausgewählten Datenträger anzeigen lassen. Gehen Sie zu dessen Symbolleiste und klicken Sie auf die Option "Löschen".
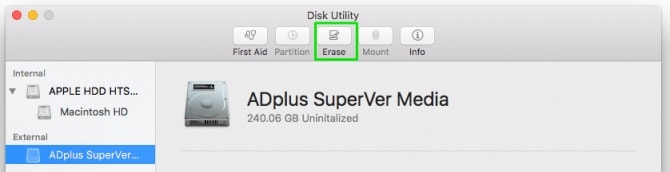
- Daraufhin wird das folgende Popup-Fenster auf dem Bildschirm angezeigt. Sie können der Partition/dem Laufwerk eine Bezeichnung geben, das Partitionsschema auswählen und auch das Dateiformat angeben.
- Klicken Sie zum Schluss auf die Schaltfläche "Löschen" und bestätigen Sie Ihre Wahl. Nun wird der Mac den ausgewählten Datenträger formatieren.
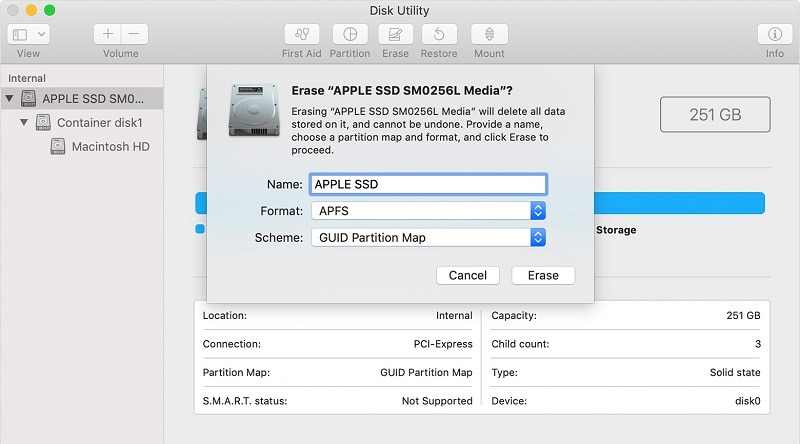
Im Handumdrehen ist der gesamte Datenträger geleert und Sie können ihn so verwalten, wie Sie es gerne möchten. Auf die gleiche Weise können Sie auch ein externes Gerät auf Ihrem Mac formatieren.
Teil 5. Wie kann man eine formatierte Festplatte auf dem Mac wiederherstellen?
Wenn Sie die oben aufgeführten Methoden befolgen, können Sie die Festplatten für den Mac und den PC problemlos formatieren. Wenn Sie jedoch eine Festplatte versehentlich formatiert haben, könnten Sie am Ende eventuell wichtigen Dateien verlieren. In diesem Fall können Sie die Hilfe von RecoveritDatenrettungssoftware in Anspruch nehmen, um Ihre verlorenen oder gelöschten Inhalte vom Mac wiederherzustellen. Das Datenrettungs-Tool ist kostenlos erhältlich und unterstützt alle gängigen macOS- und Windows-Versionen. Nach einem einfachen Prozess auf dem Bildschirm können Sie Ihre Daten leicht von der Festplatte Ihres Macs oder einem externen Gerät extrahieren.

Recoverit - Die beste Software zur Wiederherstellung von Word-Dateien
- Das Programm stellt Word-Dokumente von allen Speichergeräten (wie u.A. dem Mac) wieder her.
- Recoverit unterstützt über 1000 verschiedene Dateitypen und -formaten in verschiedenen Situationen.
- Es scannt die Dateien und bietet Ihnen eine Vorschau über die gefundenen Daten, bevor Sie diese wieder herstellen.
Wenn Sie eine Partition auf dem Mac aus Versehen gelöscht haben oder sie aus einem anderen Grund verloren haben, sollten Sie "Recoverit - Data Recovery" verwenden. Es kann Ihnen helfen, Partitionsdaten auf dem Mac wiederherzustellen. Dazu sind nur diese drei einfachen Schritte notwendig.
Schritt 1: Wählen Sie den Speicherort aus
Zunächst starten Sie die Anwendung "Recoverit Data Recovery" auf Ihrem Mac und wählen in der Startseite einen Speicherort aus. Es wird eine Liste mit allen verfügbaren Speicherorten angezeigt. Sie können einfach eine Quelle auswählen und den Scanvorgang im Anschluss starten.

Schritt 2: Der Scan des Speicherorts
Damit wird die Datenrettung am ausgewählten Ort gestartet. Sie müssen nur ein paar Minuten warten, bis der Scanvorgang erfolgreich abgeschlossen wurde.

Schritt 3: Die Vorschau und Wiederherstellung
Nachdem der Prozess abgeschlossen ist, können Sie die extrahierten Daten auf der Oberfläche von "Recoverit" in der Vorschau ansehen. Treffen Sie die gewünschten Optionen und klicken Sie auf die Schaltfläche "Wiederherstellen", damit Sie Ihre Dateien an einem sicheren Ort abspeichern können.

Wichtiger Hinweis:
Wenn Sie die neueste Version von macOS verwenden, sollten Sie in Erwägung ziehen, zuerst die Funktion "Systemintegritätsschutz" zu deaktivieren. Dadurch können Apps von Drittanbietern wie "Recoverit" auf die Partitionen und das Dateisystem auf Ihrem Mac zugreifen. Starten Sie Ihren Mac neu und drücken Sie die Tasten: Command + R, um den Mac im Wiederherstellungsmodus zu booten. Starten Sie die Terminal-App, indem Sie das Dienstprogramm-Menü aufrufen und den Befehl: "csrutil disable" eingeben. Starten Sie abschließend Ihren Mac im normalen Modus neu und öffnen Sie "Recoverit" erneut.
Teil 6. Tipps zum Formatieren der Festplatte
Wenn Sie beim Formatieren Ihrer Festplatte auf dem Mac oder dem PC positive Ergebnisse erzielen möchten, sollten Sie die folgenden Schritte beachten:
- Da beim Formatieren alle vorhandenen Daten auf der Festplatte gelöscht werden, sollten Sie vorher ein Backup erstellen.
- Wenn Ihr System die Festplatte formatiert, halten Sie den Prozess nicht zwischendurch an, da das dazu führen kann, dass der Speicher nicht mehr verfügbar ist.
- Da sowohl Windows als auch Mac native Lösungen zum Formatieren der Festplatten bieten, sollten Sie es vermeiden, ein unzuverlässiges Drittanbieter-Tool dafür zu verwenden.
- Beim Formatieren werden Sie aufgefordert, ein Dateisystem für den Datenträger auszuwählen. Stellen Sie daher sicher, dass das Dateisystem von Ihrem Mac oder von Windows unterstützt wird.
- Anstatt einer Schnellformatierung sollten Sie dem Standardverfahren folgen. Dadurch sparen Sie Platz auf Ihrem System und vermeiden eine Fragmentierung der Festplatte.
Fazit
Jetzt können Sie Festplatten für den Mac und den PC ganz einfach wie ein Profi formatieren, ohne dass Sie Probleme damit bekommen. Neben der Formatierung der internen Festplatte haben wir auch eine clevere Lösung zum Formatieren externer Geräte aufgeführt. Und nicht nur das - die Anleitung enthält auch eine funktionierende Lösung zur Wiederherstellung von Daten von einem formatierten Laufwerk. Wenn Sie versehentlich ein Laufwerk formatiert haben, verwenden Sie einfach "Recoverit Data Recovery". Dieses exzellente Wiederherstellungstool für Mac und Windows sorgt dafür, dass Sie nie wieder unter einem ungewollten Datenverlust leiden müssen.
Themen für Mac
- Mac wiederherstellen
- Mac-Daten kostenlos wiederherstellen
- Überschriebene Dateien wiederherstellen
- Top 5 Alternativen zu Recuva
- Dateien von USB wiederherstellen
- Gelöschte Notizen auf dem Mac wiederherstellen
- Ungespeicherte Excel-Dateien wiederherstellen
- Gelöschte Word-Dateien wiederherstellen
- Dateien von externer Festplatte auf Mac wiederherstellen
- Mac-Probleme beheben
- Internet-Recovery funktioniert nicht
- MacBook Pro Bildschirm wird schwarz
- Mac ist im Ladebildschirm hängen geblieben
- Macbook hängt sich beim Apple Logo auf
- Microsoft Word reagiert nicht auf Mac
- YouTube reagiert nicht auf dem Mac
- Mac-Sound funktioniert nicht
- Mac löschen
- Leeren des Papierkorbs auf dem Mac erzwingen
- APFS-Partition unter macOS Sierra löschen
- Löschen einer Datei auf dem Mac erzwingen
- Google Drive-Papierkorb leeren
- Mac-Hacks lernen




Classen Becker
chief Editor