• Abgelegt bei: Festplattenproblemlösung • Bewährte Lösungen
Plötzlich zeigt meine Festplatte null verbrauchten und freien Speicherplatz an. Ich habe das in der Datenträgerverwaltung überprüft; das Dateisystem hat sich von NTFS auf RAW geändert. Wie formatiere ein RAW Laufwerk zu NTFS?
Windows unterstützt die Dateisysteme FAT (FAT12/FAT16/FAT32), exFAT, NTFS, Live File System und REFS. Das RAW-Laufwerk ist der Zustand des Speicherplatzes mit einem unbekannten Windows-Dateisystem. Da es kein Dateisystem gibt, enthält es keine Dateien oder Ordne, und selbst Sie können es nicht zum Speichern von Informationen verwenden. Wenn das Laufwerk in das RAW-Dateisystem konvertiert wird, müssen Sie es in den meisten Fällen formatieren, um es wiederverwendbar zu machen. Wir alle sind uns bewusst, dass durch die Formatierung alle gespeicherten Daten gelöscht werden. Aber keine Panik, denn dieser Artikel informiert Sie über die RAW-Festplatte, die Konvertierung oder Formatierung des RAW-Laufwerks in NTFS und die Wiederherstellung von Daten mit der Datenwiederherstellungssoftware Recoverit.
Teil 1 - Was ist eine RAW-Festplatte?
Virus, abruptes Herunterfahren, korrupte Dateien, unsachgemäße Laufwerksauswürfe und Systemabstürze sind einige der Hauptursachen für Dateisystemfehler. Diese konvertieren das Laufwerk oder die Partition sofort in das RAW-Laufwerk. Diese konvertieren das Laufwerk oder die Partition sofort in das RAW-Laufwerk. Bevor Sie die verschiedenen Lösungen für die Formatierung des RAW-Laufwerks kennenlernen, sollten Sie zunächst einige Details über das RAW-Laufwerk verstehen.
Was ist ein RAW Laufwerk?
Das Laufwerk, welches das RAW-Dateisystem enthält, wird als RAW-Laufwerk bezeichnet. Wenn das Speicherlaufwerk zu RAW wird, sind Sie nicht mehr in der Lage, auf Ihre gespeicherten Dateien zuzugreifen. Sie können dann keine Daten lesen oder auf die Festplatte schreiben.
Sie können prüfen, ob das Laufwerk normal ist oder über die Datenträgerverwaltung zu RAW wird. Wenn Ihr Laufwerk zu RAW wird, zeigt es die folgenden Fehlermeldungen oder Benachrichtigungen an:
- Formatieren Sie das Laufwerk vor der Verwendung
- Laufwerk nicht formatiert, möchten Sie das jetzt tun
- Fehler beim Zugriff auf das Laufwerk: Laufwerk nicht formatiert
- CHKDSK nicht für RAW Laufwerke verfügbar
- Die Dateinamen enthalten seltsame Symbole, welche sich von den Standardsymbolen unterscheiden
Die Festplatte wird zu RAW wegen:
- Fehlendem oder beschädigtem Dateisystem
- Unerkanntes Dateisystem des Speichermediums
- Formatfehler
- Virus
- Stromausfälle
- Unangemessenes Herunterfahren des Computers
- Zugriff auf das Dateisystem, Laufwerk, die Festplatte oder den Speicher verweigert oder beschränkt
- Lesefehler und fehlerhafte Blöcke in großer Anzahl
- Volumen oder Laufwerk fehlerhaft oder nicht formatiert
Was bedeutet RAW Dateisystem?
Die Standarddateisysteme sind FAT (FAT12/FAT16/FAT32), exFAT, NTFS, Live File System und REFS-Dateisysteme. Das RAW-Dateisystem passt hier nicht hinein, da es vom Betriebssystem nicht erkannt wird. RAW-Dateien oder Fehler liefern Signale, dass ein Problem im Gerät vorliegt. Nicht nur das Laufwerk oder die Dateien, welche auf dem Computer gespeichert sind, sondern Ihre SD-Karte, externe Festplatte, USB, etc. Alles kann jederzeit zu RAW werden.
Gründe für die Formatierung eines RAW-Laufwerks
Wenn das Laufwerk Ihres Systems zu RAW wird, müssen Sie das Rohformat der Festplatte verwenden, weil:
- Sie keinen Zugriff auf Ihre gespeicherten Dateien haben
- Sie können die Defragmentierung oder Fehler des Dateisystems nicht überprüfen
- Das Windows Ihres Computers zeigt Warnmeldungen an, dass die Festplatte nicht formatiert ist
Teil 2 - Wie man ein RAW-Laufwerk formatiert oder in NTFS konvertiert
Die Antwort auf Ihre Frage "Wie kann ich RAW in NTFS konvertieren?" wird in diesem Abschnitt beschrieben. Wenn Sie auf ein RAW-Laufwerk stoßen, um es wiederverwendbar zu machen, können Sie das RAW-Laufwerk mit den folgenden Methoden in NTFS konvertieren.
Lösung 1 - Eingabeaufforderung
Reparieren Sie das Laufwerk mit der Eingabeaufforderung für das HDD-Rohformat.
Schritt 1 - Geben Sie "cmd" in das Suchfeld ein, d.h. neben dem Windows-Logo. Klicken Sie mit der rechten Maustaste auf die "Eingabeaufforderung" und wählen Sie "Als Administrator ausführen".
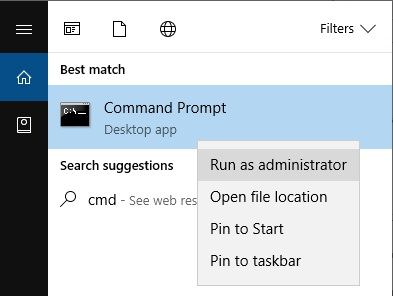
Sie können cmd auch öffnen, indem Sie cmd in das Dialogfeld "Ausführen" eingeben.

Schritt 2 - Geben Sie Diskpart ein und drücken Sie auf "Eingabe".
Schritt 3 - Geben Sie list disk ein und drücken Sie auf "Eingabe".
Schritt 4 - Geben Sie select disk * ein
Hier sollte * durch die Festplattennummer ersetzt werden, welche zu RAW geworden ist. Drücken Sie "Enter", nachdem Sie Select Disk eingegeben haben. Geben Sie die Nummer anstelle von * ein.
Schritt 5 - Geben Sie clean ein und drücken Sie die "Eingabe", um das Laufwerk zu bereinigen.
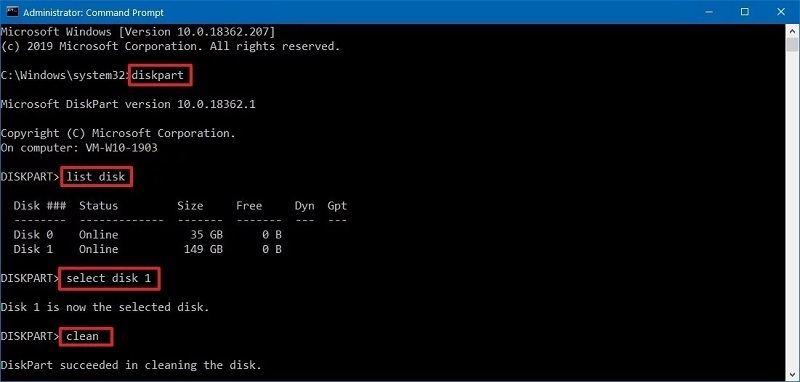
Schritt 6 - Geben Sie create partition primary ein und drücken Sie "Eingabe"
Drücken Sie "Eingabe", sobald Sie den Befehl zur Erstellung einer Partition eingegeben haben.

Schritt 7 - Geben Sie format fs=ntfs ein und drücken Sie "Eingabe"

Schritt 8 - Geben Sie assign * ein.
Hier sollte * durch einen beliebigen Buchstaben ersetzt werden, welchen Sie dem RAW-Laufwerk zuweisen möchten.
Fügen Sie bei der Eingabe aller oben genannten Befehle in der Eingabeaufforderung keine Anführungszeichen ein.
Lösung 2 - Datenträgerverwaltung
Die Datenträgerverwaltung ist der einfachste Weg, RAW-Dateien in das NTFS-Dateisystem zu konvertieren. Führen Sie dies mit den folgenden Schritten durch.
Schritt 1 - Klicken Sie im Dieser PC Menü auf Verwalten
Rechtsklicken Sie auf "Dieser PC" und dann auf "Verwalten" im Menü.
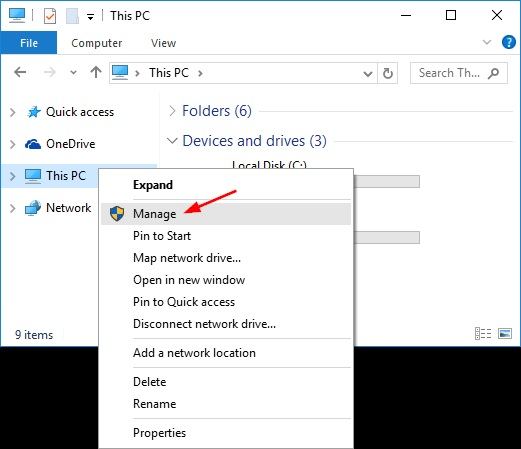
Schritt 2 - Datenträgerverwaltung öffnen
Klicken Sie auf Speicher und wählen dann Datenträgerverwaltung aus.

Schritt 3 - Wählen Sie das RAW-Laufwerk aus und klicken Sie auf Formatieren
Suchen Sie nach dem RAW-Laufwerk, klicken Sie mit der rechten Maustaste darauf und klicken Sie auf den Format-Link.

Schritt 4 - Dateisystem festlegen, Volume-Label zuweisen und auf Start klicken
Sobald Sie auf Format klicken, werden Sie auf eine Seite weitergeleitet, auf der Sie das Dateisystem auf NTFS ändern und dem Dateisystem auch eine Datenträgerbezeichnung zuweisen müssen. Nachdem Sie alle Einstellungen getätigt haben, klicken Sie auf Start, um das Problem zu beheben.

Lösung 3 - Dateiexplorer
Sie können das RAW-Laufwerk auch mit dem Datei-Explorer mit diesen Schritten in NTFS konvertieren:
Schritt 1 - Öffnen Sie den Dateiexplorer
Klicken Sie auf Start und geben Sie Datei- oder Windows-Explorer ein. Nachdem Sie den Datei-Explorer geöffnet haben, suchen Sie nach dem RAW-Laufwerk und klicken Sie mit der rechten Maustaste darauf, um die Optionen anzuzeigen. Klicken Sie im Menü auf Formatieren
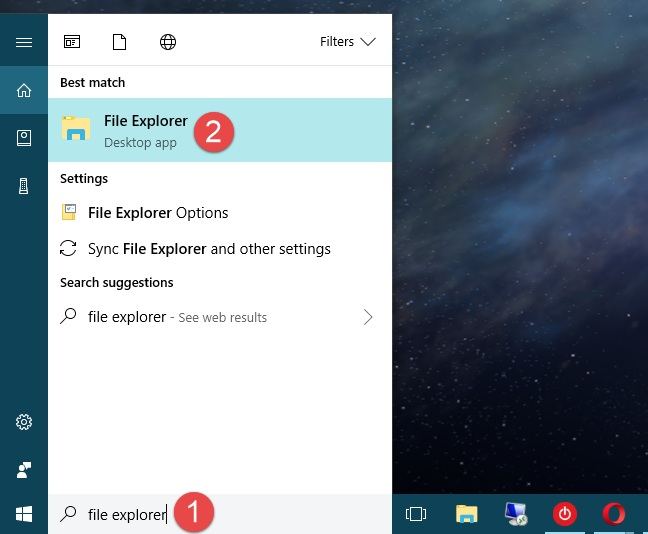
Schritt 2 - Wählen Sie das Dateisystem aus und klicken Sie auf OK
Wählen Sie das NTFS Dateisystem aus, um den Prozess zu beginnen.
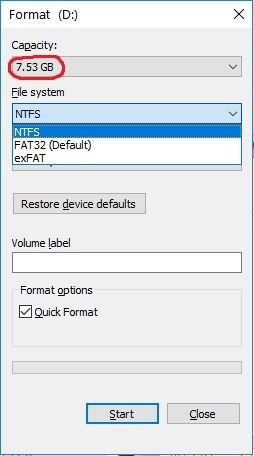
Tipps
Hier sind die Tipps, welche verhindern, dass Ihr Speicherplatz zu RAW wird.
- Starten und fahren Sie Ihr System ordnungsgemäß mit den richtigen Operationen herunter.
- Halten Sie Ihr System von Viren sauber, indem Sie eine gute Antiviren Software verwenden.
- Sichern Sie Ihr System regelmäßig.
- NTFS ist das beste Dateisystemformat für Windows.
- Konvertieren Sie nicht und formatieren Sie keine RAW-Festplatten, bevor Sie ein Backup erstellen.
- Schützen Sie das RAW-Laufwerk vor jeglichem physischen Schaden.
Teil 3 - Wie kann man Daten vom RAW-Laufwerk nach dem Formatieren wiederherstellen?
Haben Sie die Sicherung Ihrer Daten vor der Reparatur des RAW-Laufwerks durchgeführt? Nein! Sobald die Formatierung abgeschlossen ist und Ihr Laufwerk repariert wurde und Sie feststellen, dass Ihre Daten verloren gegangen sind, wie würden Sie dann an die Daten zurückholen? Nun, es wird empfohlen, Ihre Daten immer zu sichern, auch wenn Sie nicht in der Lage sind, diese mitzunehmen, gibt es nichts zu befürchten, da Recoverit, die beste Datenwiederherstellungssoftware, Ihnen bei der Wiederherstellung der Daten hilft, welche nach der Festplattenformatierung verloren gegangen sind.
Recoverit Data Recovery
Datenverlust kommt nicht selten vor. Viele Leute haben das schon erlebt. Recoverit, die führende Wiederherstellungssoftware hilft Ihnen in diesem Fall weiter. Mit der höchsten Wiederherstellungsrate unterstützt die Software mehr als tausend Dateiformate. Dazu gehören Dateien mit unterschiedlichen Speicherplätzen wie die Festplatte Ihres Computers, der Papierkorb, der Desktop, externe Laufwerke oder Geräte und sogar der abgestürzte Computer.
RAW-Festplatte wiederherstllen
Laden Sie Recoverit Mac Data Recovery herunter und starten Sie es auf Ihrem Computer, um mit diesen drei einfachen Schritten Dateien wiederherzustellen, die während der RAW-Festplattenformatierung verloren gegangen sind.
Schritt 1 - Speicherort auswählen
Um den Wiederherstellungsprozess mit der Software zu beginnen, ist es notwendig, zuerst den Speicherort auszuwählen. Da Sie Daten von Ihrem Laufwerk verloren haben, wählen Sie das Laufwerk aus, von welchem Daten fehlen. Nachdem Sie eine Auswahl getroffen haben, klicken Sie auf Start, um den Scan zu beginnen

Schritt 2 - Den Speicherort scannen
Recoverit bietet zwei Arten von Scans - einen Rundum- und einen Tiefenscan. Die Software beginnt mit dem Rundum-Scan und benötigt hierfür wenige Minuten bis hin zu Stunden. Die Gesamtzeit, welche die Software benötigt, um den Scan abzuschließen, hängt von der Größe der Dateien ab.
Es bietet Ihnen auch die Möglichkeit, den laufenden Scan zu stoppen oder zwischendurch anzuhalten. Sobald Sie Ihre verlorenen Daten sehen, dann können Sie Zeit sparen, indem Sie den Scan hier anhalten. Wenn die benötigten Dateien aber auch nach Abschluss des Scans nicht gefunden werden, können Sie sich für den tiefen Scan entscheiden.

Schritt 3 - Vorschau der Daten anzeigen und wiederherstellen
Vor der Wiederherstellung der bei der Überprüfung gefundenen Dateien bietet Ihnen Recoverit an, die gefundenen Dateien vorher anzusehen. Zeigen Sie eine Vorschau an, indem Sie die Dateien anklicke, und sehen Sie auch die erforderlichen Informationen wie Dateipfad, Name, Größe und Änderungsdatum.
Wählen Sie die Zieldateien nach der Vorschau aus und bestätigen Sie alle erforderlichen Daten. Klicken Sie auf "Wiederherstellen" und geben Sie den Pfad zum Speichern der Daten an, wenn Sie dazu aufgefordert werden. Damit ist Ihr Wiederherstellungsprozess abgeschlossen und Sie haben nun Zugriff auf alle Ihre verlorenen Dateien.

Es gibt eine Sache, die hier erwähnt werden muss. Geben Sie zwar den Speicherort an, an welchem die Dateien nach der Wiederherstellung gespeichert werden sollen, bewahren Sie diese jedoch nicht am selben Ort auf, an dem Sie diese verloren haben. Die Daten können überschrieben werden, wenn Sie denselben Pfad wählen und wenn das geschieht, kann dies zu einem dauerhaften Datenverlust führen. Seien Sie also vorsichtig bei der Zuweisung des Pfades zum Speichern Ihrer Dateien nach der Wiederherstellung.
Abschließende Worte
Das Speicherlaufwerk kann jederzeit von einem NTFS Dateisystem in ein RAW-Laufwerk konvertiert werden und zwar auch ohne Angabe von Hinweisen. Verschiedene Gründe führen dazu, dass das Dateiformat in eine nicht wiedererkennbare Form gebracht wird. Was auch immer der Grund sein mag, formatieren Sie das Laufwerk niemals sofort, wenn es in RAW konvertiert wird. Es enthält Ihre wesentlichen Informationen und das Formatieren des Laufwerks ohne vorherige Sicherung kann zu Datenverlust führen.
Beheben Sie das Problem mit den Methoden, welche in diesem Artikel besprochen werden. Wir haben alle Schritte im Detail erklärt; folgen Sie diesen sorgfältig, um wieder Zugang zu Ihrem Laufwerk zu erhalten. Wenn Sie beim Formatieren oder Konvertieren des RAW-Laufwerks in NTFS Ihre wichtigen Daten verlieren, kann die Datenwiederherstellungssoftware Recoverit bei der Wiederherstellung aller Daten helfen.
Was stimmt nicht mit Drive?
- Laufwerk wiederherstellen
- WD-Dateien zurückholen
- Seagate-Daten wiederherstellen
- Beschädigte Laufwerk retten
- Toshiba Datenwiederherstellung
- Top Tools zu Datenrettung
- Laufwerk reparieren
- Externe Festplatte reparieren
- Nicht erkannte Festplatte korrigieren
- Laufwerk E/A-Fehler beheben
- Festplattenabsturz lösen
- Fehlerhafte Sektoren entfernen
- Laufwerk formatieren / löschen
- Laufwerk kennen




Classen Becker
chief Editor