• Abgelegt bei: Festplattenproblemlösung • Bewährte Lösungen
Windows ist ein Betriebssystem, das immer ausgefeilter und raffinierter wird. Es ist jedoch nicht frei von Fehlern oder Problemen. Es ist ein großes Problem, dass die Dateien nicht angezeigt werden können, obwohl sie noch existieren. Es kann sich um ein Problem mit dem Gerät oder der Datei handeln. Wenn Sie den Beitrag lesen, werden Sie wissen, warum die Festplatte nicht angezeigt werden konnte. Und natürlich haben wir nützliche und einfache Lösungen für Sie zusammengestellt. Jede Lösung ist durchdacht und bebildert. Scrollen Sie einfach, um herauszufinden, wie Sie die Festplattendateien anzeigen lassen können.
Warum werden Ihre Dateien nicht auf der Festplatte angezeigt?
Das Dateiproblem kann auf internen oder externen Festplatten, SSDs, Flash-Laufwerken, SD-Karten und praktisch auf jedem Speichergerät auftreten. Die Ursachen dafür sind vielfältig. Im Folgenden erfahren Sie, warum Ihre Dateien nicht auf der Festplatte angezeigt werden können.
- Virus oder Malware: Ein Virus oder Malware ist eine Software, die darauf abzielt, Ihr Betriebssystem zu beschädigen. Sie kann auf Ihrer Festplatte gespeichert werden und verhindert, dass Ihre Dateien angezeigt werden, obwohl sie existieren. Manchmal reicht es nicht aus, den Virus unter Quarantäne zu stellen, so dass Sie Ihre Festplatte formatieren müssen.
- Ihre Dateien sind versteckt: Manchmal kann es vorkommen, dass ein Benutzer seine Dateien versehentlich versteckt. Dieses Attribut kann aktiviert werden, um Dateien und Ordner unsichtbar zu machen, selbst wenn sie existieren. Wenn Ihnen das passiert ist, müssen Sie einen einfachen Vorgang durchführen, um die Daten anzuzeigen.
- Dateisystemfehler: Diese Arten von Fehlern treten auf der Festplatte auf und können verschiedene Ursachen haben. Windows schickt Ihnen je nach Fehler kostenlose Unterstützung. Wenn dies nicht ausreicht, müssen Sie eine Systemwiederherstellung durchführen, versuchen, das Problem mit CHDSK zu lösen oder im schlimmsten Fall Ihre Festplatte formatieren.
- Beschädigte Dateien: Ihre Dateien können durch verschiedene Faktoren beschädigt werden, z.B. durch die Aktivierung eines Virus oder einer Malware, durch Inkompatibilitäten, einen Stromausfall oder Probleme mit der Festplatte. Wenn Sie beschädigte Dateien haben, sollten Sie versuchen, die richtige Version herunterzuladen oder das System wiederherzustellen, so dass die Datei in einen Zustand zurückkehrt, in dem sie nicht beeinträchtigt ist.
- Fehlerhafter Sektor: Festplatten erstellen kleine Gruppen von Bits, die als Sektoren bezeichnet werden und in denen die Daten gespeichert werden. Wenn beim Lesen oder Schreiben eine Störung auftritt, wird der Sektor fehlerhaft und das kann zu vielen Problemen führen. Die Gründe für den Ausfall eines Sektors Ihrer Festplatte können vielfältig sein; in der Regel liegt es jedoch an der Abnutzung der Festplatte oder an einem bestimmten Softwarefehler.
- Hardware Probleme: Hardware Probleme können irreversibel sein. Festplatten haben eine Nutzungsdauer, die natürlich von Tag zu Tag abnimmt, so dass es nicht ungewöhnlich ist, dass sie nach vielen Jahren der Nutzung ausfallen. Auch eine Stromspitze oder ein Stromausfall kann ausreichen, damit die Festplatte nicht mehr richtig funktioniert.
Auch das Verbindungskabel kann die externe Festplatte beeinträchtigen. Wenn das Kabel Ihrer externen Festplatte beschädigt ist, kann es keine Dateien übertragen, so dass Sie Ihre Dateien nicht sehen können. Lassen Sie uns nun zum nächsten Teil kommen: Wie kann man die externe Festplatte reparieren und die Dateien wieder anzeigen lassen.
Wie behebt man den Fehler "Dateien werden nicht auf der externen Festplatte angezeigt"?
Es gibt fünf Lösungen, die alle einen Versuch wert sind.
1 Fehlende Dateien wiederherstellen
Die erste ist die effektivste und professionellste Software, die Ihnen helfen kann, die Festplatte einfach wiederherzustellen. Diese Anwendung ist Wondershare Recoverit und Sie können sie von der offiziellen Webseite herunterladen. Als nächstes zeige ich Ihnen, wie einfach es ist, Ihre Dateien mit dieser leistungsstarken Software wiederherzustellen:
Schritt 1: Wählen Sie das Laufwerk

Bevor Sie Recoverit starten, müssen Sie das externe Gerät an Ihren Computer anschließen, wenn Sie die Dateien davon wiederherstellen möchten. Vergewissern Sie sich, dass das Gerät erkannt oder gefunden werden kann.
Um verlorene oder gelöschte Dateien von der internen oder externen Festplatte wiederherzustellen, wählen Sie bitte das Gerät als Zielspeicherort aus. Klicken Sie dann auf die Start Schaltfläche, um fortzufahren.
Auch wenn die Partition auf dem Gerät verloren gegangen ist, können Sie Recoverit verwenden, um die verlorenen Daten wiederherzustellen.
Schritt 2: Scannen Sie das externe Gerät oder die Festplatte

Recover führt einen Rundum-Scan des externen Speichermediums oder der Festplatte durch. Warten Sie ein paar Minuten, bis der Scanvorgang abgeschlossen ist. Sie können die gewünschten Dateien lokalisieren und den Vorgang anhalten oder stoppen.
Schritt 3: Vorschau und Wiederherstellung von Dateien

Sobald der Scanvorgang beendet ist, können Sie eine Vorschau der Dateien aus dem Scanergebnis anzeigen. Um die Dateien wiederherzustellen, klicken Sie auf "Wiederherstellen" und speichern Sie sie an einem neuen Ort.
2 Externe/interne Festplatte formatieren oder neu formatieren
Diese Methode wird als letzte Option empfohlen, da Sie eine Sicherungskopie aller Ihrer Dateien erstellen und etwas Zeit investieren müssen. Um Ihre Festplatte zu formatieren, müssen Sie Folgendes tun:
Schritt 1: Öffnen Sie das Verwaltungs-Tool

Klicken Sie mit der rechten Maustaste auf das Windows-Symbol und klicken Sie in der Liste auf Datenträgerverwaltung.
Schritt 2: Klicken Sie auf Formatieren

Sobald Sie das Verwaltungs-Tool geöffnet haben, müssen Sie auf den Datenträgerverwaltungs-Abschnitt auf der linken Seite klicken. Wählen Sie dann das Laufwerk aus, das Sie in NTFS konvertieren möchten und klicken Sie mit der rechten Maustaste darauf, um die Optionsliste zu öffnen.
Schritt 3: Einstellen der Funktionen

Sie können das Laufwerk nach Belieben benennen, indem Sie in den Datenträgerbezeichnungs-Bereich tippen und dann NTFS als Format in der Dropdown-Liste des Dateisystems wählen. Sobald Sie die Funktionen eingerichtet haben, klicken Sie auf Ok, um den Konvertierungsprozess zu starten.
Schritt 4: Bestätigen Sie den Vorgang

Denken Sie daran, dass bei der Formatierung alle auf dem Laufwerk gespeicherten Daten gelöscht werden. Bestätigen Sie den Vorgang daher nur, wenn Sie bereits ein Backup erstellt haben. Wenn Sie es nicht geschafft haben und Ihre Festplatte formatieren, kann der Wiederherstellungsprozess kompliziert sein, wenn Sie nicht über die richtigen Tools verfügen.
3 CHKDSK ausführen, um nicht angezeigte Dateien auf der Festplatte/dem USB-Stick zu reparieren
Sie können den CHKDSK Befehl über die Eingabeaufforderung verwenden, um Fehler auf Ihrer Festplatte zu beheben, die verhindern, dass Sie Ihre Dateien sehen können. Für diesen Vorgang müssen Sie nur die folgenden Schritte ausführen:
Schritt 1: Öffnen Sie die Eingabeaufforderung im Administratormodus

Klicken Sie mit der rechten Maustaste auf das Windows-Symbol in der linken Ecke der Taskleiste und wählen Sie die Eingabeaufforderungs-Option (Admin). Sobald Sie dies getan haben, wird ein Popup-Fenster angezeigt, in dem Sie den Vorgang bestätigen müssen.
Schritt 2: Führen Sie einen Reparaturvorgang durch

Jetzt müssen Sie nur noch den folgenden Befehl eingeben "chkdsk c: / f" (ersetzen Sie den Buchstaben c durch den Buchstaben, den Ihr Gerät zugewiesen hat) und drücken Sie die Eingabetaste. Es wird automatisch ein Bewertungsprozess gestartet, mit dem Windows in der Lage ist, Schäden am Dateisystem des Geräts zu erkennen und zu reparieren.
4 Gerät wieder anschließen, Strom- und USB-Kabel wechseln
Einer der genannten Faktoren ist, dass das USB-Kabel eine instabile Verbindung oder Stromprobleme hat. Versuchen Sie, Ihre Festplatte neu anzuschließen oder das USB-Kabel zu wechseln; möglicherweise reicht diese Maßnahme aus, um das Problem zu beheben; andernfalls müssen Sie höchstwahrscheinlich aufgrund eines offensichtlichen Hardwareproblems eine neue Festplatte kaufen.
5 Versteckte Dateien/Ordner anzeigen
Manchmal sind Dateien versteckt und Sie müssen sie nur durch eine einfache Aktion sichtbar machen. Als Nächstes zeige ich Ihnen, wie Sie das machen:
Schritt 1: Versteckte Dateien anzeigen
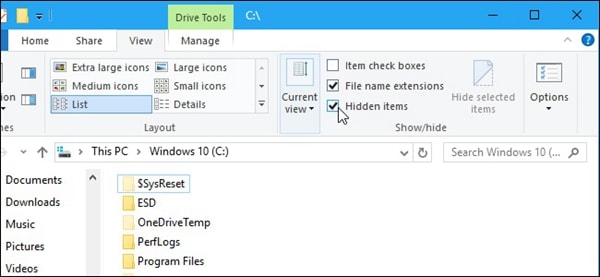
Gehen Sie zum Speicherort der Datei oder des Ordners, klicken Sie auf die Ansichts Registerkarte am oberen Rand des Bildschirms und markieren Sie das leere Feld neben "Versteckte Objekte". Dieser Schritt reicht aus, um alle versteckten Dateien zu sehen.
Video-Anleitung: Wie behebt man das Problem, dass USB-Dateien nicht angezeigt werden, aber der Speicherplatz belegt ist? [5 Lösungen]
Fazit
Wenn auf Ihrer Festplatte keine Dateien angezeigt werden, kann dies verschiedene Ursachen haben. Wenn die Aktion "Versteckte Dateien anzeigen" nicht ausreicht, um dieses Problem zu lösen, liegt wahrscheinlich ein Problem vor, das Ihre Festplatte betrifft. Zum Glück gibt es mehrere Alternativen, um das Problem zu beheben, wobei Recoverit die beste ist. Diese fantastische Software stellt Ihre Dateien selbst dann wieder her, wenn Ihre Festplatte beschädigt ist und zwar auf sichere und schnelle Weise. Mit nur wenigen Klicks haben Sie die Möglichkeit, Ihre Dateien wieder zu sehen.
Was stimmt nicht mit Drive?
- Laufwerk wiederherstellen
- WD-Dateien zurückholen
- Seagate-Daten wiederherstellen
- Beschädigte Laufwerk retten
- Toshiba Datenwiederherstellung
- Top Tools zu Datenrettung
- Laufwerk reparieren
- Externe Festplatte reparieren
- Nicht erkannte Festplatte korrigieren
- Laufwerk E/A-Fehler beheben
- Festplattenabsturz lösen
- Fehlerhafte Sektoren entfernen
- Laufwerk formatieren / löschen
- Laufwerk kennen




Classen Becker
chief Editor