• Abgelegt bei: Festplattenproblemlösung • Bewährte Lösungen
Datenträger sind elektronische Geräte, die für jeden Computer unverzichtbar sind, da auf ihnen Informationen gespeichert werden und das Betriebssystem installiert werden kann. Im Laufe der Zeit sind sie immer ausgefeilter geworden, ihre Lebensdauer hat sich verlängert und sie arbeiten schneller und effizienter. Wir dürfen jedoch nicht vergessen, dass sie aufgrund verschiedener Faktoren nicht mehr richtig funktionieren können. Daher kann Windows die Meldung "Anfrage ist aufgrund eines schwerwiegenden Gerätehardwarefehlers fehlgeschlagen" ausgeben. Hier erfahren Sie die Ursachen dieses Fehlers und verschiedene Alternativen, um ihn zu beheben. Außerdem stellen wir Ihnen eine hervorragende Software zur Wiederherstellung Ihrer Daten vor.
- Teil 1: Reparieren Sie den Fehler "Anfrage ist aufgrund eines schwerwiegenden Gerätehardwarefehlers fehlgeschlagen"
- Teil 2: Wodurch wird der Fehler verursacht?
- Teil 3: Einfache Lösung für "Die Anfrage ist aufgrund eines schwerwiegenden Hardwarefehlers des Geräts fehlgeschlagen"
- Teil 4: Wie kann man Daten von unzugänglichen Festplatten wiederherstellen?
Teil 1: Reparieren Sie den Fehler "Anfrage ist aufgrund eines schwerwiegenden Gerätehardwarefehlers fehlgeschlagen"
Datenträger sind sehr wichtige Geräte; ohne sie könnten Sie weder das Betriebssystem installieren noch Informationen speichern. Seine Lebensdauer ist im Allgemeinen lang, obwohl sie auch von der Pflege des Geräts, der Reinigung und davon abhängt, dass er nicht durch Stöße oder Erschütterungen beschädigt wird.
Wenn ein Datenträger nicht in optimalem Zustand ist, deutet dies im Allgemeinen darauf hin, dass seine Qualität beeinträchtigt ist, z.B. wenn das Öffnen einer Datei länger als gewöhnlich dauert. Ein weiteres charakteristisches Symptom für den Ausfall des Datenträgers ist, dass das Betriebssystem sehr lange braucht, um zu starten, was vorher nicht der Fall war. Trotzdem kann es weiter funktionieren, obwohl es empfohlen wird, es zu überprüfen, um zu sehen, ob etwas Schlimmes auf dem Gerät passiert.
Andererseits kann es vorkommen, dass das Windows-Betriebssystem den Zugriff auf die Festplatte einschränkt und die Meldung "Die Anfrage ist aufgrund eines schwerwiegenden Hardwarefehlers des Geräts fehlgeschlagen" anzeigt, da es die Lese- und Schreibvorgänge nicht ausführen kann. Dieser Fehler tritt normalerweise auf, wenn der Datenträger schwer beschädigt ist. Es gibt jedoch Möglichkeiten, den Datenträger weiterhin zu verwenden, obwohl Sie daran denken müssen, dass dieser Fehler eine ernsthafte Warnung für Sie ist, den Datenträger zu reparieren oder auszutauschen.
Teil 2: Wodurch wird der Fehler verursacht?
Dieser Fehler ist, wie der Name schon sagt, auf ein Problem mit der Hardware des Geräts zurückzuführen. Einige der Ursachen können die folgenden sein:
- Das Festplattenkabel ist defekt: Die Festplatten werden über Kabel angeschlossen, entweder über USB oder über die Anschlüsse des Mainboards (Stromkabel und SATA / PATA). Wenn das Kabel abgenutzt ist oder nicht richtig funktioniert, ist die Stromversorgung der Festplatte nicht ausreichend, da sie möglicherweise abnimmt oder unterbrochen wird. Dies beeinträchtigt die Leistung des Geräts und verhindert, dass es richtig funktioniert, so dass Sie vielleicht nicht darauf zugreifen können. Versuchen Sie, das Kabel durch ein neues zu ersetzen, damit der Fehler nicht mehr auftritt.
- Es gibt fehlerhafte Sektoren auf der Festplatte: Ein Sektor ist die kleinste Informationseinheit, die auf der Festplatte gespeichert wird. Bei Festplatten hat er eine Standardgröße von 512 Byte, obwohl es derzeit auch Sektoren mit 4096 Byte gibt. Ein fehlerhafter Sektor bedeutet, dass er aufgrund eines physischen Fehlers auf der Festplatte nicht gelesen werden kann (in der Regel aufgrund eines Schlags); in diesem Fall können die Informationen nicht wiederhergestellt werden. Ein weiterer Grund, warum ein fehlerhafter Sektor auftreten kann, ist ein logischer Fehler im Laufwerk, der durch Faktoren wie Software-Missbrauch, einen Virus oder eine beschädigte Datei verursacht wird. Sie müssen bedenken, dass, wenn ein fehlerhafter Sektor auftaucht, in der Regel in kurzer Zeit weitere fehlerhafte Sektoren auftauchen, so dass es sinnvoll ist, Ihre Daten dringend zu sichern.
- Es liegt ein Hardwarefehler im Laufwerk vor: Alle Festplatten sind Geräte, die mit Strom arbeiten und daher eine bestimmte Lebensdauer haben. Einige von ihnen sind ausgefeilter und langlebiger, wie z.B. Solid State Disks (SDD), aber auch sie sind nicht vor Lese- und Schreibproblemen gefeit. Diese Probleme verhindern, dass Dokumente und Prozesse ordnungsgemäß geöffnet werden können und schränken das Betriebssystem ein. Dies ist ein Sicherheitsmechanismus von Windows, der verhindern soll, dass der Rest Ihrer Daten beschädigt wird.
Teil 3: Einfache Lösung für "Die Anfrage ist aufgrund eines schwerwiegenden Hardwarefehlers des Geräts fehlgeschlagen"
Wenn Sie die Meldung "Die Anfrage ist aufgrund eines schwerwiegenden Geräte-Hardwarefehlers fehlgeschlagen" erhalten, gibt es wahrscheinlich eine Lösung. Ich zeige Ihnen einige Alternativen, wie Sie Ihrer Festplatte helfen können und dieses Dialogfeld nicht mehr erscheint.
Methode 1. Überprüfen der Festplatte mit Hilfe von Smart Attributes:
SMART (Self-Monitoring Analysis and Reporting Technology) ist eine Funktion, über die alle Festplatten verfügen. Um den Status Ihres Datenträgers zu überprüfen und SMART zu nutzen, können Sie das folgende Vorgehen verwenden:
Schritt 1: Öffnen Sie das Eingabeaufforderungstool
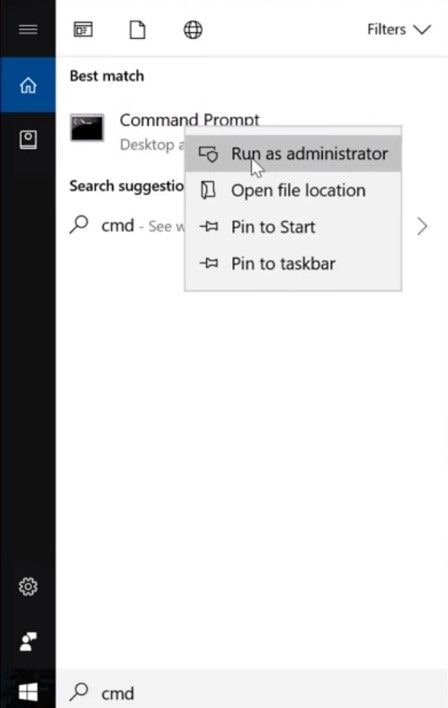
Klicken Sie auf das Windows-Symbol und geben Sie dann "cmd" ein, klicken Sie mit der rechten Maustaste auf "Eingabeaufforderung" und wählen Sie "Als Administrator ausführen".
Schritt 2: Geben Sie den entsprechenden Befehl ein
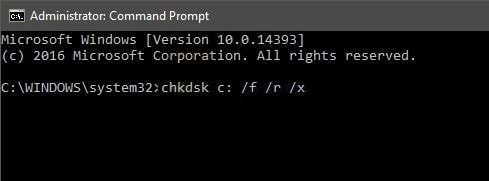
Sobald Sie die Eingabeaufforderung geöffnet haben, geben Sie "wmic diskdrive get status" ein und drücken Sie die "Enter"-Taste. Wenn Sie die Meldung "Status OK" erhalten, bedeutet dies, dass Ihr Datenträger in Ordnung ist und Sie eine andere Methode verwenden müssen, um den Fehler zu beheben. Allerdings kann das Programm einige Fehler anzeigen, wie z.B. hohe Temperatur, Kalibrierungsfehler oder sogar zukünftige Fehlfunktionen. Dies ist also ein guter Grund, den Verlust Ihrer Daten zu verhindern und eine neue Festplatte zu erwerben.
Methode 2. Fehlerprüfungen und der "chkdsk" Befehl werden ausgeführt:
Windows verfügt über einige Tools zur Überprüfung logischer Fehler. Eine davon ist die Fehlerprüfung, die direkt nach Fehlern auf der Festplatte oder in den Dateien sucht, die sie erweitern. Sie können auch CHKDSK verwenden, einen Befehl (der über das Eingabeaufforderungs Tool aktiviert wird), mit dem Sie die Integrität von Laufwerken überprüfen und logische Fehler im Dateisystem reparieren können.
Gehen Sie folgendermaßen vor, um Fehler über die Fehlerprüfung zu ermitteln:
Schritt 1: Öffnen Sie die Festplatteneigenschaften

Gehen Sie zu Ihrer lokalen Festplatte und klicken Sie mit der rechten Maustaste darauf, dann auf "Eigenschaften".
Schritt 2: Fehlerprüfung starten
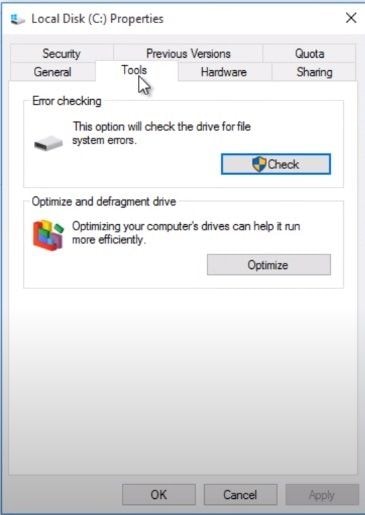
Klicken Sie im Eigenschaften-Fenster der lokalen Festplatte auf die Registerkarte "Tools" und dann auf "Prüfen". Damit wird der Vorgang eingeleitet.
Schritt 3: Bestätigen
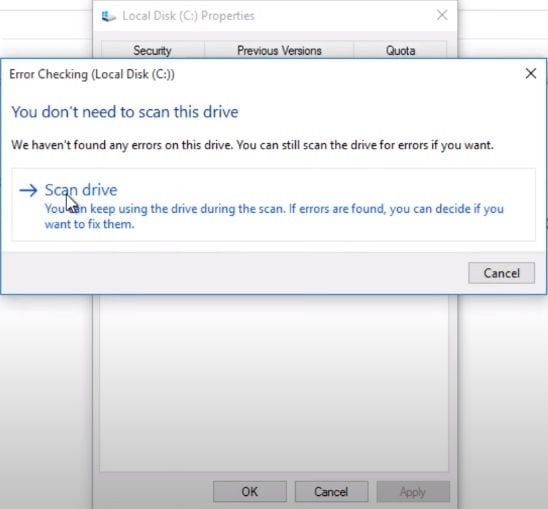
Dieses Dialogfenster kann erscheinen. Klicken Sie einfach auf "Laufwerk scannen", um den Vorgang zu bestätigen und zu starten.
Schritt 4: Ergebnisse prüfen

Sie sollten ein paar Minuten warten. Am Ende zeigt das Tool die Fehler an und kann sie reparieren. Dies ist jedoch ein einfaches Tool und es wäre nicht verwunderlich, wenn keine Fehler gefunden werden. In diesem Fall können Sie zu CHKDSK wechseln, um eine professionellere Festplattenprüfung durchzuführen. Folgen Sie dazu einfach den nächsten Schritten:
Schritt 1: Öffnen Sie das Eingabeaufforderungstool
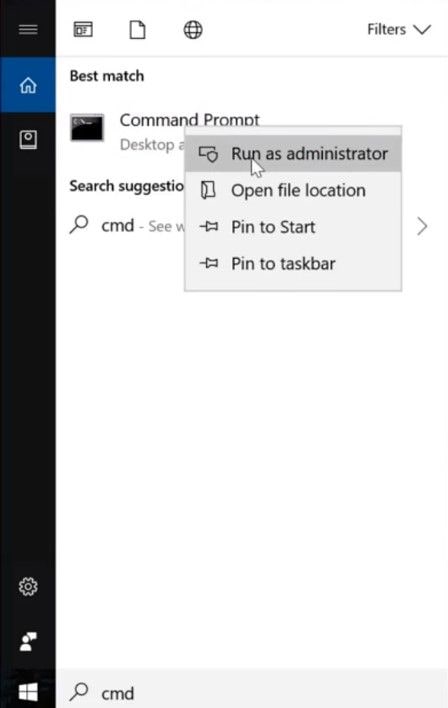
Klicken Sie auf das Windows-Symbol und geben Sie dann "cmd" ein, klicken Sie mit der rechten Maustaste auf "Eingabeaufforderung" und wählen Sie "Als Administrator ausführen".
Schritt 2: Geben Sie "CHKDSK *:/f /r /x" ein.

Geben Sie nun "chkdsk *: /f /r /x" ein und drücken Sie "Enter", um den Prozess zu starten. Denken Sie daran, "*" in den Buchstaben des Datenträgers zu ändern, dessen Schreibschutz Sie entfernen möchten. Dieser Befehl ist eine Kombination aus drei Befehlen, die gleichzeitig aktiviert werden können: "/f" dient zum Beheben von Festplattenfehlern, "/r" zum Aufspüren fehlerhafter Sektoren und Wiederherstellen lesbarer Informationen und "/x" zum Erzwingen des Ausstiegs aus dem Volumen, falls erforderlich.
Wenn chkdsk Fehler gefunden hat, können diese repariert werden und Sie müssen Ihren PC nur neu starten. Wenn es keine Fehler gefunden hat oder diese nicht reparieren konnte, sollten Sie die nächste Methode anwenden.
Methode 3. Formatieren Ihres Laufwerks/Initialisierung:
Das Formatieren Ihrer Festplatte ist der effektivste Weg, um logische Fehler zu löschen, da bei diesem Vorgang alle Informationen gelöscht werden. Denken Sie daran, dass Sie Ihre Daten sichern sollten, bevor Sie diese Aufgabe erledigen. Nach der Formatierung müssen Sie Ihre Festplatte (entweder eine SDD oder eine HDD) initialisieren; folgen Sie dazu einfach diesen Schritten:
Schritt 1: Formatieren Sie Ihr Laufwerk

Klicken Sie mit der rechten Maustaste auf den Datenträger, den Sie formatieren möchten, vergewissern Sie sich, dass "Schnellformatierung" nicht markiert ist und klicken Sie dann auf "Start". Sie müssen einige Minuten warten und der Vorgang wird automatisch beendet.
Schritt 2: Öffnen Sie die Datenträgerverwaltung

Klicken Sie mit der rechten Maustaste auf das Windows-Symbol und klicken Sie auf "Ausführen", geben Sie dann "diskmgmt.msc" ein und klicken Sie auf OK, um die Datenträgerverwaltung zu öffnen.
Schritt 3: Festplatte initialisieren

Klicken Sie mit der rechten Maustaste auf den Datenträger, den Sie initialisieren möchten, dann erscheint eine Dropdown-Liste. Klicken Sie einfach auf "Datenträger initialisieren".
Schritt 4: Partitionsstil auswählen
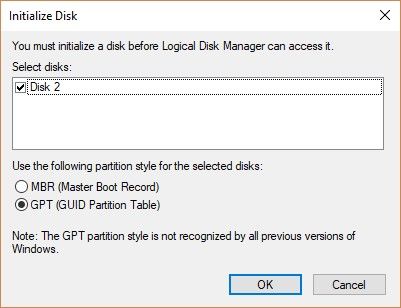
Wählen Sie MBR oder GPT. Wenn Sie eine neuere Festplatte haben, wird empfohlen, GPT zu wählen.
Schritt 5: Volumen zuweisen

Nachdem Sie den Partitionsstil ausgewählt haben, gelangen Sie zurück zum Fenster der Datenträgerverwaltung. Ihr Laufwerk wird als "Nicht zugewiesen" angezeigt, so dass Sie ein Volumen zuweisen müssen. Klicken Sie mit der rechten Maustaste darauf und klicken Sie auf "Neues einfaches Volumen". Dann müssen Sie die Größe des Volumens angeben und einen Laufwerksbuchstaben zuweisen, da Sie es bereits formatiert haben, müssen Sie es nicht erneut formatieren. Danach ist Ihre Festplatte wieder einsatzbereit.
Video-Anleitung: Wie behebt man den Fehler "Anfrage fehlgeschlagen aufgrund eines schwerwiegenden Geräte-Hardware-Fehlers"?
Teil 4: Wie kann man Daten von unzugänglichen Festplatten wiederherstellen?
Wenn Ihre Festplatte unzugänglich ist und es keine Lösung gibt, ist es nur natürlich, dass Sie sich Sorgen um Ihre Daten machen. Es gibt jedoch ein professionelles Programm, das Ihnen helfen wird, Ihre Dateien auf sehr einfache Weise wiederherzustellen. Diese Software heißt Recoverit und Sie können sie unter Wondershare Recoverit herunterladen. Um alle Ihre Daten wiederherzustellen, müssen Sie nur Folgendes tun:
Schritt 1: Wählen Sie ein Laufwerk

Starten Sie Recoverit und gehen Sie in den Bereich "Festplattenlaufwerke". Ihr Laufwerk wird dort sein. Wählen Sie es aus und klicken Sie auf "Start".
Schritt 2: Scannen Sie Ihr Laufwerk

Recoverit startet eine Überprüfung des Laufwerks. Sie haben großartige Funktionen, mit denen Sie den Scan- und Wiederherstellungsprozess rationalisieren können. Sie können zum Beispiel einfach die Dateitypen ankreuzen, die Sie wiederherstellen möchten, anstatt jeden einzelnen.
Schritt 3: Vorschau und Wiederherstellung von Laufwerksdaten

Am Ende des Scans wird eine lange Liste der Dateien angezeigt, die die Software gefunden hat. Um sie wiederherzustellen, müssen Sie nur alle oder bestimmte Dateien auswählen und auf "Wiederherstellen" klicken. Die Dateien werden alle abgerufen und an einem beliebigen Ort Ihrer Wahl gespeichert.
Fazit
"Anfrage fehlgeschlagen aufgrund eines schwerwiegenden Geräte-Hardwarefehlers" ist eine sehr ernst klingende Meldung und manchmal kann sie auch schwerwiegend sein. Es gibt mehrere Möglichkeiten, diesen Fehler zu beheben, wenn Ihre Festplatte logische Probleme hat. In vielen Fällen müssen Sie sie jedoch formatieren oder Dateien löschen, um eine Lösung zu finden, wodurch Ihre gespeicherten Daten verloren gehen. Zum Glück gibt es Recoverit, eine professionelle Software, die Ihnen helfen kann, Dateien wiederherzustellen, auch auf beschädigten oder für Windows unzugänglichen Festplatten. Nur ein paar Klicks und Sie haben alle Ihre Informationen mit dieser leistungsstarken Anwendung wieder bei sich.
Was stimmt nicht mit Drive?
- Laufwerk wiederherstellen
- Formatierte Laufwerk wiederherstellen
- Unerkanntes Laufwerk wiederherstellen
- Daten des WD-Laufwerks abrufen
- Dateien von externen Laufwerk retten
- Gelöschte Daten wiederherstellen
- Laufwerk reparieren
- Laufwerk wird nicht angezeigt
- Festplatte bootet nicht
- Festplatte nicht zugeordnet
- Umgang mit Festplattencrash
- Festplatte reparieren & Daten retten
- Laufwerk formatieren / löschen
- Laufwerk kennen




Classen Becker
chief Editor