
Daten sind etwas, bei dem niemand Kompromisse eingehen möchte. Wir alle geben unser Bestes, um unsere sensiblen Daten zu schützen. Dennoch gibt es weltweit eine Reihe von Vorfällen, bei denen Menschen versehentlich ihre Daten verlieren. Haben Sie gerade einige wichtige Dateien unter Linux verloren? Wissen Sie nicht, wohin sie nach dem Löschen verschwinden? Möchten Sie sie zurückholen? Diese Lektüre sollten Sie nicht verpassen, denn sie enthält die 6 besten Methoden zur Wiederherstellung gelöschter Dateien von Linux-Partitionen. Die Inhalte, die wir im heutigen Artikel besprechen werden, sind folgende.
Die 6 besten Wege, um gelöschte Dateien von Linux-Partitionen wiederherzustellen
Teil 1. Ist es möglich, gelöschte Dateien von Linux-Partitionen wiederherzustellen?
Nun, die Antwort auf diese Frage ist ja und nein zugleich. Es hängt alles davon ab, wie Ihr Computer konfiguriert ist. Das Löschen eines Verzeichnisses oder einer Datei unter Linux bedeutet nicht, dass sie für immer verloren sind. Bevor diese Dateien von Ihrem System gelöscht werden, werden sie in einigen Ordnerebenen abgelegt.
Diese Ordnerebenen können vom Benutzer erstellt, veraltet oder beschädigt sein. Unabhängig davon, wie die Dateien oder Daten gelöscht wurden, nehmen sie immer noch Platz auf Ihrer Festplatte ein, auch wenn sie nichts enthalten.
Bei Linux-Partitionen werden gelöschte Daten normalerweise in einem bestimmten Ordner abgelegt, der allgemein als "Papierkorb" bezeichnet wird. Sie können diesen Ordner auf Ihrem Computer unter dem Namen "Papierkorb" sehen. Mit der Option der versteckten Ordneransicht können Sie jederzeit auf den Papierkorb zugreifen. Außerdem können Sie auf denselben Ordner zugreifen, indem Sie zu "~/. local/share/Trash/files/" gehen.
Teil 2. Die 6 besten Wege, um gelöschte Dateien von Linux-Partitionen wiederherzustellen
Wenn Sie die "Löschen" Schaltfläche gedrückt haben, um Daten von Ihrem Linux-System zu löschen, können Sie den "Papierkorb"-Ordner aufsuchen, um sie zurückzuholen. Wenn die Dateien jedoch durch Drücken der Tasten "Umschalt + Entf" gelöscht wurden, müssen Sie ein Datenwiederherstellungstool verwenden, um alle Daten wiederherzustellen. Im Folgenden finden Sie eine Liste der 6 wichtigsten Methoden, mit denen Sie Ihre gelöschten Daten wiederherstellen können.
1. Gelöschte Dateien von Linux-Partitionen mit Recoverit wiederherstellen - die einfachste und schnellste Methode
Wondershare Recoverit ist eine erstaunliche Datenwiederherstellungssoftware, die tiefgreifende Unterstützung für Linux-Wiederherstellung bietet. Es ist dafür bekannt, dass es einen reibungslosen Scanprozess durchführt und eine genaue Wiederherstellung von Linux-Datendateien gewährleistet. Das Ext4-Dateisystem wird umfassend unterstützt.
Wenn Sie auf der Suche nach einem zuverlässigen, hochsicheren und effizienten Tool sind, um Ihre Daten von Linux-Computern wiederherzustellen, sind Sie bei Recoverit genau richtig. Mehr als 50 Millionen Nutzer vertrauen dieser Software, wenn es um die Wiederherstellung ihrer sensiblen Daten geht. Die Datenwiederherstellungsrate von über 95 % unterstreicht die Zuverlässigkeit dieses Programms zusätzlich. Probieren Sie es aus und sehen Sie, welche Wunder geschehen.
Wie verwendet man Recoverit?
Video-Tutorial über die Wiederherstellung von Dateien unter Linux
Innerhalb von 3 einfachen Schritten (wie unten aufgeführt) können Sie mit Recoverit dauerhaft gelöschte Daten wiederherstellen.
Für Windows Vista/7/8/10/11
Für macOS X 10.10 - macOS 13
Schritt 1: Sobald Sie das Tool heruntergeladen, installiert und auf Ihrem Computer geöffnet haben, navigieren Sie zu "NAS und Linux". Sie finden diese Option in der linken Leiste. Tippen Sie nun auf "Linux Wiederherstellung".

Schritt 2: In einem neuen Fenster werden Sie nun aufgefordert, einige Informationen einzugeben, darunter Benutzerkonto, Passwort, IP und Port. Geben Sie die erforderlichen Informationen ein und klicken Sie auf "Verbinden".

Recoverit startet einen automatischen Scan, um nach Ihren gelöschten Dateien zu suchen, sobald die Fernverbindung erfolgreich hergestellt wurde.
Schritt 3: Der Scanvorgang nimmt einige Zeit in Anspruch. Es hängt davon ab, wie groß oder klein die Dateien sind, die Sie wiederherstellen möchten. Sie können den Fortschritt des Scanvorgangs am unteren Rand des Programmfensters sehen. Und noch wichtiger: Wenn Sie die Datei, die Sie wiederherstellen möchten, gefunden haben, bevor der Scanvorgang abgeschlossen ist, können Sie ihn sofort abbrechen.

Sie können eine Vorschau aller gelöschten Dateien anzeigen, sobald der Scanvorgang abgeschlossen ist. Hat Ihnen das Programm im Vorschaumodus die richtige Datei angezeigt? Wenn ja, klicken Sie auf "Wiederherstellen".

Wählen Sie nun den Pfad aus, in dem Sie die wiederhergestellten Dateien speichern möchten.

Vorteile
Schnelle und effektive Wiederherstellung Ihrer Daten
Bietet präzise Linux-Datenwiederherstellung
Funktionen zur sicheren Datenwiederherstellung
Äußerst reaktionsschnelle Kundenbetreuung
Nachteile
Die Unterstützung für die Dateisysteme Ext2 und Ext3 muss noch hinzugefügt werden.
2. Gelöschte Dateien von Linux-Partitionen mit TestDisk wiederherstellen
Dieses Tool bietet Ihnen eine effiziente Möglichkeit, dauerhaft gelöschte Daten von Linux-Partitionen wiederherzustellen. Außerdem handelt es sich um ein Open-Source-Programm, was bedeutet, dass Sie Online-Hilfe zur Verwendung dieser Software erhalten können.
Wie verwendet man TestDisk?
Mit diesem Tool können Sie Daten in den folgenden 7 Schritten wiederherstellen.
Schritt 1: Direkt nach der Installation von TestDisk öffnen Sie das Tool und geben den Befehl "sudo testdisk" ein.
Schritt 2: Es wird eine interaktive Eingabeaufforderung geöffnet. Verwenden Sie die Pfeiltasten Ihrer Tastatur, wählen Sie die gewünschte Option und drücken Sie "Enter". Die erste Option, die Sie auf Ihrem Bildschirm sehen, ist "Neue Protokolldatei erstellen". Fahren Sie fort und erstellen Sie eine Protokolldatei.
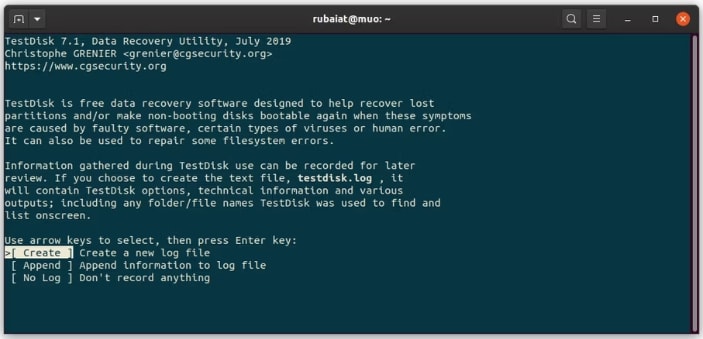
Schritt 3: Jetzt können Sie die an Ihren Computer angeschlossenen Speichergeräte sehen. Wählen Sie den Datenträger aus, auf dem sich die gelöschten Dateien befinden. In diesem Beispiel wird das Medium /dev/sdb verwendet. Es steht Ihnen frei, Ihre Wahl zu treffen und fortzufahren.
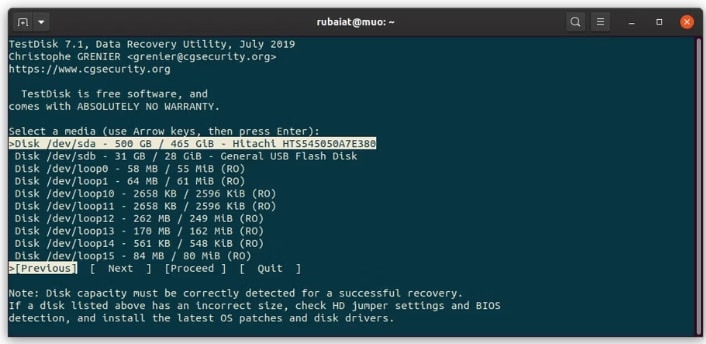
Schritt 4: Jetzt müssen Sie die richtige Partition für Ihr Laufwerk auswählen. TestDisk selbst hilft Ihnen, die richtige Partition zu finden. Wenn Sie sich nicht sicher sind, wählen Sie die von TestDisk ausgewählte Variante.
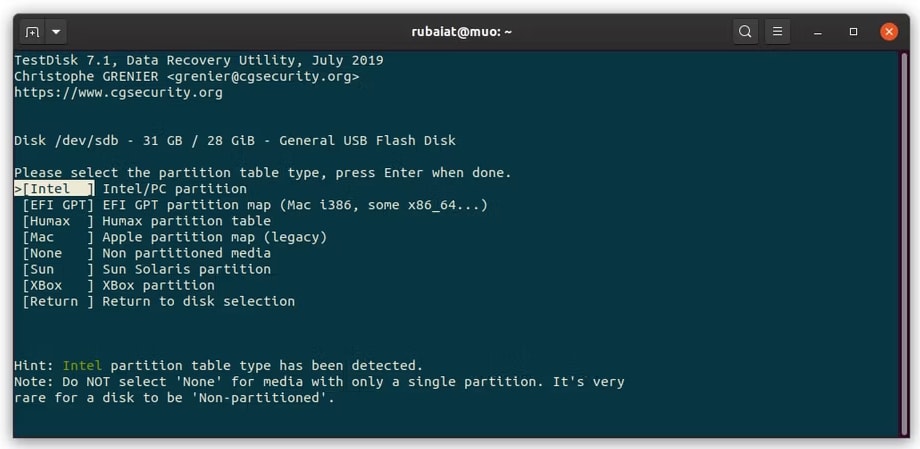
Schritt 5: Auf dem neuen Bildschirm werden mehrere Optionen angezeigt, wie Analysieren, Erweitert, Geometrie, Optionen und andere. In diesem Beispiel haben wir die Option "Erweitert" gewählt, um dauerhaft gelöschte Linux-Datendateien wiederherzustellen.
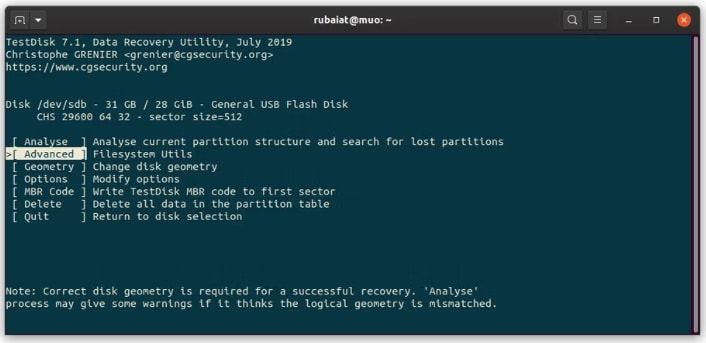
Das Programm zeigt nun alle Partitionen auf Ihrem Bildschirm an. Sie müssen nur die Datei mit den gelöschten Daten auswählen und "[Undelete]" wählen. Sie finden diese Option unten auf dem Bildschirm des Programms.
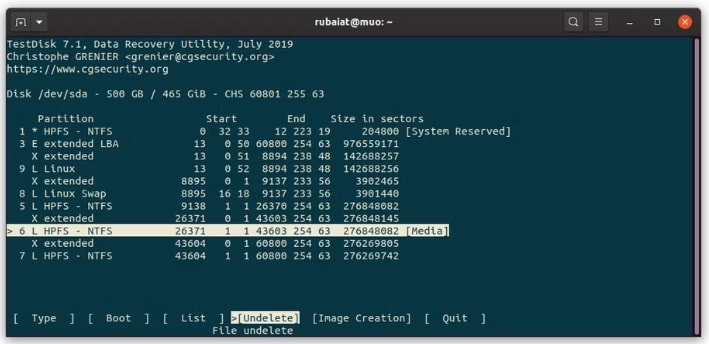
Schritt 6: TestDisk beginnt mit dem Scannen Ihrer verlorenen Daten. In diesem Beispiel suchen wir nach der Datei "picture.jpg", wie unten gezeigt.
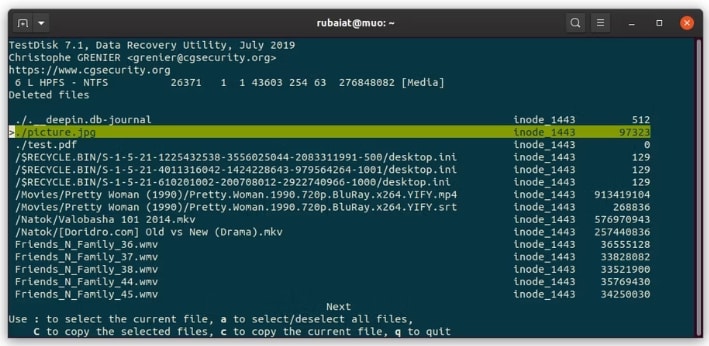
Sobald Sie die gewünschten Dateien ausgewählt haben (die Sie wiederherstellen möchten), kopieren Sie sie durch Drücken von "C" auf der Tastatur.
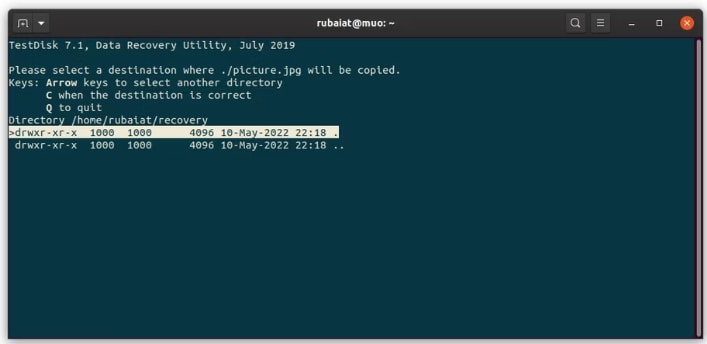
Schritt 7: TestDisk fordert Sie nun auf, den Pfad zu wählen, in dem Sie die wiederhergestellten Dateien speichern möchten. Sobald Sie einen ausgewählt haben, tippen Sie auf "C".
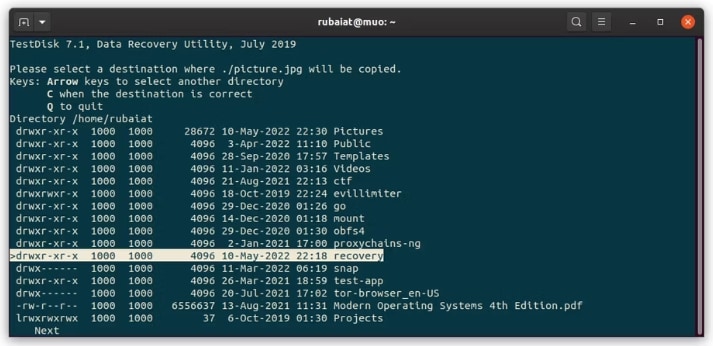
Vorteile
Benutzerfreundliche Oberfläche
Mit tragbaren Optionen
Führt eine sichere Datenwiederherstellung durch
Nachteile
Einige Benutzer behaupten, dass der Tiefenscan länger dauert als andere ähnliche Tools
3. Gelöschte Dateien von Linux-Partitionen mit PhotoRec wiederherstellen
Die TestDisk-Entwickler haben eine weitere leistungsstarke Software - PhotoRec - entwickelt, um gelöschte oder verlorene Dateien wiederherzustellen. Früher war die Hauptfunktion dieses Programms nur die Wiederherstellung von Fotos, aber später wurde es zu einem vollwertigen Datenwiederherstellungstool. Mit diesem Programm können Sie nun jede Art von gelöschten Dateien wiederherstellen.
Wie verwendet man PhotoRec?
Diese Software fordert Sie auf, die folgenden 5 Schritte zu befolgen.
Schritt 1: Öffnen Sie PhotoRec mit dem Befehl "sudo photorec". Das Layout und die Navigation von PhotoRec und TestDisk sind ziemlich ähnlich. Wählen Sie nun das richtige Medium und fahren Sie fort.
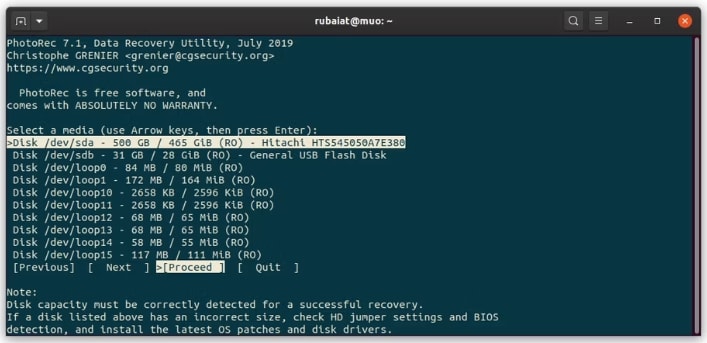
Wählen Sie nun die richtige Partition und wählen Sie "[File Opt]". Diese Option wird am unteren Rand angezeigt.
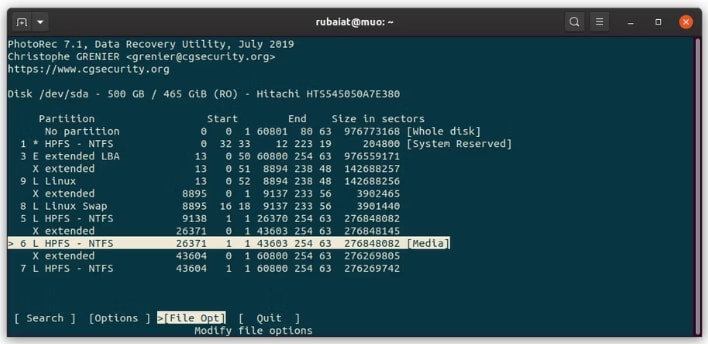
Schritt 2: Das Programm wird alle Dateitypen auswählen. Sie können je nach Bedarf einen bestimmten Dateityp auswählen. Dieses Beispiel berücksichtigt den Dateityp "JPG", um Dateien desselben Formats wiederherzustellen.
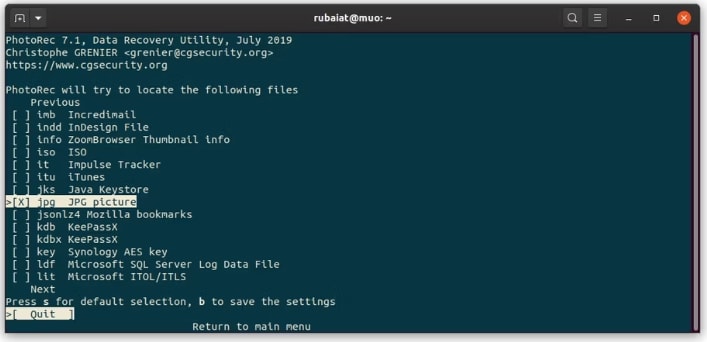
Drücken Sie nun "Q", um zurückzugehen und wählen Sie die Option "Suchen", um den Wiederherstellungsprozess auf der Linux-Partition zu starten.
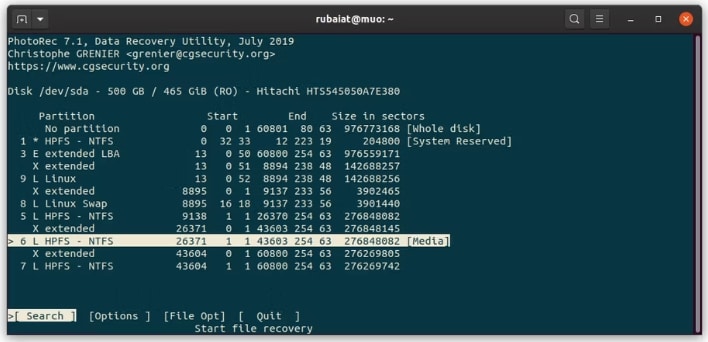
Schritt 3: Wählen Sie nun den richtigen Dateisystemtyp. Wenn das Dateisystem nicht Ext3 und Ext4 ist, wählen Sie die Option "Andere".
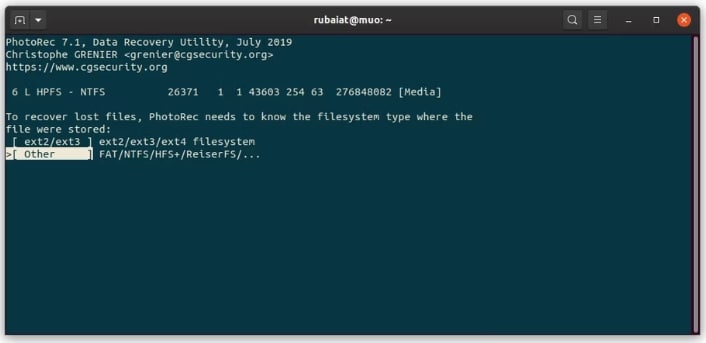
Schritt 4: Jetzt können Sie dem Programm mitteilen, ob Sie nach den gewünschten Dateien im freien Speicherplatz oder auf der gesamten Partition suchen möchten. Um nach den gelöschten Dateien zu suchen, wird in diesem Beispiel nur im "Freien Speicher" gesucht.
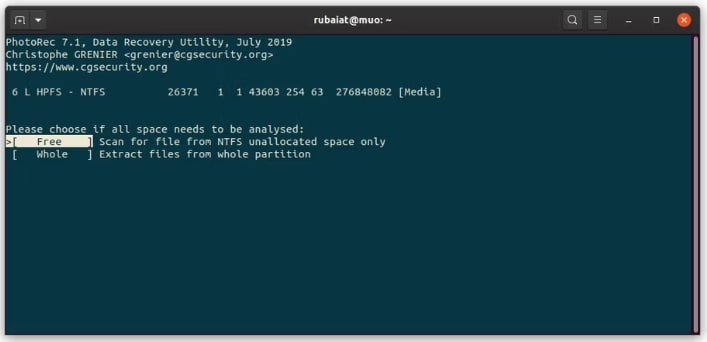
Schritt 5: Bei diesem Schritt geht es um das Speichern der wiederhergestellten Daten auf Ihrem Computer. Wählen Sie einen anderen Speicherort und speichern Sie die Dateien, indem Sie auf "C" tippen.
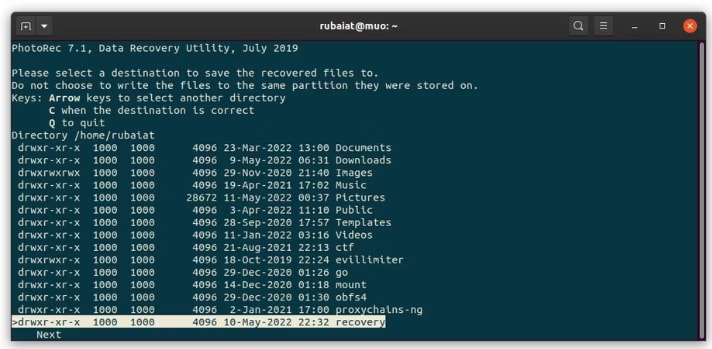
Jetzt speichert das Programm die Dateien an dem von Ihnen gewählten Zielort und scannt die freien Sektoren. Die wiederhergestellten Daten werden unter dem Verzeichnis "recup_dir" gespeichert.
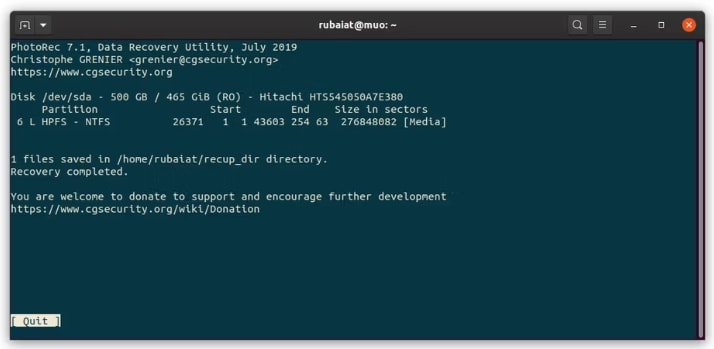
Vorteile
Sie können das Tool kostenlos nutzen
Stellt mehrere Dateien wieder her, darunter HTML, ZIP, Grafiken, Dokumente, etc.
Bietet Unterstützung für eine breite Palette von Speichermedien
Nachteile
GUI ist nicht ansprechend
Der Kundensupport ist nicht sehr reaktionsschnell
4. Gelöschte Dateien von Linux-Partitionen mit Foremost wiederherstellen
Es ist eine weitere wunderbare Software, mit der Sie Ihre dauerhaft gelöschten Dateien wiederherstellen können, ohne auch nur einen Cent zu bezahlen. Foremost verfügt über eine benutzerfreundliche GUI, so dass Sie diese Software auch dann leicht bedienen können, wenn Sie keine technisch versierte Person sind.
Wie verwendet man Foremost?
Die Schritte, um von diesem Datenrettungsprogramm zu profitieren, sind unten aufgeführt.
Schritt 1: Mit den folgenden Befehlen können Sie diese Software unter Linux installieren.
# Ubuntu and Debian
sudo apt install foremost
____________________
# Fedora
sudo dnf install foremost
____________________
# Arch Linux
sudo pacman -S foremost
Schritt 2: Sobald Sie Foremost installiert haben, können Sie den folgenden Befehl verwenden, um die verschiedenen im Programm verfügbaren Optionen aufzulisten.
foremost -h
Um die Datei "picture.jpg" wiederherzustellen, versuchen Sie es mit dem folgenden Befehl.
foremost -v -t jpg -i /dev/sdb1 -o ~/recovery/
Der obige Befehl startet die Suche nach allen JPG-Bildern, die von "/dev/sdb1" gelöscht wurden. Sobald die Bilder gefunden wurden, können Sie sie mit demselben Befehl in "~/recovery" wiederherstellen. Andere Variablen in diesem Befehl sind mit verschiedenen Parametern verknüpft (siehe unten).
-v = dieser Flag aktiviert die ausführliche Protokollierung
-i = wird für die Angabe der Quellpartition verwendet
-o = gibt das Ausgabeverzeichnis an
-t = ermöglicht Ihnen die Auswahl der Datei, nach der Sie in der Partition suchen möchten
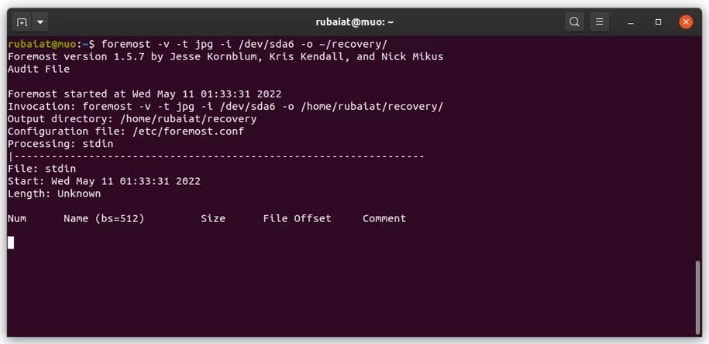
Hinweis: Sie können mit Foremost ausführbare Dateien, Texte, Videos, Fotos und vieles mehr durchsuchen.
Vorteile
Bietet kostenlose Datenrettung
Funktionen der benutzerfreundlichen Oberfläche
Führt eine effiziente Datenwiederherstellung durch
Nachteile
Nicht so beliebt wie PhotoRec oder TestDisk
5. Gelöschte Dateien von Linux-Partitionen mit extundelete wiederherstellen
Haben Sie wichtige Daten aus dem Ext3- oder Ext4-Dateisystem gelöscht oder verloren? Machen Sie sich Sorgen um die Wiederherstellung der Daten, die Sie gerade verloren haben? Extundelete ist sicherlich Ihr zuverlässiger Partner bei der Wiederherstellung Ihrer Daten. Sehen wir uns an, wie Sie diese Software für die Datenwiederherstellung von Linux-Partitionen verwenden können.
Wie benutzt man Extundelete?
Im Folgenden finden Sie eine einfache Anleitung in 3 Schritten.
Schritt 1: Verwenden Sie die folgenden Befehle, um extundelete auf Ihrem Computer zu installieren.
# Ubuntu and Debian
sudo apt install extundelete
____________________
# RHEL and CentOS
sudo yum install extundelete
____________________
# Arch Linux
sudo yay -S extundelete
Schritt 2: Versuchen Sie den folgenden Befehl, um eine bestimmte Datei sofort wiederherzustellen.
sudo extundelete - - restore-file picture.jpg /dev/sdb1
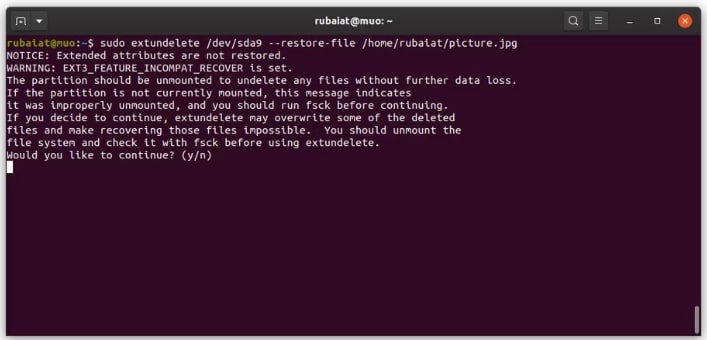
Der folgende Befehl stellt alle Dateien von der Partition "/dev/sdb1" wieder her und ändert den Namen der Partition entsprechend der Quelle.
sudo extundelete - - restore-all /dev/sdb1
Schritt 3: Sie können die Option "-o" verwenden, um die wiederhergestellten Daten in einem bestimmten Verzeichnis zu speichern.
sudo extundelete -o ~/recovery - - restore-all /dev/sdb1
Die wiederhergestellten Datendateien werden standardmäßig im Unterverzeichnis "Recovered_Files" abgelegt.
Vorteile
Einfach zu installieren
Bietet Unterstützung für die Dateisysteme Ext 3 und Ext 4
Funktionen zur schnellen Datenwiederherstellung
Nachteile
Die Möglichkeit der Datenwiederherstellung ist gering, wenn sich das Dateisystem, das Sie wiederherstellen möchten, auf der Festplatte des Systems befindet.
6. Gelöschte Dateien von Linux-Partitionen mit R-Linux wiederherstellen
Es ist eine GUI-Software zur Wiederherstellung von Datendateien von Linux-Partitionen. R-Linux ist kein Open-Source-Programm, aber Sie können seine Funktionen kostenlos nutzen. Es ist hochgradig kompatibel mit den Dateisystemen Ext2, Ext3 und Ext4, wenn es um die Wiederherstellung Ihrer gelöschten oder verlorenen Daten geht.
Wie benutzt man R-Linux?
Sie müssen nur die drei einfachen Schritte befolgen, die unten aufgeführt sind.
Schritt 1: Rufen Sie das Anwendungsmenü auf und öffnen Sie R-Linux, nachdem Sie es auf Ihrem Computer installiert haben. Geben Sie nun das sudo-Passwort ein.
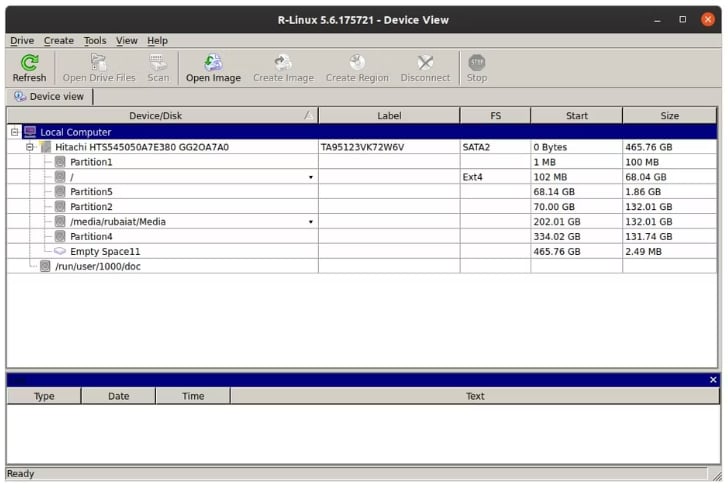
Schritt 2: Wählen Sie nun die Quellpartition aus, von der Sie die gelöschten Daten wiederherstellen möchten. Scannen Sie diese Partition über die grafische Oberfläche. Sie haben die Möglichkeit, zwischen verschiedenen Scan-Methoden zu wählen.
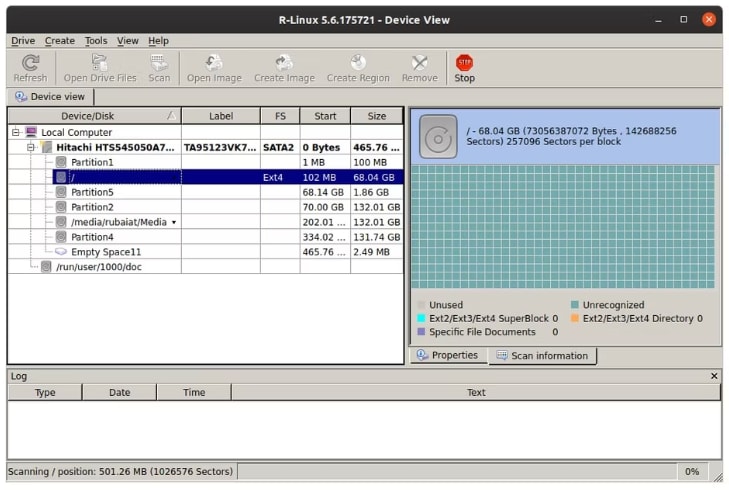
Schritt 3: Sobald der Scan abgeschlossen ist, werden Sie eine Reihe von Dateien sehen, die von Ihrem Laufwerk gelöscht wurden. Wählen Sie die Datei aus, die Sie wiederherstellen möchten und speichern Sie sie auf Ihrem System.
Vorteile
Kostenlos zu benutzen
Einfacher Download und Installation
Bietet Unterstützung für die Dateisysteme Ext2, Ext3 und Ext4
Nachteile
Es handelt sich nicht um ein Open-Source-Programm
Häufig gestellte Fragen (FAQs)
Wo speichert Linux die gelöschten Dateien?
Sobald Sie Daten sanft löschen, wandern sie direkt in den "Papierkorb" oder "Recycle Bin". Die gelöschten Dateien bleiben vorübergehend dort und Sie können sie später leicht wiederherstellen.
Welche Arten von Dateien können unter Linux gelöscht werden?
Dateien wie ganze Ordner, Dateigruppen oder einzelne Dateien können jederzeit einfach von Linux gelöscht werden.
Wie kann ich dauerhaft gelöschte Dateien unter Linux wiederherstellen?
Wenn die Dateien endgültig gelöscht wurden, können Sie verschiedene Datenwiederherstellungssoftware von Drittanbietern wie Wondershare Recoverit, PhotoRec, TestDisk und andere verwenden, wie oben aufgeführt.
Kann Linux meine Daten verfolgen?
Nein, Linux-Anwendungen verfolgen Ihre Daten nicht, weil sie keinen Anreiz haben, dies zu tun.
Fazit
Beabsichtigen Sie, gelöschte Dateien von Linux-Partitionen wiederherzustellen? Haben Sie noch nie mit dieser Situation zu tun gehabt? Sie wissen nicht, wie Sie Ihre verlorenen Daten wiederherstellen können? Dann tun Sie nichts anderes, als eines der oben aufgeführten Tools zur Wiederherstellung von Linux-Daten auszuprobieren. Wondershare Recoverit steht an der Spitze, wenn es um effiziente und vertrauenswürdige Datenwiederherstellung für Linux-Partitionen geht. Sie können aber auch andere Software verwenden, wie PhotoRec, extundelete, TestDisk und andere.
Für Windows Vista/7/8/10/11
Für macOS X 10.10 - macOS 13










