Besitzen Sie ein NAS mit mehreren Festplatten? Zu Ihrer Information: Es ist möglich, die RAID-Konfigurationen von Speicherpools zu wechseln, ohne zuvor gespeicherte Daten zu löschen. Auf Ihrem Synology NAS können Sie zum Beispiel einen RAID 1-Speicherpool einrichten und später zu einem RAID 5-Pool wechseln, wenn Sie weitere Laufwerke hinzufügen. In dieser Schritt-für-Schritt-Anleitung zeige ich Ihnen, wie Sie das Synology NAS RAID einrichten.
In diesem Artikel
Was bedeutet RAID-Einrichtung
RAID, auch bekannt als Redundant Array of Independent Disks, ist eine Technologie, die mehrere unabhängige Festplatten zu einer Einheit verbindet. Diese Technologie bietet Vorteile wie erhöhte Datensicherheit, verbesserte Eingabe-/Ausgabeleistung und erhöhte Fehlertoleranz durch verschiedene RAID-Typen.

Wenn mehrere Festplatten mit Hilfe der RAID-Technologie miteinander verbunden sind, wird das Ergebnis als RAID-Array oder RAID-Volumen bezeichnet. Bitte denken Sie daran, dass ein RAID-Volumen kein Ersatz für eine Datensicherung ist und auch keinen Schutz vor Viren, böswilligen Benutzern oder versehentlichem Datenverlust bietet.
Wissen Sie bereits, welche RAID-Konfiguration Sie wünschen? Lesen Sie weiter.
Verschiedene RAID-Einrichtungsoptionen für Synology NAS
Das Einrichten oder Ändern einer RAID-Konfiguration ist einfach; Sie müssen nur herausfinden, wie sie funktioniert. In diesem Artikel werden wir uns drei verschiedene Optionen ansehen, die im Folgenden erläutert werden.
Option 1. Eine neue Synology RAID-Einrichtung erstellen
Wenn Sie nicht bereits ein Synology RAID eingerichtet haben, können Sie jede beliebige RAID-Konfiguration verwenden. Denken Sie daran, dass jede RAID-Einrichtungsoption eine bestimmte Anzahl von Laufwerken erfordert. Sehen Sie den vollständigen Kontext unten:
| Von | Bis | Minimale Anzahl von Laufwerken |
| Kein RAID | Basis oder JBOD | 1 |
| Kein RAID | Raid 0 oder 1 | 2 |
| Kein RAID | Synology SHR | 2 |
| Kein RAID | Raid 5 | 3 |
| Kein RAID | Raid 6 oder 10 | 4 |
| Kein RAID | Synology SHR-2 | 4 |
Halten Sie sich an die folgenden Schritte, wenn Sie ein neues Synology RAID-Setup erstellen möchten.
Gehen Sie zur Seite HDD/SSD und überprüfen Sie, ob der Status der einzelnen Laufwerke Normal oder Nicht initialisiert ist.
Schritt 1. Um auf Ihren NAS zuzugreifen und ihn zu finden, navigieren Sie in einem Webbrowser zu http://find.synology.com. Klicken Sie dann auf Verbinden.
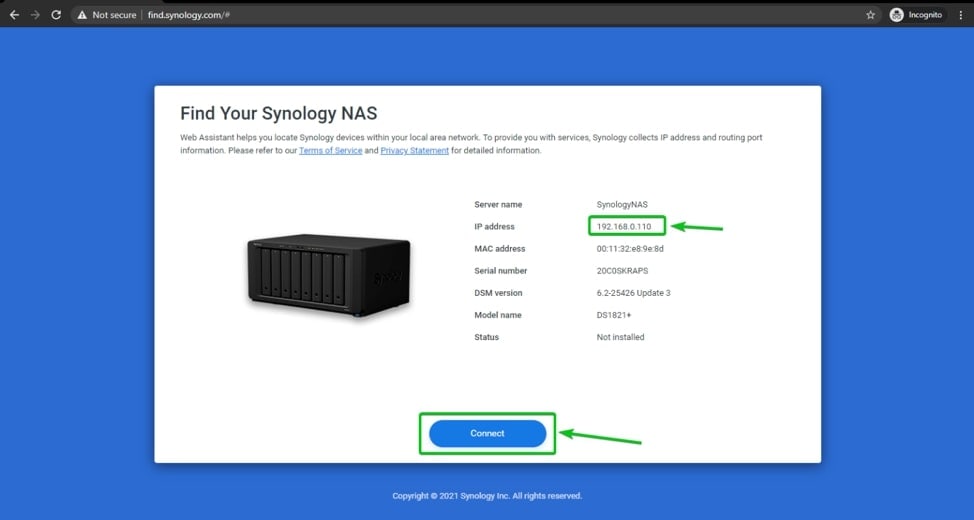
Schritt 2. Wählen Sie Storage Manager aus dem Hauptmenü in der oberen linken Ecke.
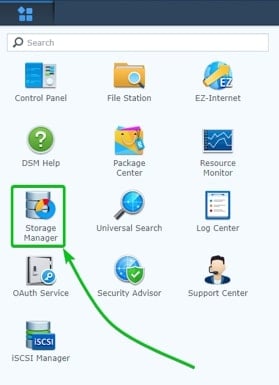
Schritt 3. Wählen Sie Speicherpool aus dem Menü auf der linken Seite des Bildschirms und klicken Sie dann auf Erstellen.
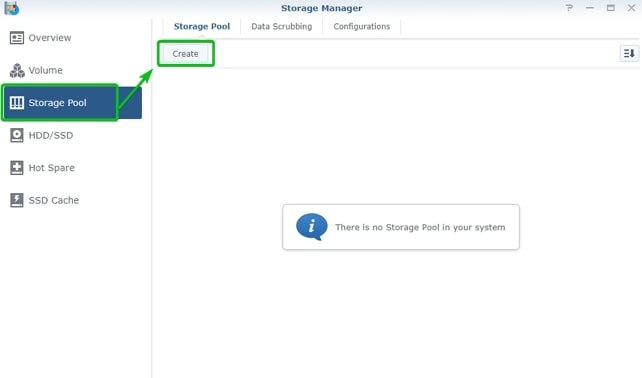
Schritt 4. Wenn Sie nur ein Volumen mit schnellerem Dateitransfer erstellen möchten, wählen Sie "Bessere Leistung", ansonsten wählen Sie "Höhere Flexibilität", wenn Sie mehrere Volumen erstellen möchten.
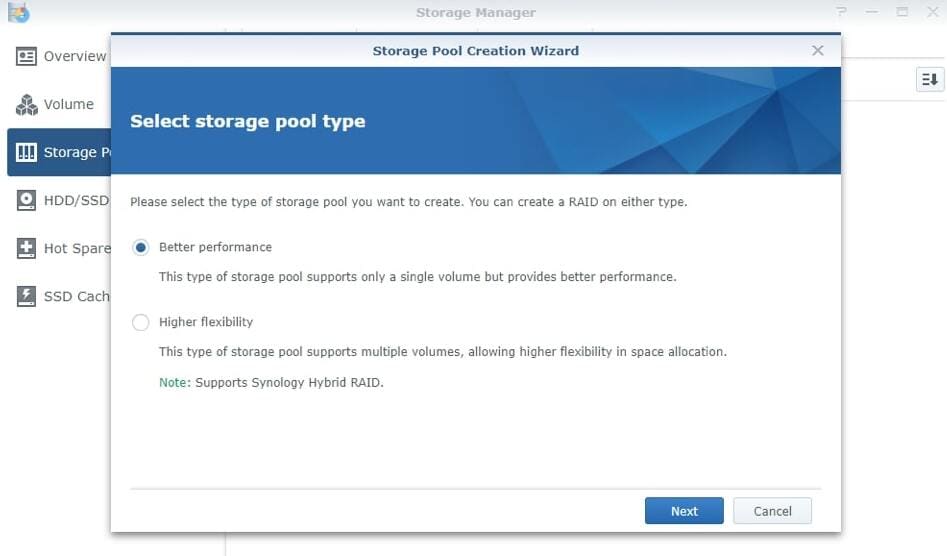
Schritt 5. Wählen Sie den gewünschten RAID-Typ und drücken Sie auf Weiter.
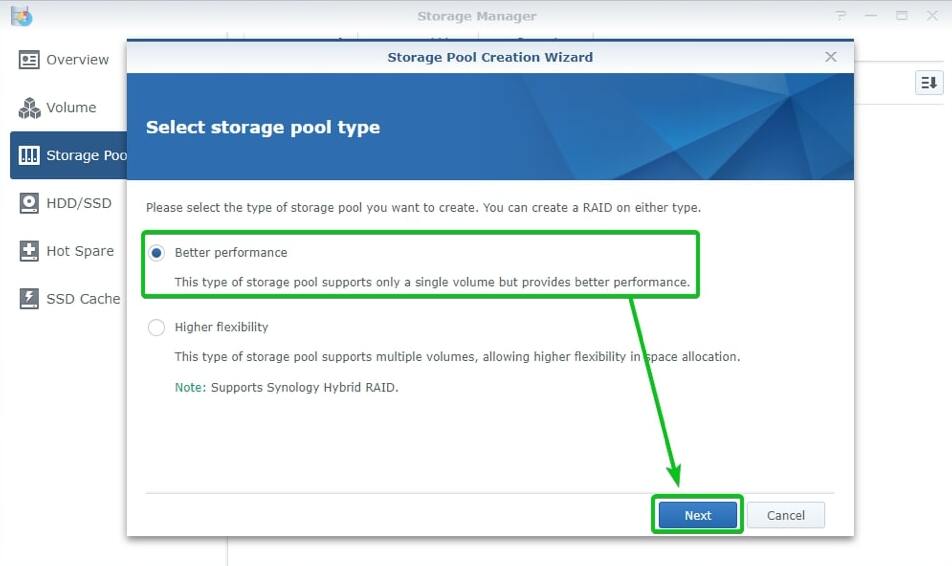
Schritt 6. Wählen Sie, welche Festplatten Sie in dieser RAID-Konfiguration verwenden möchten. Überprüfen Sie dann noch einmal Ihre Auswahl und klicken Sie auf Übernehmen, um Ihre Einstellungen zu bestätigen.
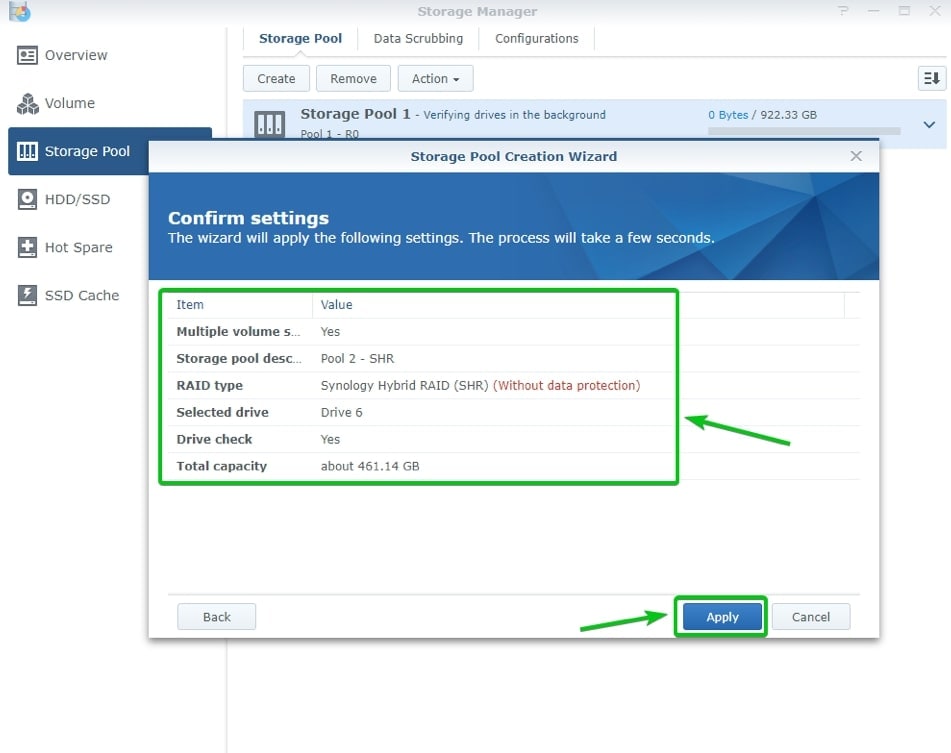
Schritt 7. Navigieren Sie im Storage Manager zu Volumen und klicken Sie auf die Erstellen Schaltfläche.
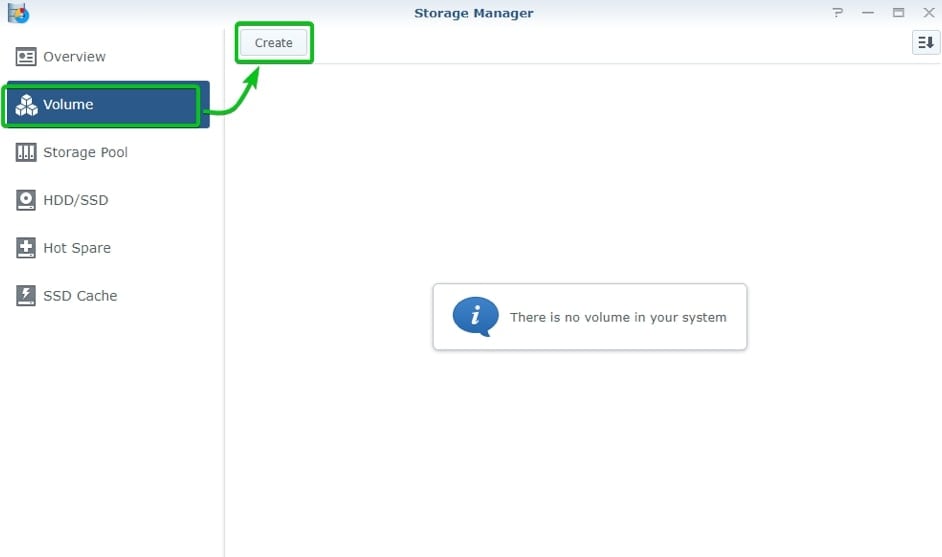
Schritt 8. Fahren Sie auf der nächsten Seite fort und belassen Sie es bei "Wählen Sie einen vorhandenen Speicherpool".
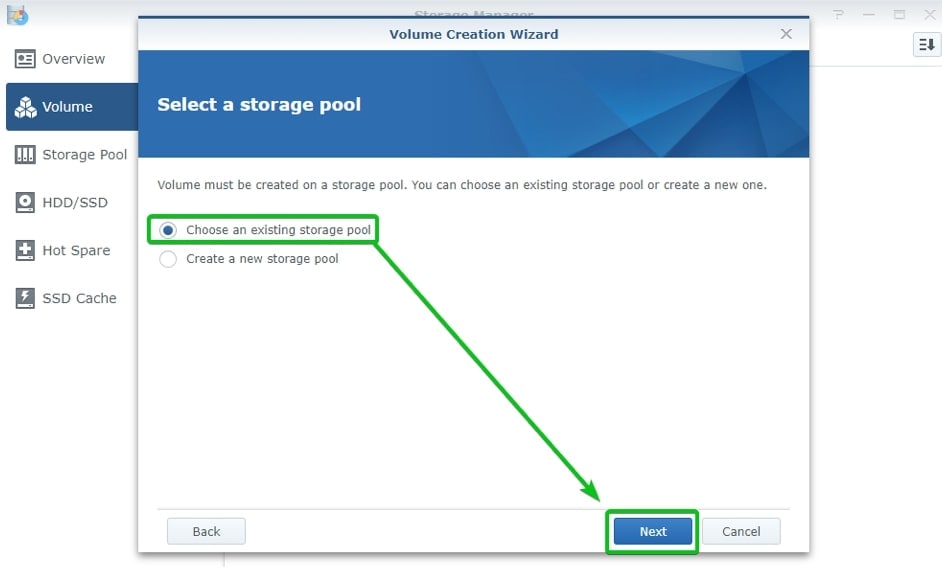
Schritt 9. Wählen Sie die Größe des Volumens, befolgen Sie dann die folgenden Schritte und klicken Sie auf Übernehmen.
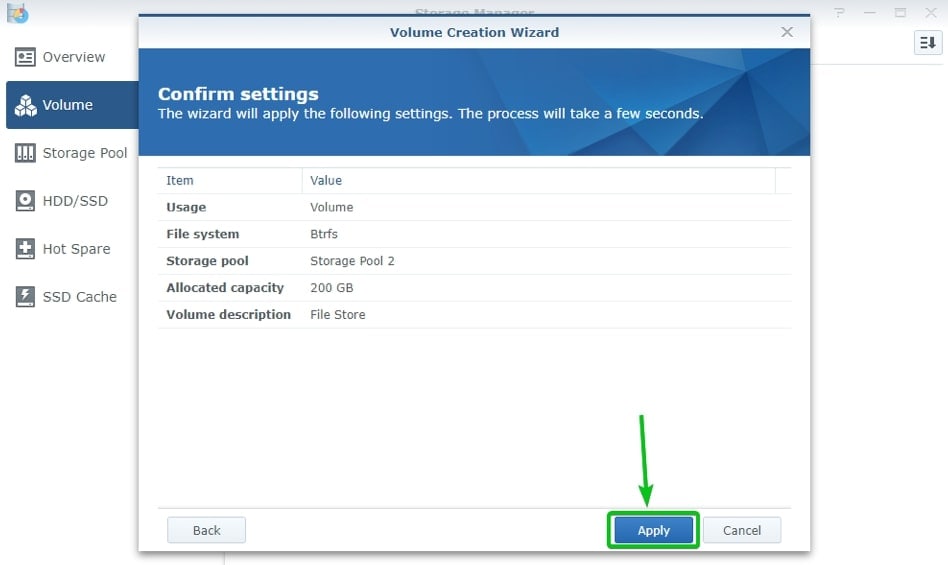
Schritt 10. Ihre Festplatten wurden nun in eine RAID-Konfiguration konvertiert.
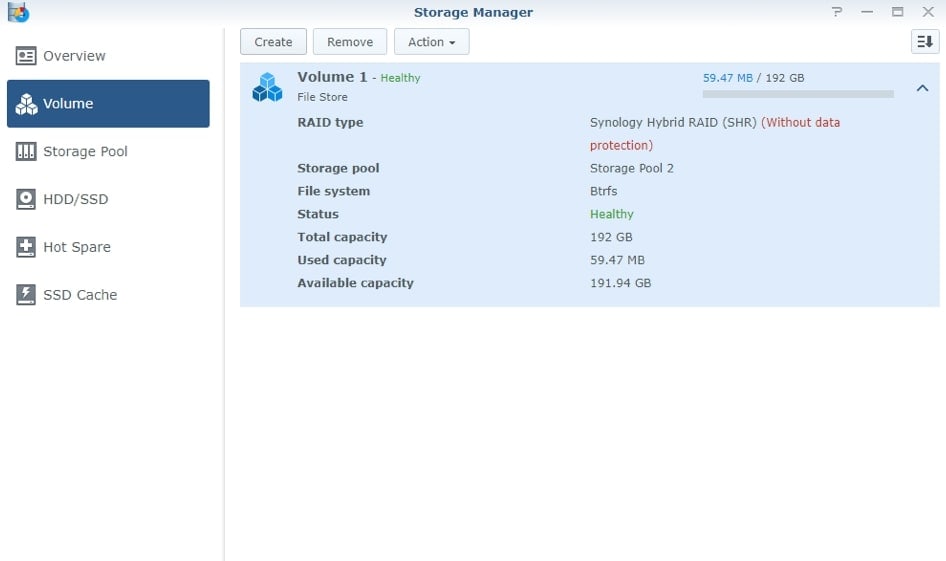
Option 2. Ändern Sie das Synology RAID-Setup
Sind Ihre Festplatten bereits in Synology RAID eingerichtet, aber Sie möchten sie ersetzen oder austauschen, ohne Ihre Daten zu verlieren? Die gute Nachricht ist: Es ist möglich! Ihre Auswahlmöglichkeiten sind jedoch begrenzt. Es gibt nur fünf mögliche Änderungen, die wie folgt lauten:
| Von | Bis | Minimale Anzahl von Laufwerken |
| Basis oder JBOD | RAID 1 | 2 (1 mehr als Basis) |
| Basis oder JBOD | RAID 5 | 3 (2 mehr als Basis) |
| RAID 1 | RAID 5 | 3 (1 mehr als RAID 1) |
| RAID 5 | RAID 6 | 4 (1 mehr als RAID 5) |
| SHR | SHR-2 | 4/5 (2 mehr als SHR) |
Hier sind die Schritte, um die Synology RAID-Einrichtung zu ändern. Befolgen Sie die Anweisungen sorgfältig.
Vergewissern Sie sich, dass der Status des Speicherpools Normal ist.
Wenn Sie einem Speicherpool zusätzliche Laufwerke hinzufügen, müssen die neuen Laufwerke größer sein als das kleinste Laufwerk des Speicherpools.
Neue Laufwerke müssen den Status Initialisiert oder Nicht initialisiert haben.
Schritt 1. Um auf die NAS-Oberfläche zuzugreifen, navigieren Sie in einem Webbrowser zu http://find.synology.com. Verbinden Sie dann Ihren Computer mit Ihrem NAS-Laufwerk. Wählen Sie Storage Manager > Volumen > Verwaltung.
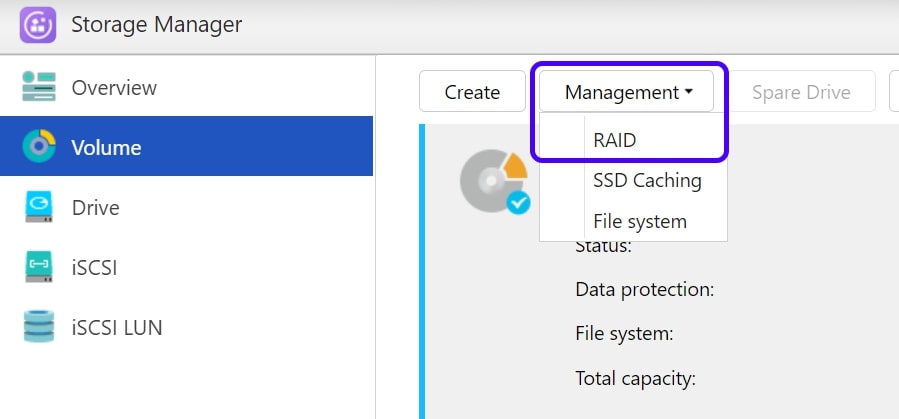
Schritt 2. Wählen Sie "RAID-Typ ändern" und klicken Sie auf "Weiter".
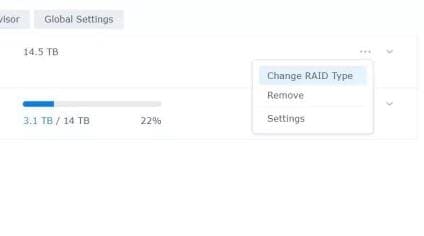
Schritt 3. Wählen Sie die gewünschte RAID-Konfiguration und drücken Sie auf Weiter. Die RAID-Konfiguration wurde nun geändert.
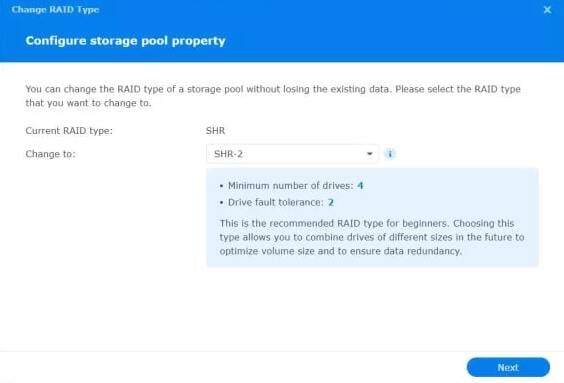
Option 3. Wiederherstellen eines Synology RAID-Setups
Möchten Sie eine frühere Synology RAID-Konfiguration wiederherstellen? Gehen Sie wie folgt vor:
Schritt 1. Navigieren Sie zur Konfigurationsseite Ihres NAS. Verbinden Sie einen Computer mit demselben Netzwerk wie den NAS.
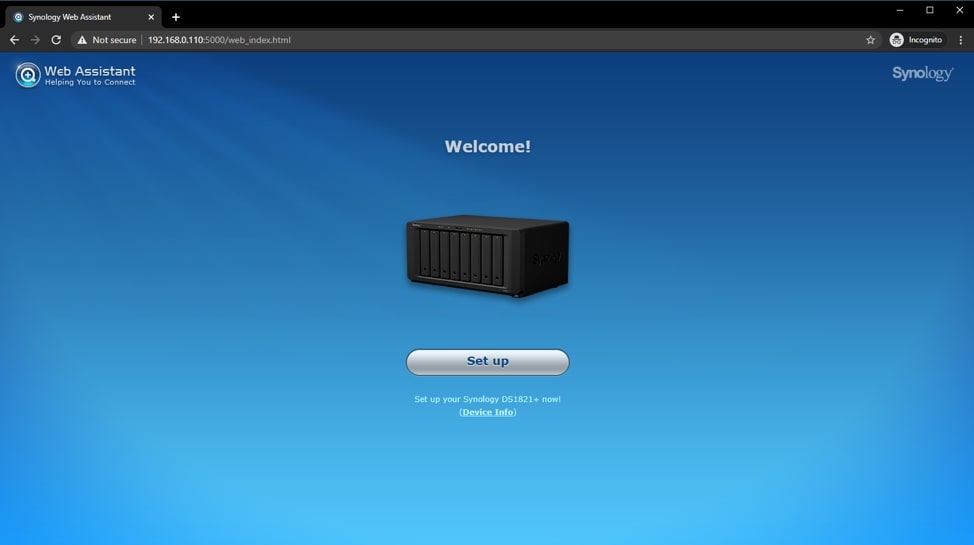
Schritt 2. Wählen Sie Speicher-Manager > Volumen > Löschen. Nach dem Löschen drücken Sie im oberen Menü auf Erstellen. Wählen Sie dann die Datenträger aus, die Sie verwenden möchten und drücken Sie auf Weiter. Wählen Sie die gewünschte RAID-Konfiguration und klicken Sie auf Weiter.
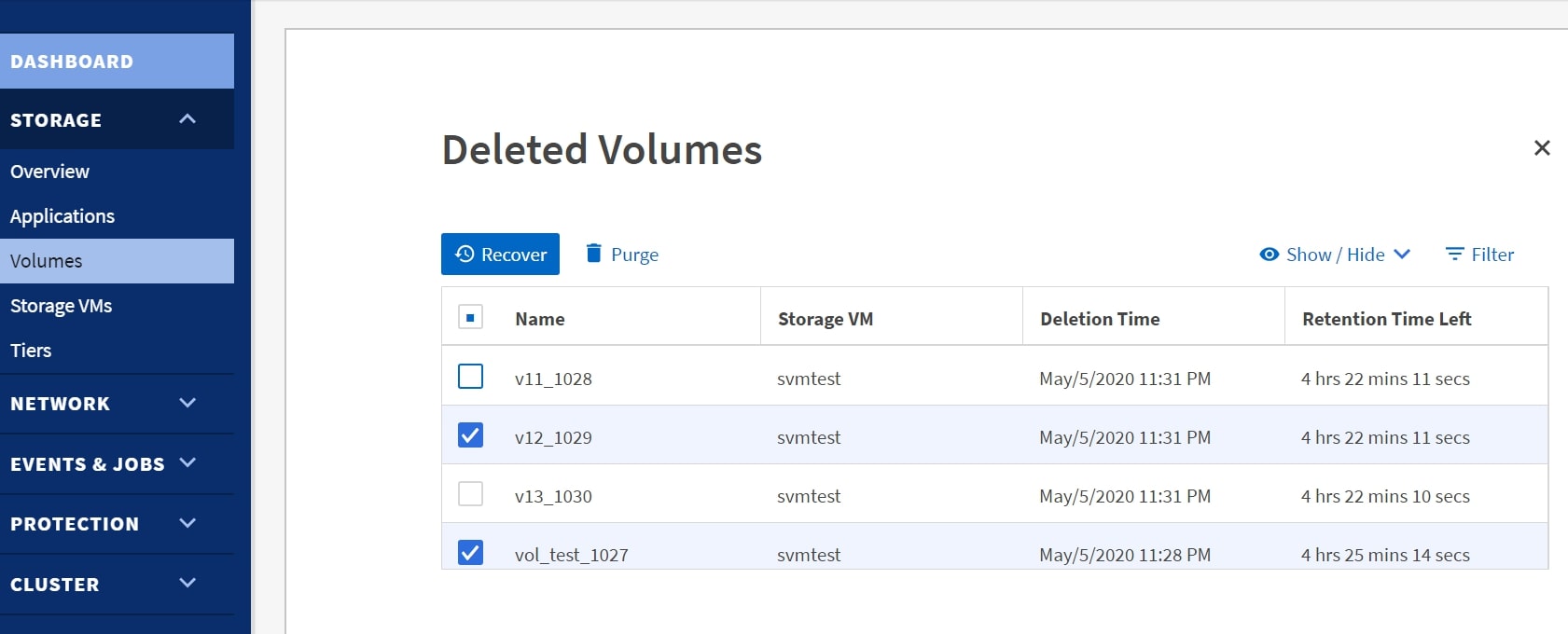
Die RAID-Konfiguration ist nun abgeschlossen. Es kann ein paar Stunden dauern, bis das Volumen voll funktionsfähig ist. Der Status in der Übersicht des Volumens zeigt an, wann es vollständig einsatzbereit ist.
Wie man verlorene Daten nach der Synology RAID-Einrichtung wiederherstellt
Da erwähnt wird, dass das Erstellen einer neuen Synology RAID-Einrichtung und deren Wiederherstellung zu Datenverlusten führen kann, ist dies sehr lästig, da es sich auf die Arbeit oder die Freizeit auswirken kann. Wenn dies geschieht, gibt es in der Regel nur eine einzige Möglichkeit, zu handeln: Synology NAS RAID-Datenwiederherstellung.
Die beste RAID-Datenrettung bewältigt viele Datenverlustsituationen, um Ihre wichtigen Daten einfach und sicher wiederherzustellen. Und genau das tut die Wondershare Recoverit RAID Data Recovery Software. Millionen von Anwendern vertrauen dieser Software, da sie alle anspruchsvollen Aufgaben schnell im Hintergrund erledigt.
Schritte zur Wiederherstellung verlorener Daten nach der Synology RAID-Einrichtung mit Recoverit RAID Data Recovery:
Schritt 1. Öffnen Sie den NAS-Wiederherstellungsmodus
Starten Sie Recoverit RAID Data Recovery nach der Installation und gehen Sie zu NAS und Linux im linken Menü. Wählen Sie nun die NAS-Wiederherstellung. Damit kann Recoverit nach den NAS-Speichergeräten suchen, von denen Sie die Daten verloren haben.

Schritt 2. Verbinden Sie Ihr NAS-Gerät
Sobald Recoverit die Suche beendet hat, sehen Sie unter NAS-Server die erkennbaren NAS-Geräte. Suchen Sie das Gerät, auf dem Sie die Daten verloren haben und klicken Sie darauf.

Füllen Sie die angeforderten Informationen aus. Danach wird Recoverit eine Remote-Verbindung herstellen, sobald Sie auf Verbinden klicken.

Schritt 3. Scannen und Wiederherstellen von Dateien
Sobald die Verbindung hergestellt ist, beginnt die Software mit dem automatischen Scan, um auf dem ausgewählten NAS-Gerät nach verlorenen oder gelöschten Daten zu suchen.

Sie können die gescannten Dateien während oder nach dem Scan in der Vorschau anzeigen. Wählen Sie schließlich die gewünschten Dateien aus und klicken Sie auf Wiederherstellen, um den Wiederherstellungsprozess zu starten.

Geben Sie an, wo Sie die wiederhergestellten Dateien speichern möchten. Beachten Sie, dass Sie einen anderen Pfad wählen müssen als den, in dem Ihre Daten gelöscht oder verloren wurden.
FAQs
-
Welchen RAID sollte ich für Synology verwenden?
Der am häufigsten empfohlene RAID-Level für die NAS-Implementierung ist RAID 5, der ein ausgewogenes Verhältnis zwischen Leistung und Redundanz bietet. Ein einzelnes Laufwerk wird gesperrt, um alle Daten aufzubewahren, die für die Wiederherstellung eines Speichergeräts im Falle eines Ausfalls benötigt werden. -
Kann man den RAID ändern, ohne Daten zu verlieren?
Ja. Sie können die RAID-Konfigurationen der Speicherpools wechseln, ohne die zuvor gespeicherten Informationen zu löschen. Wenn Sie beispielsweise weitere Laufwerke hinzufügen, können Sie einen RAID 1-Speicherpool einrichten und ihn später in einen RAID 5-Pool umwandeln. -
Sollte ich RAID 5 oder SHR für mein Synology NAS verwenden?
Aus der Sicht des Benutzers ist der Hauptvorteil von SHR die Flexibilität. Unter dem Gesichtspunkt des nutzbaren Speicherplatzes können Sie RAID 5 verwenden. Verwenden Sie jedoch SHR, wenn Sie Festplatten gleicher Größe verwenden und unter keinen Umständen Laufwerke mischen wollen. -
Sollte ich mein Synology NAS die ganze Zeit eingeschaltet lassen?
Ihre Dateien werden auf dem NAS-Server gespeichert und können auf all Ihren Geräten synchronisiert bzw. automatisch auf dem neuesten Stand gehalten werden. Dieser Dienst muss immer verfügbar sein, also müssen Sie den NAS immer einschalten.
Fazit
Diese Anleitung hilft Ihnen, die 3 verschiedenen RAID-Einrichtungsoptionen für Synology NAS zu verstehen: Erstellen einer neuen Synology RAID-Einrichtung, Ändern und Wiederherstellen. Bei diesen Methoden besteht jedoch die Gefahr von Datenverlusten, die Ihnen Probleme bereiten können. Ich empfehle daher die Recoverit RAID-Datenrettungssoftware für eine sichere und einfache RAID-Datenrettung.
