In diesem digitalen Zeitalter sind Daten das wertvollste Gut, das Sie besitzen. Damit heben Sie sich nicht nur von Ihren Mitbewerbern ab, sondern können auch das beste Kundenerlebnis bieten. Mit diesen Vorteilen geht jedoch das Problem einher, dass Sie mit einer beträchtlichen Datenmenge umgehen und einen hohen Preis für die Datensicherung und -wiederherstellung zahlen müssen. Aber keine Sorge, denn Veeam NAS Backup löst diese Probleme.
Teil 1. Was ist Veeam Backup & Recovery?
Veeam Backup & Recovery ist eine Datensicherungssoftware, die von Veeam Software im Jahr 2008 als Teil der Veeam Availability Suite entwickelt wurde. Die Hauptfunktion der Software ist das Sichern, Wiederherstellen und Replizieren von Daten auf virtuellen Maschinen. Das ist eine Premiere, denn Backup-Anwendungen sind zunächst nicht in der Lage, zwischen dem Schutz physischer und virtueller Maschinen zu unterscheiden.
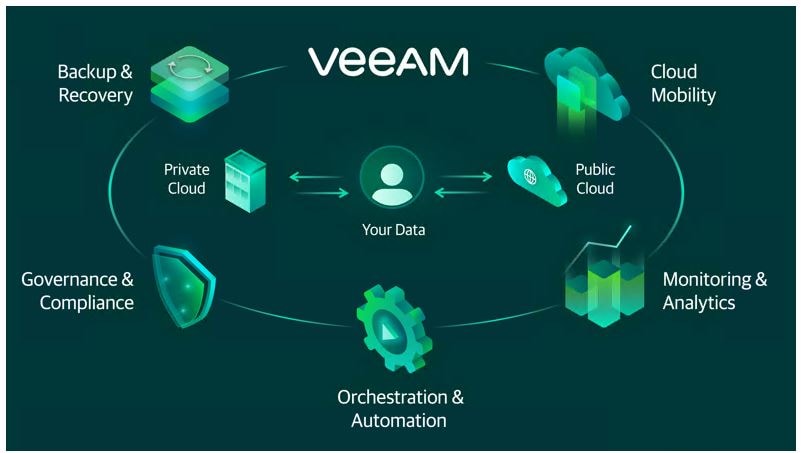
Die Software bietet Datensicherung und -wiederherstellung für alle Arten von Daten, unabhängig vom verwendeten Speicher, ob physisch, in der Cloud oder virtuell. Darüber hinaus verfügt Veeam über eine agnostische Plattform, die es Ihnen ermöglicht, mit gängigen Storage-Anbietern und Technologiepartnern zu arbeiten. Darüber hinaus verwendet Veeam eine verfeinerte und skalierbare Engine für die sofortige Sicherung und Wiederherstellung, die auf der patentierten VM Recovery Capability von Veeam basiert.
Neu hinzugefügte NAS-Funktionen und aktuelle Versions-Updates
Seit der Entwicklung von Veeam wird die Software kontinuierlich durch Updates und neue Funktionen verbessert. Im Jahr 2022 fügte Veam in Veeam Version 10 Unterstützung für Network Attached Storage (NAS) Backup für Microsoft 365 hinzu, wodurch Sie NAS als Backup-Repositories verwenden können. Bei einem solchen NAS kann es sich um einen freigegebenen Ordner auf Ihrem Computer oder um ein anderes physisches Gerät handeln, auf das über das Server Message Block (SMB)-Protokoll zugegriffen werden kann.
Am 12. März 2022 veröffentlichte Veniam die Veeam Backup and Replication 11a, die eine zentralisierte AWS-, Microsoft Azure- und Google Cloud-Sicherung, erhöhte Cloud-Sicherheit, Red Hat Virtualization (RHV)-Backup, Kubernetes-Backup und kostengünstigeren Archivspeicher bietet.
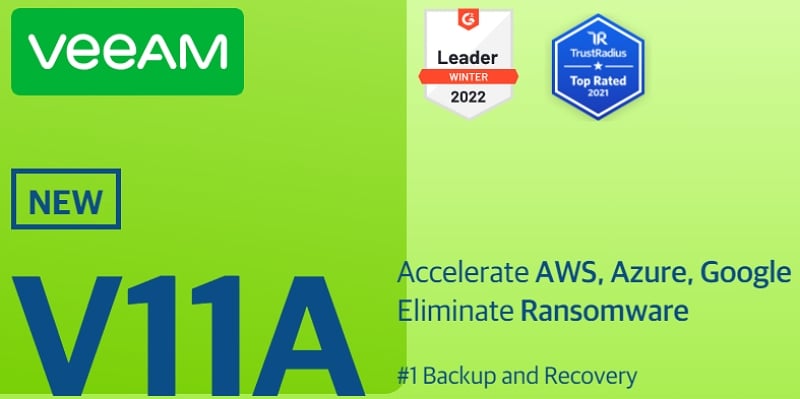
Und schon jetzt steht die Vorfreude auf Veeam V12 vor der Tür. Obwohl die offizielle Version noch nicht angekündigt ist, gibt es neue vielversprechende Funktionen wie VeeaMover, automatisches Abmelden von Sitzungen, zeitgesteuerte Prüfungen, vereinfachte Konfiguration von Hardened Repositorys, Glacier Instant Retrieval für Amazon S3 und vieles mehr.
Wichtigste Funktionen von Veeam Backup & Recovery in Bezug auf NAS-Backup
Mit der Version 10 der Veeam Availability Suite wurde das "Seriously Enhanced NAS-Backup" eingeführt, das die Plattform nutzt, um wichtige Funktionen einzuführen, mit denen sich Veeam von anderen Storage- und Backup-Programmen unterscheidet. Von da an fügt Veeam kontinuierlich Funktionen hinzu, die NAS-Backups unterstützen. Hier finden Sie Funktionen, die Sie kennen sollten:
- Geänderte Dateiverfolgung. Veeam nutzt den CRC-Hash-Baum, um festzustellen, welche Dateien sich in einem Dateisystem geändert haben. Sie müssen nicht das gesamte Dateisystem durchgehen, wenn Sie ein NAS-Dateisystem sichern und plötzlich ein separates Backup erstellen.
- Erhöhte Skalierbarkeit und Flexibilität. Mit Veeam können Sie jede Datendatei schützen und sichern. Und nicht nur das: Mit Veeam können Sie ein Dateisystem schützen und von einem anderen System aus speichern. Außerdem nutzt Veeam mehrere Proxys, um den Schutz der NAS-Datei zu skalieren.
- Schnappschuss Freundlich. Die Auslagerung Ihres Backups in einen Schnappschuss verhindert Dateisperr- und Konsistenzfehler und entlastet Ihr NAS-Speichersystem auf ein sekundäres System.
- Kompatibilität. Die Veeam Backup & Recovery Software ist mit verschiedenen Backup-Zielen kompatibel und kann mit VMware vSphere und Microsoft Hyper-V verwendet werden.
Veeam Preise, Lizenzierung und Einkaufsführer
Sie können Veeam NAS Backup herunterladen und 30 Tage lang den vollen Funktionsumfang nutzen, wenn Sie sich registrieren.
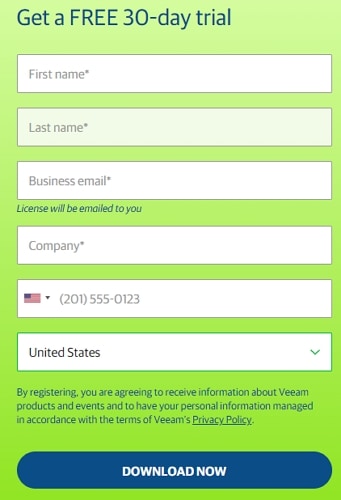
Wenn Sie nach der Testphase das Veeam-Paket in Anspruch nehmen möchten, können Sie zwischen Veeam Availability Suite und Veeam Backup & Recovery wählen.
Beide Pakete werden mit der Veeam Universal License (VUL) lizenziert, einer benutzerfreundlichen Lizenz pro Workload, die als Abonnement oder unbefristete Option erhältlich ist, um Daten in lokalen und Multi-Cloud-Umgebungen zu schützen.
Teil 2. Wie sichert man NAS mit Veeam NAS Backup and Recovery?
Die NAS-Sicherung und -Wiederherstellung ist eine Funktion, die der Version 10 von Veeam Backup & Recovery hinzugefügt wurde. Sehen Sie sich das Video-Tutorial an oder folgen Sie dieser Schritt-für-Schritt-Anleitung, wie Sie die NAS-Backup-Funktion zum Schutz Ihrer Daten und Dateien nutzen:
Schritt 1. Öffnen Sie Veeam und klicken Sie auf Verbinden.
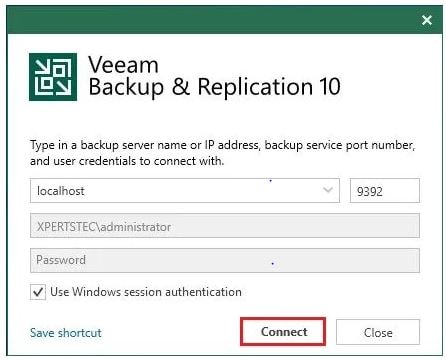
Schritt 2. Gehen Sie zur Registerkarte Inventar und klicken Sie auf Dateifreigabe > Dateifreigabe hinzufügen.
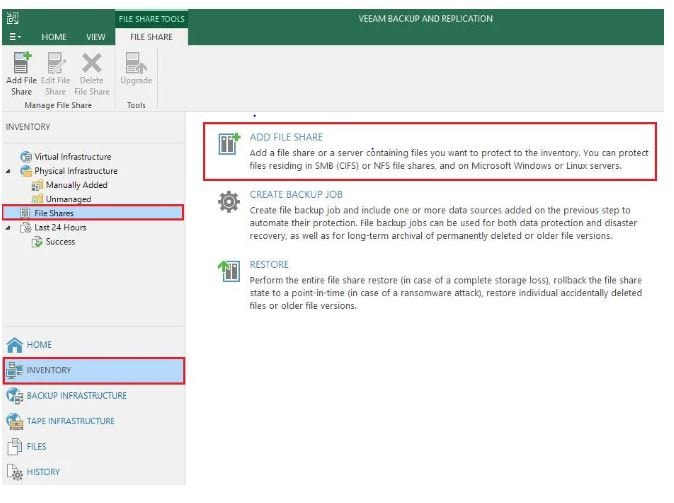
Schritt 3. Wählen Sie SMB-Dateifreigabe und geben Sie dann den gemeinsamen Ordner und die Zugangsdaten an. Klicken Sie dann auf Erweitert.
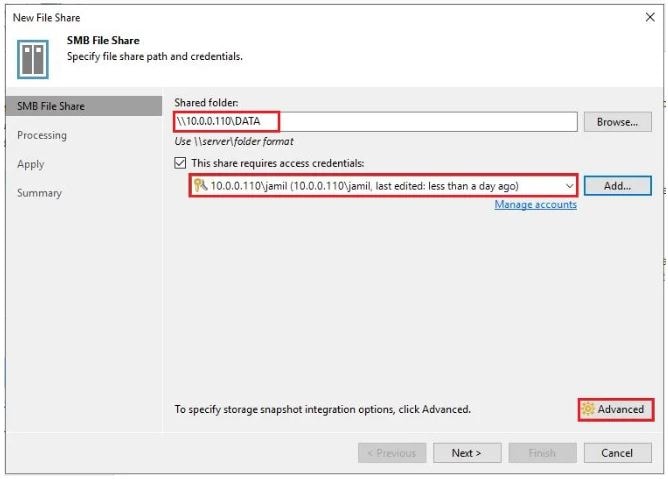
Schritt 4. Wählen Sie die Sicherungsquelle und klicken Sie auf OK.

Schritt 5. Gehen Sie auf die Registerkarte Verarbeitung und wählen Sie Ihren Proxyserver. Klicken Sie dann auf Anwenden.

Schritt 6. Klicken Sie auf Übernehmen > Weiter.
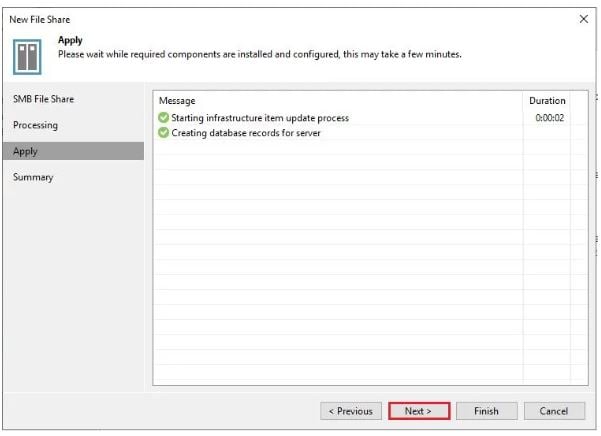
Schritt 7. Sehen Sie sich die Dateizusammenfassung an und klicken Sie auf "Fertig stellen".

Schritt 8. Klicken Sie mit der rechten Maustaste auf die SMB-Dateifreigabe > zum Sicherungsauftrag hinzufügen.

Schritt 9. Geben Sie einen Namen und eine Beschreibung für den Sicherungsauftrag an und klicken Sie dann auf Weiter.

Schritt 10. Fügen Sie die Dateifreigaben hinzu, die Sie sichern möchten und klicken Sie auf Weiter.
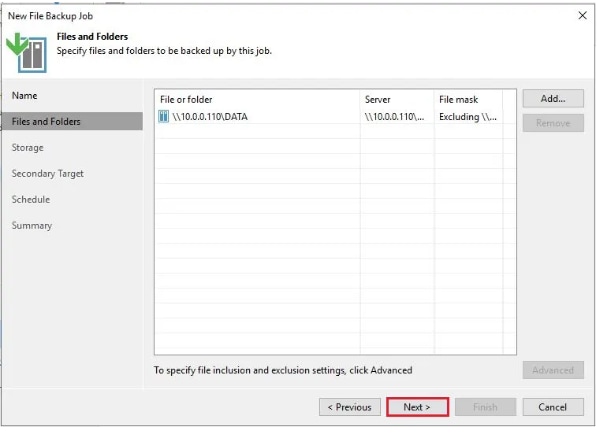
Schritt 11. Wählen Sie die Einstellungen für das Backup-Repository und das Aufbewahrungsarchiv und klicken Sie dann auf Weiter.

Schritt 12. Sie können ein Ziel für ein sekundäres Ziel angeben und auf Weiter klicken.

Schritt 13. Legen Sie einen Zeitplan für den Backup-Auftrag fest, markieren Sie "Automatisch wiederholen" und klicken Sie auf Übernehmen.

Schritt 14. Überprüfen Sie die Auftragszusammenfassung und klicken Sie auf Beenden.
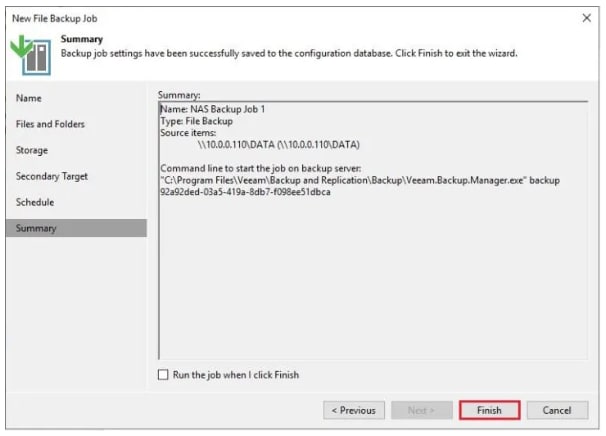
Schritt 15. Klicken Sie auf NAS-Sicherungsauftrag > Start.

Schritt 16. Auftrag erfolgreich abgeschlossen.
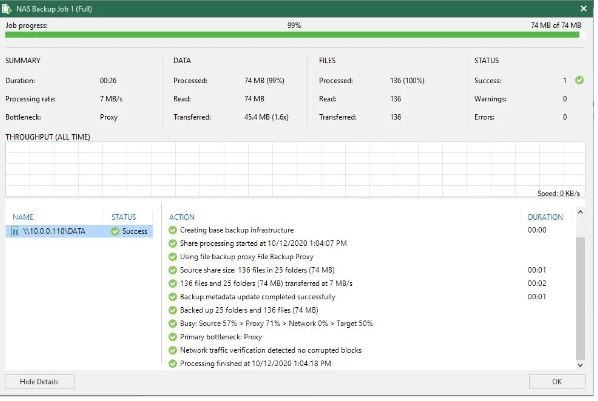
Teil 3. Wie kann man Dateien aus einer Veeam NAS-Sicherung wiederherstellen?
Veeam Backup & Recovery bietet mehrere Wiederherstellungsoptionen für unterschiedliche Wiederherstellungsszenarien. Sie können eine sofortige Wiederherstellung der Dateifreigabe durchführen, zu einem bestimmten Zeitpunkt zurückgehen, Dateien und Ordner wiederherstellen, Dateien aus einem Archiv-Repository wiederherstellen oder die gesamte Dateifreigabe wiederherstellen. Wir konzentrieren uns vorerst auf die letzte Option.
Die Wiederherstellung der gesamten Dateifreigabe ist am besten geeignet, wenn Ihr Gerät nicht richtig funktioniert und Sie die gesamte Dateifreigabe wiederherstellen müssen. Folgen Sie dieser Schritt-für-Schritt-Anleitung oder sehen Sie sich das vollständige Video-Tutorial an:
Schritt 1. Starten Sie den Assistenten zur Wiederherstellung von Dateien und wählen Sie "Die gesamte Freigabe wiederherstellen".
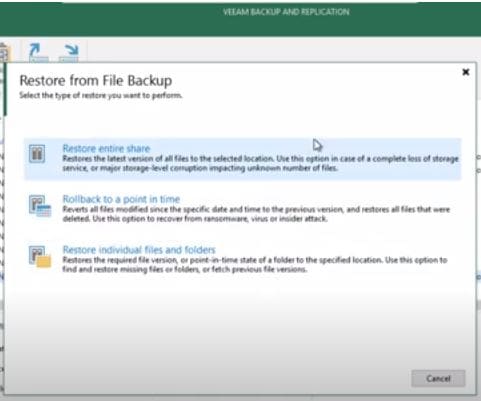
Schritt 2. Wählen Sie ein Backup aus, von dem Sie Dateien wiederherstellen möchten und klicken Sie auf Weiter.
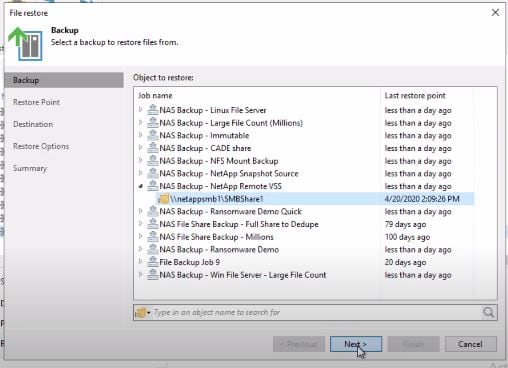
Schritt 3. Wählen Sie einen Wiederherstellungspunkt und klicken Sie auf Weiter.

Schritt 4. Geben Sie das Ziel an, an dem die Datei wiederhergestellt werden soll. Wenn Sie Ihr NAS an einen anderen Ort migrieren möchten, wählen Sie "Dieser Server" und geben Sie einen anderen verwalteten Server und Dateipfad an.

Schritt 5. Geben Sie zusätzliche Wiederherstellungsoptionen an und klicken Sie auf Weiter.

Schritt 6. Überprüfen Sie die Zusammenfassung und klicken Sie auf Fertig stellen.
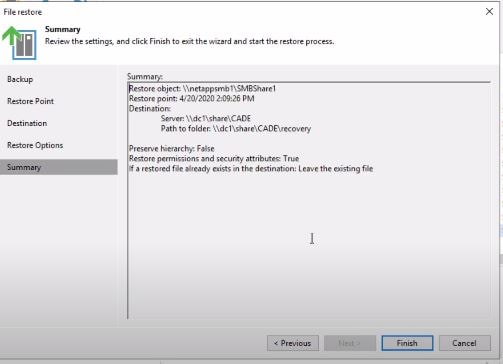
Teil 4. Beste Alternative zu Veeam
Wondershare UBackit ist die beste Wahl, wenn Sie eine Alternative zu Veeam benötigen. Dieses Programm unterstützt die Übertragung beliebiger Dateien, einschließlich Video, Bild, E-Mail, Word, Excel, PPT, etc. von einem Ort zum anderen. Sie können die Dateien von einem NAS-Server auf einen anderen übertragen oder sie auf ein beliebiges externes Laufwerk verschieben. Außerdem bietet es einen Backup-Zeitplan, mit dem Dateien automatisch nach Tagen, Wochen, Monaten oder in Echtzeit gesichert werden können.
Wie verwendet man UBackit zur Sicherung von NAS?
Schritt 1. Wechseln Sie in der Seitenleiste zum Bereich Backup und wählen Sie auf der Oberfläche die Option der Dateisicherung, mit der Sie die zu sichernden Dateien auf dem NAS-Server auswählen können.

Schritt 2. Suchen Sie den NAS-Server und wählen Sie die Dateien, die Sie sichern möchten. Klicken Sie dann auf Auswählen, um zum nächsten Schritt zu gelangen.

Schritt 3. Hier müssen Sie das Sicherungsziel auswählen, an dem Sie die NAS-Dateien speichern möchten. Vergewissern Sie sich, dass der Zielort über genügend Speicherplatz für die Sicherungsdateien verfügt.

Schritt 4. Es wird einige Sekunden oder Minuten dauern, bis der Backup-Vorgang abgeschlossen ist. Sobald der Vorgang abgeschlossen ist, erhalten Sie eine Benachrichtigung von dem Tool. Und Sie können auf das Symbol der Einstellungen im Backup-Ordner klicken, um den Plan für die automatische Datensicherung nach Ihrem Bedarf einzustellen.

Schritt 5. Um die Sicherungsdateien wiederherzustellen, gehen Sie bitte zum Abschnitt Wiederherstellen in der Seitenleiste. Wählen Sie den Ordner, klicken Sie auf Wiederherstellen und wählen Sie einen Datenträger zum Speichern der Dateien. Dann wird der Ordner wiederhergestellt und erfolgreich auf dem Ziellaufwerk gespeichert.

Teil 5. Bonus-Tipp: Wie kann man verlorene NAS-Daten ohne Backup wiederherstellen?
Haben Sie versehentlich Ihre NAS-Daten verloren und vergessen, ein Backup zu erstellen? Ganz gleich, ob die Daten durch versehentliches Löschen, einen Malware-Angriff, einen Hardware-Defekt oder eine Überhitzung des Servers verloren gegangen sind, Wondershare Recoverit ist eine NAS-Datenrettungssoftware, der Sie vertrauen können. Es ermöglicht Ihnen, verlorene Daten von verschiedenen logisch beschädigten oder ausgefallenen NAS-Speichergeräten wiederherzustellen, darunter Synology, Western Digital, QNAP, ASUSTOR, WD, Buffalo, Lacie, Seagate und viele mehr.

Wondershare Recoverit - Mächtiges NAS Wiederherstellungstool
5.481.435 Personen haben das Tool bereits heruntergeladen.
Unterstützt die Wiederherstellung von NAS-Daten von allen gängigen NAS-Anbietern wie Synology, QNAP, ASUSTOR, Western Digital, Buffalo, LaCie, etc.
Erleichtert 500+ NAS-Datenverlustszenarien, wie z.B. Löschen, Formatieren, Betriebssystemabsturz, RAID-Ausfall, defekter Controller, Stromausfall, Virenbefall.
Unterstützt alle RAID-Typen, einschließlich RAID 0, 1, 5, 6 und 10.
Stellen Sie NAS-Daten über die Fernverbindung wieder her, ohne die Festplatte herauszuziehen.
Hier finden Sie eine einfache Anleitung, wie Sie verlorene NAS-Daten mit Wondershare Recoverit NAS Recovery wiederherstellen können:
Schritt 1. Installieren und starten Sie Wondershare Recoverit auf Ihrem Desktop/PC.

Schritt 2. Wählen Sie NAS und Linux und klicken Sie auf NAS-Wiederherstellung.

Schritt 3. Klicken Sie unter den NAS-Servern auf das Gerät, auf dem Sie Ihre Daten verloren haben.

Für Windows Vista/7/8/10/11
Für macOS X 10.10 - macOS 13
Schritt 4. Geben Sie die erforderlichen Informationen ein und klicken Sie auf Verbinden.

Schritt 5. Nach dem Scan-Vorgang können Sie Ihre Dateien nach Belieben in der Vorschau anzeigen. Sie können auch den Fortschritt des Scans in der unteren Leiste überprüfen und ihn jederzeit stoppen.

Schritt 6. Zeigen Sie eine Vorschau Ihrer Datei an und klicken Sie auf Wiederherstellen.

Schritt 7. Wählen Sie den Dateipfad, in dem Sie die wiederhergestellte Datei speichern möchten.

Video-Tutorial über die Wiederherstellung von Dateien von einem NAS-Server
Für Windows Vista/7/8/10/11
Für macOS X 10.10 - macOS 13
FAQS
Kann man mit Veeam ein NAS sichern?
Absolut. Veeam Backup & Recovery bietet Sicherung und Wiederherstellung für verschiedene NAS-Dateifreigaben. Um Ihre NAS-Dateifreigaben zu schützen, können Sie Ihre bestehende Veeam Backup & Recovery-Infrastruktur nutzen, indem Sie Ihre Dateifreigabe, Ihren Backup-Proxy, Ihr Cache-Repository und Ihre Speicherposition konfigurieren.
Funktioniert Veeam mit Synology NAS?
Sie können Veeam verwenden, wenn Sie mit Synology NAS arbeiten. Achten Sie darauf, dass das maximale Server Message Block-Protokoll auf SMB3 eingestellt ist. Mit dieser Methode können Sie auf gespeicherte Daten im Synology NAS zugreifen.
Funktioniert Veeam mit QNAP NAS?
Ja, natürlich. Veeam Backup & Recovery unterstützt QNAP NAS, um eine effektive Backup-Lösung für VMware und Hyper-V zu bieten, die die Datenreduzierung und Skalierbarkeit maximiert. Veeam ermöglicht die Einrichtung eines oder mehrerer QNAP NAS-Geräte als Backup-Speicher für eine entfernte Webseite zur effizienten Datenwiederherstellung.
Zusammenfassung
Es besteht kein Zweifel, dass Veeam Backup and Recovery eine beeindruckende NAS-Dateisicherung und -wiederherstellung bietet, die den anspruchsvollen Anforderungen verschiedener Branchen gerecht wird. Nehmen wir jedoch an, Sie möchten Ihre NAS-Daten mit einer einfachen, leistungsstarken und zuverlässigen Software wiederherstellen. In diesem Fall ist Wondershare Recoverit die beste Option für seine vielen vielversprechenden Funktionen.










