Ich habe eine externe Festplatte von Toshiba, Modell HDDR250E03X, die von meinem Windows 10 Dell Laptop nicht erkannt wird. Die Festplatte leuchtet weiß, wenn sie angeschlossen ist, aber Windows zeigt nichts an, was darauf hinweist, dass sie erkannt wurde. Welche Lösungen gibt es? Ich habe die Anschlüsse gewechselt, das Kabel ausgetauscht und sogar einen anderen Laptop verwendet, aber ohne Erfolg.- Reddit
Das kommt Ihnen bekannt vor? Keine Sorge! Unabhängig davon, ob Sie mit Ihrer alten externen Festplatte arbeiten oder eine neue anschließen, besteht die Möglichkeit, dass das Laufwerk nicht mehr angezeigt wird. Viele von uns erleben das eine oder andere Mal.
Dieser Artikel hilft Ihnen dabei, eine externe Toshiba-Festplatte zu reparieren, die nicht funktioniert. Wir stellen Ihnen auch die Gründe vor, die dazu führen, dass eine Toshiba-Festplatte nicht erkannt wird, die Datenrettung mit Recoverit und wie Sie die Toshiba-Festplatte verwenden.
Inhaltsverzeichnis
-
- Überprüfen des Anschlusses und des Computers
- Toshiba Treiber für externe Festplatten aktualisieren
- Aktualisieren oder Deinstallieren von Festplattentreibern
- Neuinstallation von USB-Controllern
- Legacy USB Support aktivieren
- USB-Hub einschalten und alle versteckten Geräte anzeigen
- Nach Windows Updates suchen
- Nach Viren scannen
- Dateien mit Datenrettungssoftware wiederherstellen
- Festplatte initialisieren
- Laufwerkspfad und -buchstabe ändern
- CHKDSK Dienstprogramm verwenden
- Laufwerk partitionieren
- Laufwerk formatieren
- Dateien auf der externen Toshiba-Festplatte einblenden
- PC im abgesicherten Modus neu starten
Gründe, warum die externe Toshiba-Festplatte nicht funktioniert oder nicht erkannt wird

Es gibt viele Gründe, warum Ihre externe Toshiba-Festplatte nicht angezeigt wird, nicht funktioniert oder von Ihrem Windows/Mac-Gerät nicht erkannt wird.
Hier sind einige der möglichen Szenarien:
- Defekter oder fehlerhafter Verbindungsport;
- Partitions- oder Systemprobleme;
- Veraltete Windows-Treiber;
- Ihrem Computer fehlt der zugewiesene Laufwerksbuchstabe;
- Unlesbare Festplattenstruktur;
- Abrupter Festplattenauswurf;
- Stromausfall, Überspannung oder Störung;
- Malware-Angriff;
- Virusinfektion;
- Das Dateisystem oder die Festplatte ist beschädigt;
- Veraltete Software/Hardware-Treiber;
- Fehlende Betriebssystem-Updates.
Sie können die meisten dieser Probleme lösen, indem Sie einfach Ihr Betriebssystem und Ihre Systemtreiber aktualisieren oder Ihre externe Toshiba-Festplatte neu anschließen. Wenn Ihr PC Ihre Toshiba-Festplatte jedoch immer noch nicht erkennen kann, können Sie das Problem mit den unten aufgeführten Lösungen beheben.
Toshiba Festplattenlaufwerk funktioniert nicht - Häufige Probleme und geeignete Lösungen
Hier finden Sie eine kurze tabellarische Übersicht über die bekanntesten Probleme mit "Toshiba Festplatte funktioniert nicht" und die entsprechenden Abhilfemaßnahmen.
| Problem | Ursachen | Lösungen |
| Externe Festplatte von Toshiba wird nicht in der Datenträgerverwaltung und auf "Dieser PC" angezeigt | Lose Verbindung, fehlerhafter USB-Anschluss oder Kabel, veraltete USB-Treiber oder ein nicht zugewiesener Laufwerksbuchstabe. |
|
| Toshiba-Festplatte wird in der Datenträgerverwaltung angezeigt, aber nicht in "Dieser PC" | Viren, Dateisystemfehler oder unsachgemäße Laufwerksnutzung. |
|
| Externe Toshiba-Festplatte erkennbar, aber unzugänglich (kann nicht auf die Dateien im Laufwerk zugreifen) | Viren, Dateisystemfehler, beschädigte Daten oder Probleme mit Zugriffsrechten. |
|
| Toshiba-Festplatte erkannt, aber keine sichtbaren Dateien | Versteckte Dateien, gelöschte Dateien oder Dateisystemfehler. |
|
| Toshiba Laufwerksbeleuchtung blinkt, funktioniert aber nicht | Defekter USB-Anschluss oder Kabel, veraltete USB-Treiber oder defekte Festplatte. |
|
Wie man das Problem der nicht funktionierenden externen Toshiba-Festplatte auf einem Windows-PC behebt
Hier sind die effektivsten Methoden, um die Probleme mit der externen Toshiba-Festplatte unter Windows 10/11 zu beheben. Wenn Sie ein Mac-Benutzer sind, gehen Sie bitte zu den Problemlösungen für die externe Toshiba-Festplatte, die auf dem Mac nicht funktioniert.
Lösung 1: Überprüfen Sie den Anschluss und den Computer
Wenn Sie Ihr externes Laufwerk über USB an den Computer anschließen und es nicht angezeigt wird, probieren Sie zunächst diese beiden schnellen Lösungen aus.
- Prüfen Sie, ob der USB-Anschluss sauber ist
Wenn sich der Anschluss mit Staub füllt, wird der Luftstrom blockiert, was wiederum zu einer Überhitzung des Laufwerks führt und es unbrauchbar macht. Prüfen Sie, ob die Anschlüsse sauber sind.
- Prüfen Sie es an verschiedenen Anschlüssen
Selbst wenn Sie den Anschluss gereinigt haben und das Laufwerk nicht angezeigt wird, versuchen Sie, es über andere Anschlüsse erneut zu verbinden. Sehen Sie, ob das Problem dadurch gelöst wird oder nicht. Wenn das Problem dadurch nicht gelöst wird, folgen Sie den nächsten Lösungen für die Reparatur der Toshiba-Festplatte.
Lösung 2: Aktualisieren Sie den Treiber für die externe Toshiba-Festplatte
Wenn die externe Toshiba-Festplatte auf Ihrem Computer nicht erkannt wird, können Sie sie nicht über den Geräte-Manager aktualisieren. Sie können die offizielle Webseite von Toshiba besuchen, um die neueste Version des Toshiba-Treibers herunterzuladen und zu installieren.
Lösung 3: Aktualisieren oder Deinstallieren von Festplattentreibern
Veraltete Festplattentreiber können dazu führen, dass ein externes Speichergerät nicht mehr zugänglich ist, nicht mehr reagiert oder nicht mehr erkannt wird. Sie können dies beheben, indem Sie die Festplattentreiber auf Ihrem PC aktualisieren. Folgen Sie diesen Schritten, um nach Updates zu suchen.
- Geben Sie Geräte-Manager in der Windows-Suchleiste ein und klicken Sie auf Öffnen. Klicken Sie auf Laufwerke, um den Abschnitt zu vergrößern.

- Klicken Sie mit der rechten Maustaste auf Ihre externe Toshiba-Festplatte und wählen Sie "Treiber aktualisieren".
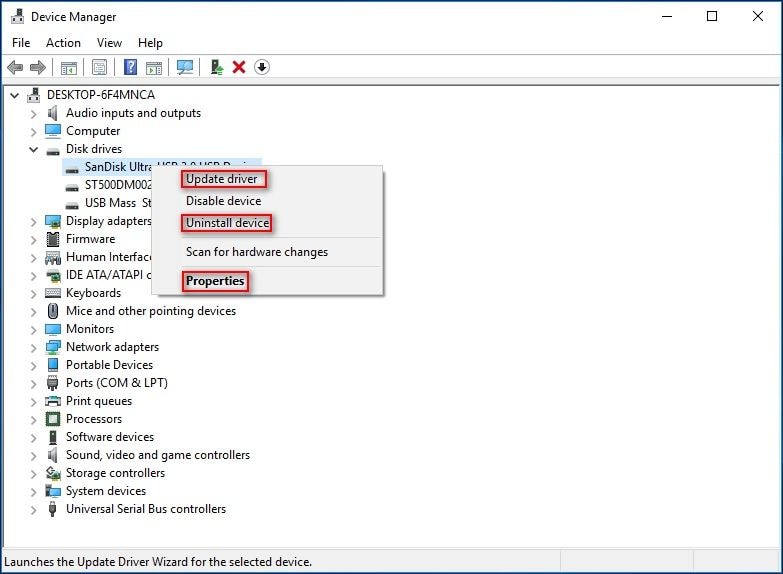
- Wählen Sie "Automatisch nach aktualisierter Treibersoftware suchen" und folgen Sie den Anweisungen, um den Vorgang abzuschließen.

- Wenn keine Updates verfügbar sind, klicken Sie auf "Gerät deinstallieren", um das Laufwerk neu zu installieren. Dieser Schritt kann Probleme mit beschädigten Festplatten beheben. Trennen Sie die externe Toshiba-Festplatte und starten Sie Ihren PC neu. Wenn Ihr PC hochfährt, schließen Sie Ihre Festplatte an den Computer an, um zu sehen, ob Ihr Gerät sie erkennen kann.
- Anhand der Eigenschaften können Sie das Problem ein wenig genauer diagnostizieren.
Lösung 4: USB-Controller neu installieren
Ein beschädigter USB-Treiber kann alle Arten von Systemproblemen verursachen, einschließlich des Fehlers, dass die externe Toshiba-Festplatte nicht angezeigt wird. Wenn Sie vor kurzem einen neuen USB-Treiber installiert haben, kann es sein, dass dieser verhindert, dass Ihr PC die Festplatte erkennt. Hier sind die Schritte zur Behebung dieses Problems.
- Geben Sie Geräte-Manager in der Windows-Suchleiste ein und klicken Sie auf Öffnen.

- Klicken Sie auf den Universal Serial Bus (USB)-Controller Abschnitt, um ihn zu vergrößern.

- Klicken Sie mit der rechten Maustaste auf einen gelb markierten USB-Anschluss und wählen Sie "Gerät deinstallieren". Trennen Sie die Toshiba-Festplatte und starten Sie Ihren PC neu, um die USB-Controller automatisch zu installieren. Sie können nun die Toshiba-Festplatte auf Ihrem Computer sehen.

Lösung 5: Aktivieren der Legacy-USB-Unterstützung
Wenn die externe Festplatte von Toshiba unter Windows 10 nicht angezeigt wird, kann dies an dem deaktivierten Legacy-USB-Support liegen. Aktivieren Sie ihn mit diesen Schritten.
- Starten Sie Ihren Computer neu und rufen Sie das BIOS-Dienstprogramm auf, indem Sie die entsprechende Taste drücken, je nach Hersteller Ihres Computers.
- Wechseln Sie zur Registerkarte Erweitert und wählen Sie USB-Konfiguration.
- Klicken Sie auf Legacy USB Support und setzen Sie die Option auf Aktiviert.
- Verlassen Sie die Seite und speichern Sie die entsprechenden Änderungen.

Lösung 6: USB-Hub einschalten und alle versteckten Geräte anzeigen
Wenn der selektive USB-Suspend-Modus auf Ihrem Computer aktiviert ist, wird ein einzelner Anschluss gesperrt, ohne dass dies Auswirkungen auf die anderen Laufwerke hat. Die selektive Suspension ist bei Laptops nützlich, da sie den Akku schont. Aktivieren Sie den USB-Hub mit diesen Schritten.
- Geben Sie Energiesparplan in das Suchfeld ein und wählen Sie "Energiesparplan auswählen".
- Klicken Sie auf "Planeinstellungen ändern" und gehen Sie dann zu "Erweiterte Energieeinstellungen ändern".

- Erweitern Sie die USB-Einstellungen und erweitern Sie dann die Einstellung für die selektive USB-Aussetzung.
- Wenn sie aktiviert ist, klicken Sie auf Deaktiviert.
- Klicken Sie auf Übernehmen und dann auf OK.

Wenn das Gerät immer noch nicht sichtbar ist, geben Sie devmgmt.msc in das Ausführen Dialogfeld ein, öffnen Sie den Gerätemanager und wählen Sie "Versteckte Geräte anzeigen", indem Sie auf eine Ansicht klicken.

Lösung 7: Suchen Sie nach den Windows-Updates
Manchmal ist die ältere Version von Windows nicht mehr mit der externen Festplatte kompatibel und zeigt sie daher nicht mehr auf dem Computer an. Ein Update von Windows auf die neueste Version kann das Problem beheben. Gehen Sie dabei wie folgt vor.
- Geben Sie "Windows Update" in das Suchfeld ein und finden Sie es. Klicken Sie auf "Nach Updates suchen", um die neueste Version anzuzeigen. Warten Sie nun, bis das Programm nach den Updates sucht.

- Wenn eine der Aktualisierungen verfügbar ist, erhalten Sie den entsprechenden Link. Wenn jedoch angezeigt wird, dass das System auf dem neuesten Stand ist, bedeutet dies, dass es derzeit keine Updates für Ihr System gibt.
- Wenn Updates verfügbar sind, klicken Sie auf "Herunterladen und installieren", um sie zu installieren.
- Windows wird die Updates jetzt automatisch installieren. Wenn alle Updates installiert sind und ein Neustart geplant ist, starten Sie das System neu, wenn Sie dazu aufgefordert werden, um den Aktualisierungsvorgang abzuschließen.
Lösung 8: Nach Viren scannen
Der Scan nach Viren ist ein wichtiger Schritt bei der Reparatur einer Toshiba-Festplatte, die auf einem Windows-Computer nicht funktioniert, da Malware oder Viren die Ursache des Problems sein könnten. Hier erfahren Sie, wie Sie mit Windows Defender, der integrierten Antiviren-Software von Windows 10, einen Scan durchführen:
- Drücken Sie die Windows-Taste auf Ihrer Tastatur und geben Sie Windows Security in die Suchleiste ein. Klicken Sie in den Suchergebnissen auf die Windows Security App, um sie zu öffnen.

- Klicken Sie im Windows Security-Fenster im linken Menü auf Viren- und Bedrohungsschutz.

- Klicken Sie unter dem Abschnitt "Aktuelle Bedrohungen" auf Schnell-Scan, um einen grundlegenden Scan Ihres Systems durchzuführen. Alternativ können Sie auf Scan-Optionen klicken, um eine gründlichere Scan-Methode zu wählen, z.B. Vollständiger Scan oder Benutzerdefinierter Scan.

- Wenn Sie sich für einen benutzerdefinierten Scan entscheiden, werden Sie aufgefordert, die Speicherorte oder Laufwerke auszuwählen, die Sie scannen möchten. Wählen Sie Ihre externe Toshiba-Festplatte aus der Liste aus und klicken Sie auf "Jetzt scannen".
- Windows Defender beginnt mit dem Scan Ihrer externen Toshiba-Festplatte auf Viren und Malware. Die Dauer des Scans hängt von der Größe Ihrer Festplatte und der Anzahl der darauf gespeicherten Dateien ab.

- Sobald der Scan abgeschlossen ist, zeigt Windows Defender die Ergebnisse an. Wenn Bedrohungen erkannt werden, folgen Sie den Prompt, um die infizierten Dateien zu entfernen oder unter Quarantäne zu stellen.
- Nachdem Sie alle erkannten Bedrohungen beseitigt haben, starten Sie Ihren Computer neu und überprüfen Sie, ob Ihre externe Toshiba-Festplatte ordnungsgemäß funktioniert.
Lösung 9: Dateien mit Datenrettungssoftware wiederherstellen
Wenn Sie die oben genannten Methoden ausprobiert haben und Ihre externe Toshiba-Festplatte immer noch nicht auf Ihrem Computer angezeigt wird, sollten Sie in Erwägung ziehen, Ihre Dateien mit Hilfe einer Datenrettungssoftware wiederherzustellen, bevor Sie weitere Reparaturversuche unternehmen. Diese Vorsichtsmaßnahme stellt sicher, dass Sie während der Fehlerbehebung keine wichtigen Daten verlieren.
In diesem Tutorial haben wir uns für Wondershare Recoverit entschieden. Mit seiner außergewöhnlich hohen Wiederherstellungsrate können Sie mit Recoverit Daten von externen Geräten sowohl auf PC- als auch auf Mac-Computern wiederherstellen.
- Stellt Daten von allen Marken externer Festplatten wieder her, einschließlich LaCie, WD, Samsung, SanDisk, etc.
- Verwaltet über 500 Datenverlustsituationen, wie z.B. Löschen, Formatieren und beschädigte Festplatten.
- Die benutzerfreundliche Oberfläche ermöglicht es Ihnen, Daten mit nur wenigen Klicks wiederherzustellen.

Hier erfahren Sie, wie Sie Daten von Ihrem externen Toshiba-Laufwerk wiederherstellen können, um sie an einem sicheren Ort zu speichern.
- Laden Sie Recoverit herunter, installieren Sie es und starten Sie es auf Ihrem Computer.
- Navigieren Sie in Recoverit zu Festplatten und Speicherorte und wählen Sie Ihr Toshiba-Laufwerk im Abschnitt der Externen Laufwerke aus.

- Erlauben Sie Recoverit, das Ziellaufwerk nach verlorenen Daten zu scannen.

- Zeigen Sie eine Vorschau der Scan-Ergebnisse an und klicken Sie auf Wiederherstellen, um Ihre Daten wiederherzustellen.

Sobald Recoverit Ihre Daten wiederhergestellt hat, können Sie sie an einem sicheren Ort speichern oder vor dem Speichern mehrere Backups erstellen.
Lösung 10: Initialisieren Sie die Festplatte
Wenn Ihr Windows-System Ihre Toshiba-Festplatte nicht erkennen kann, können Sie sie initialisieren, damit sie wieder angezeigt wird. Ihr PC kann eine nicht initialisierte HDD aus Gründen wie fehlerhaften Laufwerksblöcken, Verbindungsproblemen, MBR-Schäden, etc. nicht erkennen. Hier ist die Lösung für dieses Problem.
- Geben Sie Datenträgerverwaltung in die Windows-Suchleiste ein und klicken Sie auf Öffnen. Klicken Sie mit der rechten Maustaste auf die nicht initialisierte Festplatte und wählen Sie "Festplatte initialisieren".

- Wählen Sie den Partitionsstil und klicken Sie auf OK. Die MBR-Option ist ideal für die Erstellung der Standard-BIOS-Partition. Mit GPT können Sie mehr als vier Partitionen erstellen und es eignet sich besser für externe Festplatten, die größer als zwei TB sind. Folgen Sie den Anweisungen, um den Vorgang abzuschließen.

Lösung 11: Laufwerkspfad und -buchstabe ändern
Wenn Sie den Laufwerkspfad und den Laufwerksbuchstaben Ihrer externen Toshiba-Festplatte ändern, können Sie das Dateisystem des Laufwerks möglicherweise reparieren. Diese Lösung kann auch das beschädigte Dateisystem reparieren, das eine der Hauptursachen für die Fehlermeldung "Toshiba-Festplatte funktioniert nicht/wird nicht angezeigt" ist.
Hier erfahren Sie, wie Sie den Buchstaben der externen Festplatte ändern können.
- Geben Sie Datenträgerverwaltung in die Windows-Suchleiste ein und klicken Sie auf Öffnen.
- Klicken Sie mit der rechten Maustaste auf die nicht zugängliche externe Toshiba-Festplatte und wählen Sie "Laufwerksbuchstaben und Pfade ändern".

- Geben Sie einen neuen Laufwerksbuchstaben oder Pfad für die externe Toshiba-Festplatte ein.

- Wählen Sie in dem neuen Fenster "Ändern" und klicken Sie auf OK, um den Laufwerksbuchstaben zu ändern.

Wenn Sie den Laufwerksbuchstaben und den Pfad ändern, werden Ihre Dateien nicht von dem Laufwerk gelöscht. Dadurch wird das Dateisystem des Laufwerks repariert, so dass Ihr PC es erkennen kann. Wenn die Reparatur der Toshiba-Festplatte fehlschlägt, können Sie den Laufwerksbuchstaben wieder auf den vorherigen zurücksetzen.
Lösung 12: CHKDSK-Dienstprogramm verwenden
Wenn keine dieser Methoden bei Ihnen funktioniert, versuchen Sie, das Problem mit dem chkdsk Befehl zu beheben. Dieses Windows-Dienstprogramm kann viele Systemprobleme beheben, darunter Festplattenfehler, Verzeichnisprobleme, verlorene Cluster, Probleme mit der Festplattenintegrität, etc.
Geben Sie cmd in das Windows-Suchfeld ein und wählen Sie "Als Administrator ausführen". Folgen Sie diesen Schritten, um Ihr Problem mit dem chkdsk Befehl zu beheben.
- Geben Sie
chkdsk *: f/in das CMD-Fenster ein und drücken Sie die Eingabetaste (ersetzen Sie * durch den Buchstaben Ihres Toshiba-Laufwerks).
- Warten Sie, bis cmd die Analyse abgeschlossen hat.

- Sobald CMD den Vorgang abgeschlossen hat, geben Sie "exit" ein und drücken die Eingabetaste. Entfernen Sie Ihr Toshiba-Laufwerk und starten Sie Ihren PC neu. Schließen Sie das Laufwerk erneut an und prüfen Sie, ob Ihr PC es erkennen kann.
Lösung 13: Partitionieren Sie das Laufwerk
Wenn der Windows Explorer Ihre externe Toshiba-Festplatte nicht erkennt, können Sie das Laufwerk partitionieren, um es zu reparieren und wieder sichtbar zu machen. Wenn Sie eine neue Partition auf Ihrem externen Laufwerk erstellen, kann Ihr PC den nicht zugewiesenen Speicherplatz darauf erkennen und nutzen. Hier sind die Schritte.
- Geben Sie Datenträgerverwaltung in die Windows-Suchleiste ein und klicken Sie auf Öffnen. Klicken Sie mit der rechten Maustaste auf den nicht zugewiesenen Speicherplatz, wählen Sie "Neues einfaches Volumen" und klicken Sie auf Weiter.

- Wählen Sie die Größe des einfachen Volumens in MB und klicken Sie auf Weiter.

- Weisen Sie Ihrer neuen Partition den Toshiba-Laufwerksbuchstaben und den Pfad zu, klicken Sie auf Weiter und dann auf "Fertig stellen", um den Vorgang abzuschließen.
Lösung 14: Formatieren Sie das Laufwerk
Das Formatieren einer externen Toshiba-Festplatte kann verschiedene Probleme beheben, die dazu führen, dass Ihre Toshiba-Festplatte nicht funktioniert, nicht erkannt wird oder nicht auf dem PC angezeigt wird, z.B. Inkompatibilität des Dateisystems, beschädigte Dateisysteme, fehlerhafte Sektoren, Fragmentierung, Viren- oder Malware-Infektionen, unübersichtliche Dateien und wechselnde Partitionsstile. Sichern Sie jedoch unbedingt wichtige Dateien oder verwenden Sie eine Datenwiederherstellungssoftware, bevor Sie formatieren, da bei diesem Vorgang alle auf dem Laufwerk gespeicherten Daten gelöscht werden.
- Öffnen Sie das Startmenü, klicken Sie mit der rechten Maustaste auf das Start Symbol und wählen Sie Datenträgerverwaltung.

- Suchen Sie Ihr externes Toshiba-Laufwerk im Bereich Volumen, klicken Sie es mit der rechten Maustaste an und wählen Sie Formatieren.

- Markieren Sie das Feld "Schnellformatierung durchführen" und klicken Sie auf OK. Klicken Sie erneut auf OK, um zu bestätigen und den Formatierungsvorgang abzuschließen.

Wenn Sie die Formatierung ohne ein Backup durchgeführt haben, können Sie mit Wondershare Recoverit problemlos Daten von einer formatierten Festplatte wiederherstellen.
Lösung 15: Einblenden der Dateien auf der externen Toshiba-Festplatte
Das Einblenden von Dateien über die Eingabeaufforderung kann helfen, Probleme mit der externen Toshiba-Festplatte zu lösen, die vom Computer erkannt wird, aber die Dateien sind unsichtbar. Um Dateien auf einem Windows-PC einzublenden, folgen Sie den nachstehenden Schritten:
- Drücken Sie die Windows-Taste + R auf Ihrer Tastatur, um das Ausführen Dialogfeld zu öffnen.
- Geben Sie "cmd" in das Ausführen Dialogfeld ein und drücken Sie die Eingabetaste. Dadurch wird die Eingabeaufforderung geöffnet.
- Navigieren Sie in der Eingabeaufforderung zu Ihrer externen Toshiba-Festplatte, indem Sie den Laufwerksbuchstaben gefolgt von einem Doppelpunkt eingeben und die Eingabetaste drücken. Wenn Ihrer externen Festplatte beispielsweise der Buchstabe E zugewiesen ist, geben Sie "E:" ein und drücken die Eingabetaste.
- Geben Sie nun den folgenden Befehl ein und drücken Sie die Eingabetaste, um alle Dateien und Ordner auf der externen Toshiba-Festplatte einzublenden:
attrib -h -r -s /s /d *.* - Warten Sie, bis die Verarbeitung des Befehls abgeschlossen ist, was je nach Anzahl der Dateien und Ordner auf Ihrer externen Toshiba-Festplatte einige Zeit dauern kann.
- Sobald der Vorgang abgeschlossen ist, schließen Sie die Eingabeaufforderung und überprüfen Sie Ihre externe Festplatte im Datei-Explorer. Alle zuvor versteckten Dateien und Ordner sollten nun sichtbar sein.
Lösung 16. PC im abgesicherten Modus neu starten
Wenn die oben vorgestellten Lösungen nicht funktionieren, können Sie Ihren Computer im abgesicherten Modus starten, um zu sehen, ob die externe Toshiba-Festplatte hier funktioniert.
- Klicken Sie mit der rechten Maustaste auf das Startmenü > Einstellungen
- Gehen Sie zu Update > Sicherheit und klicken Sie dann auf Wiederherstellung > Erweitertes Starten > Jetzt neu starten.
- Drücken Sie F4, um den PC in den abgesicherten Modus zu versetzen, wenn der Bildschirm der Starteinstellungen erscheint.
- Prüfen Sie, ob die externe Toshiba-Festplatte erkannt wird oder nicht.
Abschließende Worte
Obwohl externe Toshiba-Laufwerke viele Computergeräte mit USB-Anschlüssen unterstützen und langlebiger sind als herkömmliche externe Speichergeräte, sind sie anfällig für verschiedene Probleme.
Die meisten Probleme können Sie jedoch mit regelmäßiger Wartung und richtiger Anwendung beheben. Wenn Ihr externes Toshiba-Laufwerk von Ihrem PC nicht mehr erkannt wird, können Sie die oben genannten Methoden anwenden, um dieses Problem zu beheben.
Denken Sie daran, Ihre Daten regelmäßig zu sichern, um Dateiverluste zu vermeiden. Wenn Sie vergessen haben, Ihre Dateien zu sichern, verwenden Sie eine vertrauenswürdige Datenrettungslösung wie Wondershare Recoverit, um Ihre Daten wiederherzustellen.
FAQ
-
Kann ein beschädigtes Dateisystem verhindern, dass die externe Toshiba-Festplatte funktioniert?
Ja, wenn das Dateisystem auf Ihrer externen Toshiba-Festplatte beschädigt ist, kann dies dazu führen, dass die Festplatte nicht mehr richtig funktioniert. Dies kann durch plötzliche Stromausfälle, unsachgemäßes Auswerfen der Festplatte oder Viren-/Malware-Angriffe geschehen. Sie können ein Tool zur Festplattenprüfung wie CHKDSK verwenden, um beschädigte Dateisysteme zu reparieren. -
Was soll ich tun, wenn meine externe Toshiba-Festplatte von meinem Computer nicht erkannt wird?
Wenn Ihre externe Toshiba-Festplatte von Ihrem Computer nicht erkannt wird, versuchen Sie diese Lösungen:- Überprüfen Sie den USB-Anschluss und das Kabel auf Beschädigungen oder Verschmutzungen.
- Aktualisieren oder installieren Sie die Treiber für die externe Toshiba-Festplatte neu.
- Verwenden Sie den Gerätemanager, um die USB-Geräte erneut zu scannen.
- Prüfen Sie, ob es Windows-Updates gibt, die das Problem beheben könnten.
- Versuchen Sie einen anderen USB-Anschluss oder Computer, um zu sehen, ob das Problem weiterhin besteht.
- Weitere Lösungen finden Sie in diesem Leitfaden.

