• Abgelegt bei: Festplattenproblemlösung • Bewährte Lösungen
Wenn Sie Windows öffnen und zu "Dieser PC" gehen, sind die dort angezeigten Laufwerke das erste, was Sie sehen, richtig? Was zeichnet sie aus? Jedes Laufwerk hat einen Laufwerksbuchstaben. Diese Buchstaben helfen Ihnen, Ihre SSD von anderen Laufwerken zu unterscheiden; sie helfen auch Ihrem Windows, die SSD zu erkennen und darauf zuzugreifen.
Was passiert also, wenn Fehler die SSD vor Windows verstecken? Natürlich gibt es viele Probleme: Das Ausführen von Anwendungen in Ihrem Windows wird zu einem Problem, während das Verschieben von Dateien zwischen Ihren Laufwerken nahezu unmöglich ist. Diese treten auf, weil die Laufwerksbuchstaben fehlen, die Ihr Betriebssystem beim Ausführen der Aktionen anleiten. Verwenden Sie die folgenden Lösungen, um dies zu beheben.
Warum wird SSD nicht erkannt?
Da bereits festgestellt wurde, dass SSDs Fehlern zum Opfer fallen können, besteht der naheliegende Schritt darin, zu ermitteln, welche Fehler das sind. Kümmern Sie sich vorerst nicht darum, sie zu reparieren. Darauf wird später noch näher eingegangen. Kennen Sie die Fehler, damit Sie sie erkennen können, wenn Sie sie sehen, in Ordnung?
- Neue SSD, die noch initialisiert werden muss
Es wird ziemlich ironisch - und urkomisch - sein, wenn Sie eine brandneue SSD in Ihren PC einstecken und feststellen, dass sie nicht funktioniert, nicht wahr? Die Lösung ist zum Glück einfach. Sie müssen nur die SSD initialisieren damit sie nutzbar wird.
- Treiber-Probleme
Das Problem könnte hier so einfach sein, dass Ihr PC mit veralteten Treibern läuft. Und denken Sie daran, dass die SSD, die Sie an Ihren PC anschließen, möglicherweise neuer ist als das darin installierte Windows, was aktualisierte Treiber erforderlich machen könnte, damit Sie die SSD überhaupt erkennen können. Sie können den Windows-eigenen "Geräte-Manager" verwenden, um Ihre Treiber zu aktualisieren. Wenn es dazu kommt, könnten Sie sogar ein Treiber-Update-Tool eines Drittanbieters verwenden, aber das sollte Ihre letzte Option sein.
- Der Laufwerksbuchstabe der SSD-Partition geht verloren
Dieses Problem tritt sowohl bei HDD als auch bei SSD auf. Ihr Windows könnte manchmal etwas weniger effizient sein, da es einer Partition oder einem Laufwerk keinen Laufwerksbuchstaben zuweisen kann. Der Fehler wird meist durch Probleme mit dem Dateisystem oder sogar mit der SSD selbst verursacht. Ein anderer einfacher Ausweg aus diesem Problem ist, selbst einen Laufwerksbuchstaben mit der "Datenträgerverwaltung" zuzuweisen
- Unsachgemäßer Anschluss
Haben Sie die Verbindung überprüft, um sicherzustellen, dass Sie das USB-Kabel der SSD richtig in Ihren USB-Anschluss eingesteckt haben? Achten Sie darauf, dass er fest eingesteckt ist. Besser noch, untersuchen Sie das Kabel und stellen Sie sicher, dass es nicht beschädigt ist. Auch das ist ein wahrscheinliches Problem.
Dieses Problem hat also nichts mit Ihrem Windows zu tun. Es ist entweder ein Hardware-Problem (USB-Kabel) oder eine Folge davon, dass Sie beim Einstecken des Kabels zu hastig waren.
Was ist der Unterschied zwischen SSD und HDD?
7 Lösungen für nicht angezeigte SSD in Windows 10
Die dort aufgelisteten Fehler sind nur einige von vielen, die auf Ihrer SSD Schaden anrichten können, also ist es Zeit, sich an die Arbeit zu machen. Es ist an der Zeit, euch Amateuren beizubringen, wie ihr euch aus dem Schlamassel befreit, in den ihr euch selbst gebracht habt. Warum aber nur 7 Lösungen?
Nun, 7 ist eine Glückszahl, nicht wahr? So allgegenwärtig die Fehler sind, die Ihre SSD betreffen, müssen Sie möglicherweise nicht über diese 7 Lösungen hinausgehen, um die problematische SSD zu beheben.
1 Defekte Hardware reparieren
Es gibt keinen einzigen Weg, Ihre SSD zu reparieren, wenn es sich um ein Hardware-Problem handelt. Hier werden nur die effektivsten Methoden besprochen. Sehen Sie den Fehler im untenstehenden Bild?
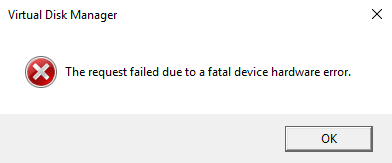
Es handelt sich um einen Fehler, der auftritt, wenn Ihre SSD physisch beschädigt ist, wodurch sie für Windows unzugänglich wird. Sie können das Problem folgendermaßen beheben:
SMART-Attribute/Befehlseingabeaufforderung/Eigenschaften
SMART ist ein natives Werkzeug in Windows, das die Parameter Ihrer SSD über einige kleinere Operationen analysiert und überprüft. Wenn Sie nach der Analyse Ihrer SDD Ergebnisse sehen, die "Vorsicht" oder "Schlecht" oder "Unbekannt" anzeigen, ist es sehr wahrscheinlich, dass Ihre SSD kurz vor dem Ausfall steht. Es liegt also an Ihnen, Ihre Daten zu sichern, bevor das Schlimmste passiert. Verwenden Sie das SMART-Tool, indem Sie dies tun:
1. Drücken Sie diese Tasten: "Windows" + "S", dann geben Sie "Eingabeaufforderung" ein. Sobald sich die Eingabeaufforderung öffnet, klicken Sie mit der rechten Maustaste darauf und wählen Sie "Als Administrator ausführen"
2. Geben Sie diesen Befehl erneut in die Eingabeaufforderung ein: wmic diskdrive get status
Wenn Sie die Warnzeichen "Schlecht" und "Vorsicht" in den Ergebnissen sehen, wissen Sie, was zu tun ist, nicht wahr? Wenn das Ergebnis jedoch so aussieht wie in der Abbildung unten, schließen Sie die Eingabeaufforderung und fahren Sie mit dem nächsten Schritt fort.

3. Der Befehl "chkdsk" kann hier Ihr Problem lösen, insbesondere wenn das Problem auf einen kleinen Fehler zurückzuführen ist. Starten Sie erneut die "Eingabeaufforderung" und wählen Sie "Als Administrator ausführen"
4. Geben Sie diesen Befehl ein und drücken Sie "Enter", um ihn auszuführen:
CHKDSK [Datenträger [[Pfad] Dateiname]] [/F] [/V] [/R] [/X] [/C] [: Größe]]
Im Befehl oben wird mit [/F] versucht, alle Systemfehler zu beheben, während mit [/R] ein fehlerhafter Sektor korrigiert wird.
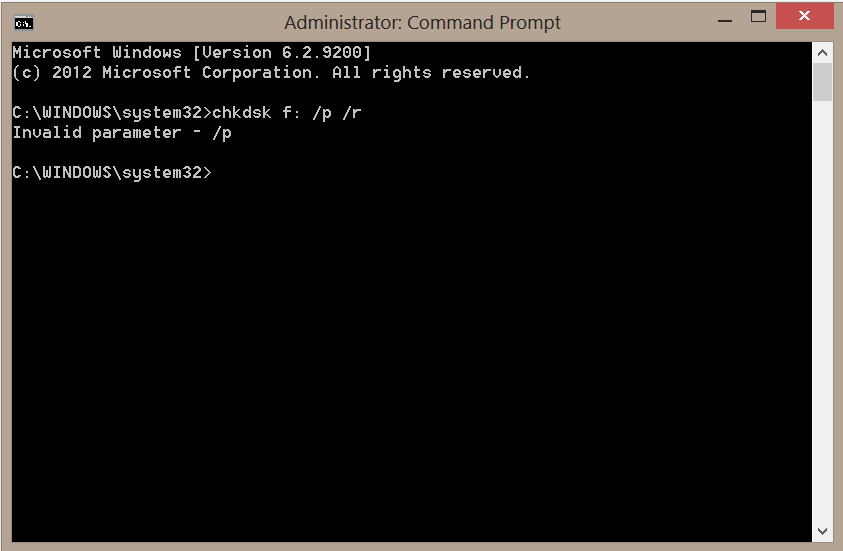
5. Wenn sowohl SMART als auch die Eingabeaufforderung nicht das Nötige bewirken, geben Sie diese Tasten ein: "Windows" + "E". Gehen Sie zu Ihrer SSD und klicken Sie mit der rechten Maustaste auf sie.
6. Wählen Sie "Eigenschaften", klicken Sie auf "Extras" und wählen Sie dann "Prüfen". Starten Sie Ihren PC neu, sobald der Vorgang abgeschlossen ist.

Ein Wort der Warnung: Setzen Sie nicht alles auf eine Karte und erwarten Sie nicht, dass diese Lösungen immer funktionieren. Manchmal kann der Hardwareschaden so groß sein, dass die beste Lösung darin besteht, das Gerät zu einem Experten zu bringen oder das Laufwerk selbst auszutauschen.
2 Konfigurieren Sie die BIOS-Einstellungen
1. Starten Sie Ihren PC neu und drücken Sie die Taste "F2" (dies kann je nach Computermarke oder Hersteller variieren) und drücken Sie "Enter", um in "Config" zu gelangen
2. Wählen Sie "Serial ATA" und drücken Sie "Enter" Sie sehen dann "SATA Controller Mode Option". Wählen Sie "IDE-Kompatibilitätsmodus"

3. Speichern Sie die vorgenommenen Änderungen und starten Sie Ihren PC neu, um ins BIOS zu gelangen, das nun in der Lage sein sollte, Ihre SSD zu erkennen.
3 SSD-Treiber aktualisieren
Genau wie bei jeder anderen Komponente Ihres PCs können Sie nicht erwarten, dass Ihre SSD richtig funktioniert, wenn sie mit veralteten Treibern läuft, oder?
1. Drücken Sie die "Windows"-Taste und geben Sie "Geräte-Manager" in das Suchfeld des Startmenüs ein. Klicken Sie darauf oder drücken Sie "Enter", um es zu starten.
2. Gehen Sie zur Kategorie "Laufwerke" und erweitern Sie sie, dann klicken Sie mit der rechten Maustaste auf jeden Eintrag darunter und klicken Sie auf "Treiber aktualisieren" Sobald die Aktualisierung abgeschlossen ist, starten Sie Ihren PC neu.

4 Neues SSD-Laufwerk initialisieren
1. Drücken Sie die Taste "Windows" + "R". Das Fenster "Ausführen" wird geöffnet. Geben Sie diesen Befehl in seine Suchleiste ein: diskmgmt.msc.
2. Sobald Sie die "Enter"-Taste drücken, öffnet sich die "Datenträgerverwaltung" und eine weitere Eingabeaufforderung. Letztere wird Sie auffordern, die SSD zu initialisieren, um fortzufahren. Wählen Sie je nach Hauptplatine Ihres Systems entweder "MBR" oder "GPT" und klicken Sie auf "OK"

3. Gehen Sie zurück zur "Datenträgerverwaltung" und klicken Sie mit der rechten Maustaste auf das "Volume" Ihrer SSD. Wählen Sie "Datenträger initialisieren".
4. Wenn das erledigt ist, klicken Sie wieder mit der rechten Maustaste auf das SSD-Volume und wählen "Neues einfaches Volume". Folgen Sie den Anweisungen, die Sie von dort erhalten, um einen Laufwerksbuchstaben zuzuweisen, einen Datenträgernamen einzugeben und das Dateisystem zu definieren (ob exFAT oder NTFS). Klicken Sie auf "Weiter" und Ihre SSD wird im "Datei-Explorer" zugänglich
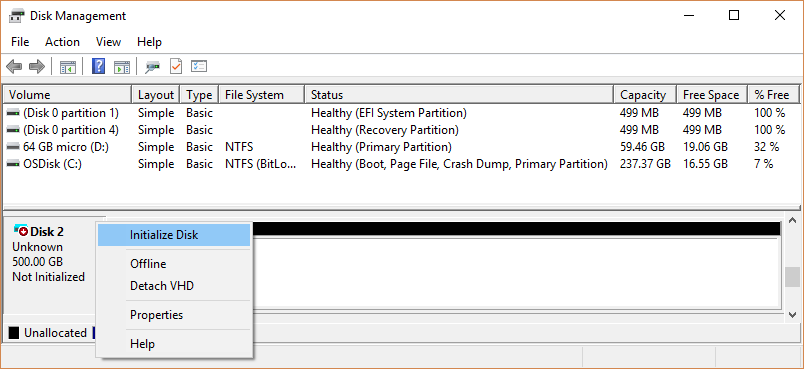
5 Reparieren durch Datenträgerverwaltung
1. Starten Sie erneut die "Datenträgerverwaltung" und stellen Sie fest, ob das Volumen Ihrer SSD nicht zugewiesen ist, zu RAW geworden ist oder frei ist. Wenn eines von beiden der Fall ist, sollte das Formatieren des Laufwerks das Problem leicht beheben.
2. Wenn Ihre SSD neu ist, befinden sich wahrscheinlich keine Daten auf ihr, so dass Sie sie gefahrlos formatieren können. Klicken Sie mit der rechten Maustaste auf das Volume Ihrer SSD und klicken Sie auf "Formatieren"
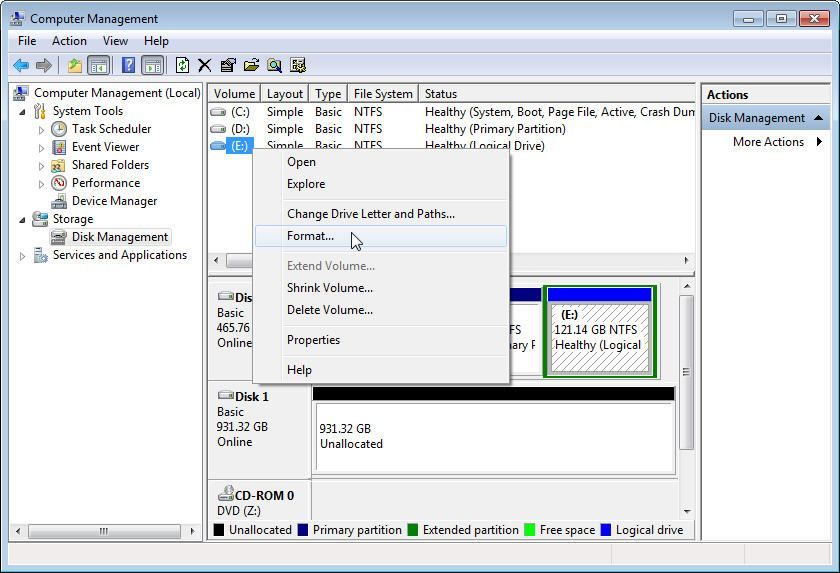
3. Es öffnet sich ein kleineres Fenster, in dem Sie aufgefordert werden, bestimmte Details einzugeben. Hier können Sie die Partition beschriften und das Dateisystem ändern.
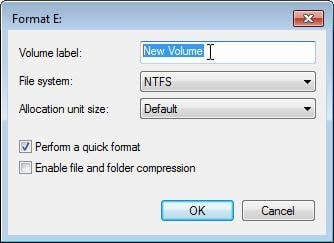
4. Es erscheint die letzte Meldung, die Sie vor Datenverlust warnt. Klicken Sie auf "OK", um zu formatieren.

6 SSD-Laufwerksbuchstaben zuweisen oder ändern
1. Gehen Sie zu "Dieser PC" und klicken Sie mit der rechten Maustaste darauf, dann wählen Sie "Verwalten". Wählen Sie im Menü "Speicher" die Option "Datenträgerverwaltung"
2. Sie werden alle SSD-Partitionen sehen. Gehen Sie sie durch und wählen Sie diejenige ohne Laufwerksbuchstaben aus. Klicken Sie mit der rechten Maustaste darauf und wählen Sie "Laufwerksbuchstaben und Pfade ändern"

3. Klicken Sie auf "Hinzufügen" und wählen Sie dann einen beliebigen Laufwerksbuchstaben aus dem kleinen Dropdown-Menü. Klicken Sie auf "OK", um den Vorgang zu beenden und abzuschließen.
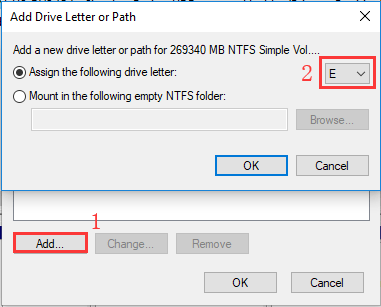
7 SSD-Daten wiederherstellen (Recoverit Data Recovery)
Kurze Frage: Was passiert, wenn Sie feststellen, dass die SSD, die Sie formatiert haben, noch Dateien enthält, die Sie benötigen? Nun, wenn Sie nicht vor Schreck erstarren, werden Sie als Erstes darüber nachdenken, wie Sie all diese Daten zurückbekommen, nicht wahr?
Grübeln Sie nicht länger, denn Wondershare Recoverit Data Recovery-Software ist hier, um Ihre Dateien zu retten. Als eine der führenden Datenwiederherstellungssoftware auf dem Markt ist Recoverit stolz auf seine Fähigkeit, sich durch eine Festplatte zu wühlen und Dateien und Daten wiederherzustellen, von denen man glaubte, sie seien für immer verloren.
Die Software dringt nicht nur in jeden Sektor einer formatierten oder beschädigten SSD ein, sondern führt die gleiche Funktion auch mit hervorragenden Ergebnissen auf einer HDD aus. Recoverit wurde sowohl für Windows als auch für macOS entwickelt (für beide Betriebssysteme gibt es separate Versionen).
Machen Sie sich keine Gedanken über komplizierte Vorgänge oder das Klicken auf mehrere Schaltflächen, damit Recoverit funktioniert. 3 Schritte reichen aus, um die Aufgabe zu erledigen. Folgen Sie ihnen unten:
Schritt 1: Einen Ort wählen
- Schließen Sie die SSD an Ihren PC an und starten Sie Recoverit, dann wählen Sie die SSD aus der Liste der Laufwerke, die Sie am PC sehen.
- Wenn Sie nicht wissen, welches davon Ihre SSD ist, schauen Sie einfach unter der Kategorie "Externe Geräte" nach. Es sollte dort sein. Überprüfen Sie die Größe Ihrer SSD, um sicherzustellen, dass Sie das richtige Laufwerk gewählt haben. Klicken Sie auf "Start"

Schritt 2: Scannen Sie den Ort
- Recoverit beginnt mit dem Scannen der SSD. In dem Moment, in dem der Scan abgeschlossen ist, sehen Sie im nächsten Fenster eine Vorschau der Dateien, die sich auf der SSD befanden, bevor sie formatiert wurde.
- Recoverit ermöglicht es Ihnen, Filter auszuwählen und abzuwählen, um Ihre Suche zu erleichtern und wenig Zeit zu verschwenden. Achten Sie besonders auf den Filter "Dateityp", denn wenn Sie nur bestimmte Dateitypen wiederherstellen wollen, vereinfacht er den Vorgang für Sie.

Schritt 3: Vorschau und Wiederherstellung von Daten
- Wenn Sie mit der Auswahl der wiederherzustellenden Dateien oder Daten fertig sind, klicken Sie auf die Schaltfläche "Wiederherstellen" - sie befindet sich unten und rechts. Recoverit wird alles wiederherstellen, was Sie angekreuzt haben. Alles, was Sie tun müssen, ist zu warten, bis der Prozess beginnt und endet
- Speichern Sie die wiederhergestellten Dateien nicht auf der gleichen SSD. Schließen Sie ein externes Gerät an oder suchen Sie sich eine andere Stelle auf Ihrem PC, wo Sie Platz haben, und speichern Sie die Dateien dort.
Also, eine kurze Rekapitulation, wie Sie Recoverit verwenden: Wählen Sie Ihre SSD, scannen Sie sie, zeigen Sie eine Vorschau Ihrer Dateien an und stellen Sie sie an einem neuen Ort wieder her.

SSDs sind komplexer als HDDs, daher wäre es nicht ratsam, eine durchschnittliche Datenrettungssoftware für sie zu verwenden. Ignorieren Sie, was Sie über andere Datenrettungssoftware hören und probieren Sie Recoverit aus
Die Funktionen, mit denen es ausgestattet ist, bedeuten, dass weder die Kapazität noch das Modell Ihrer SSD eine Rolle spielen. Die Software scannt es gründlich, stellt dann Ihre Dateien wieder her und bewahrt sie für Sie auf, wo immer Sie wollen. Recoverit ist überraschend einfach zu bedienen und dennoch erschreckend leistungsfähig; genug Gründe, um es bei Bedarf einzusetzen.
Wie können Sie Ihr SSD-Laufwerk und Ihre SSD-Dateien schützen?
Kann man sicher davon ausgehen, dass Ihr Computer jetzt eine SSD verwendet? Wenn Ihr Computer noch mit einer HDD läuft, gehört er ehrlich gesagt in ein Altersheim (zusammen mit Ihnen).
Komm schon, wir haben 2019! Wenn Sie den Speicher Ihres PCs noch nicht auf eine SSD aufgerüstet haben, worauf warten Sie dann noch? Natürlich bedeutet die Anschaffung des Laufwerks, dass Sie auch wissen müssen, wie Sie es warten können.
- Vermeiden Sie Temperaturen, die in den "Extrembereich" gehen
So langlebig SSDs auch sind, der gesunde Menschenverstand sollte Ihnen sagen, dass Sie darauf achten sollten, wo Sie Ihren PC - und damit auch Ihre SSD - aufstellen, damit Sie sie nicht extremer Hitze oder Kälte aussetzen. Andererseits hat auch nicht jeder einen gesunden Menschenverstand, lol.
Notieren Sie sich dies sofort: Setzen Sie Ihre SSD weder Hitze noch Kälte über längere Zeiträume aus, und zwar sowohl im Sommer als auch im Winter.
- Seien Sie vorsichtig bei Stromausfällen
Wenn der Strom Ihres PCs ausfällt, während Sie auf das Laufwerk schreiben, könnten die Daten verloren gehen oder das Laufwerk selbst könnte im Bestattungsinstitut landen. Stellen Sie immer sicher, dass Ihr PC an eine Stromquelle angeschlossen ist, die zuverlässiger ist als eine Lottozahl.
- Machen Sie etwas Platz frei
Auch wenn SSDs für eine hohe Leistung gebaut wurden, kann das Füllen mit Dateien sie letztendlich verlangsamen, da sie halb gefüllte Blöcke beherbergen; solche Blöcke sind langsamer zu schreiben als leere Blöcke. Hier ist ein kleiner Tipp: Versuchen Sie, nicht mehr als 75 % Ihrer SSD zu füllen, da Sie sonst Leistung gegen Kapazität tauschen.
- Begrenzen Sie, wie oft Sie auf Ihre SSD schreiben
Dieser Tipp mag kontraintuitiv erscheinen, da der ganze Zweck einer SSD darin besteht, dass Sie Daten darauf schreiben, richtig? Ja, aber je mehr Sie daten von Ihrer SSD löschen Daten löschen, desto mehr erschöpfen Sie seinen Schreibzyklus (das Maß für die Ausdauer einer SSD).
Hier ist eine vereinfachte Erklärung: Ihre SSD ist wie ein Radiergummi an einem Bleistift, der sich langsam abnutzt, wenn Sie ihn benutzen, bis er nicht mehr löschen kann; dann hat er seine Lebenserwartung erreicht. Aber lassen Sie sich davon nicht beunruhigen. Ihre SSD wird Ihnen noch viele Jahre lang dienen, aber je weniger Sie sie formatieren oder Daten von ihr löschen, desto länger hält sie.
- Die Defragmentierung Ihrer SSD ist KEINE gute Idee
Es ist in Ordnung, mechanische Festplatten zu defragmentieren, aber nicht SSDs. Zum einen kann es zu mehr zusätzlichen Schreibvorgängen kommen, die die Lebensdauer der SSD aufzehren.
Schlusswort
SSDs sind berechtigterweise teurer als HDDs, aber Sie müssen sich trotzdem um sie kümmern, um ihre Lebensdauer noch weiter zu verlängern. Nur weil es sich um sehr leistungsfähige und effiziente Hardware handelt, sollten Sie sie nicht allem aussetzen, was sie beschädigen könnte. Wenn dies geschieht, werden Ihre Dateien am Ende mehr als alles andere leiden.
Wenn Sie aus irgendeinem unvermeidlichen Grund Ihre Dateien von Ihrer SSD verlieren, nutzen Sie Recoverit Data Recovery und holen Sie alles zurück. Je mehr Zeit Sie verlieren, desto mehr sind Ihre Dateien in Gefahr, also seien Sie schnell, ja?
Was stimmt nicht mit Drive?
- Laufwerk wiederherstellen
- WD-Dateien zurückholen
- Seagate-Daten wiederherstellen
- Beschädigte Laufwerk retten
- Toshiba Datenwiederherstellung
- Top Tools zu Datenrettung
- Laufwerk reparieren
- Externe Festplatte reparieren
- Nicht erkannte Festplatte korrigieren
- Laufwerk E/A-Fehler beheben
- Festplattenabsturz lösen
- Fehlerhafte Sektoren entfernen
- Laufwerk formatieren / löschen
- Laufwerk kennen




Classen Becker
chief Editor