• Abgelegt bei: Partitionslösungen • Bewährte Lösungen
Wenn es um die Initialisierung der SSD in Windows 10, 8 oder 7 geht, gibt es bestimmte Schritte, die Sie durchführen müssen, um dies erfolgreich zu tun. Wenn Sie einen neuen Datenträger zu Ihrem PC hinzugefügt haben und feststellen, dass er nicht im Datei-Explorer angezeigt wird, müssen Sie ihn möglicherweise initialisieren oder ihm einen Laufwerksbuchstaben hinzufügen, bevor Sie ihn verwenden können. Es ist wichtig zu beachten, dass nur ein unformatiertes Laufwerk initialisiert werden kann. Nach der Initialisierung eines Datenträgers werden alle darauf enthaltenen Daten gelöscht, um ihn für einen erfolgreichen Formatierungsvorgang vorzubereiten.
Übersicht über den Fehler Disk Unknown not initialized
Nachdem wir dieses Problem gründlich recherchiert hatten, kamen wir zu der Erkenntnis, dass viele Benutzer oft Schwierigkeiten haben, ihre SSD-Festplatte zu initialisieren. Es gibt zwei sehr häufige Fälle, mit denen PC-Benutzer zu kämpfen haben, und wir behandeln sie in diesem Artikel.
Fall 1
Ich bekomme eine ADATA SU800 3D SSD und in meiner Datenträgerverwaltung wird "unbekannt" angezeigt. Wenn ich versuche, es initialisieren zu lassen, erhalte ich immer wieder die Fehlermeldung "Dieses System kann die angegebene Datei nicht finden". Wie kann dies behoben werden?
Fall 2
Ich habe eine neue SSD in meinem Windows 7 installiert. Nachdem ich das getan hatte, navigierte ich zu Computer und klickte mit der rechten Maustaste auf Verwalten
Warum müssen Sie die Festplatte/SSD initialisieren?
Es gibt verschiedene Gründe, warum Sie Ihre SSD-Festplatte initialisieren müssen, und einige davon sind
- Wenn Ihre SSD/HDD nicht in Ihrem Datei-Explorer angezeigt wird. Sie müssen eine ordnungsgemäße Initialisierung des SDD/HDD durchführen oder Sie können dem SDD/HDD einen Buchstaben zuweisen
- Um eine brandneue SSD/HDD zu verwenden, müssen Sie sie möglicherweise initialisieren.
- Wenn Sie Ihre Windows-Datenträgerverwaltung öffnen und die SDD/HDD "Datenträger unbekannt nicht initialisiert" anzeigt, müssen Sie sie initialisieren.
- Wenn Sie auf Systemfehler stoßen, die einen Initialisierungsprozess erfordern, um sie zu lösen, müssen Sie das System herunterfahren, bevor der Logical Disk Manager darauf zugreifen kann.
So initialisieren Sie die SSD in Windows 10/8/7
Vorsicht:
Bevor Sie mit diesem Vorgang beginnen, müssen Sie einige Warnungen beachten. Wenn Sie eine SSD initialisieren, werden alle Daten darin vollständig gelöscht. Um Datenverlust zu vermeiden , stellen Sie sicher, dass Sie zuerst eine Sicherungskopie erstellen, damit Sie sie später wiederherstellen können.
Nachdem Sie dies bedacht haben, finden Sie hier zwei sehr effektive Lösungen, die Sie anwenden können, um die SSD unter Windows 10, 8 und 7 zu initialisieren.
Lösung 1 - SSD/HDD mit Diskpart-Befehlen initialisieren
Diskpart ist ein sehr effektives Werkzeug und funktioniert viel besser als die Datenträgerverwaltung, da es Probleme lösen kann, die die Datenträgerverwaltung möglicherweise nicht lösen kann. Um SSD/HDD mit Diskpart-Befehlen zu initialisieren, führen Sie diese Schritte sorgfältig durch.
- Halten Sie "WIN +R" gedrückt. Geben Sie "cmd" ein, um die Eingabeaufforderung zu öffnen. Wenn es sich öffnet, geben Sie das Wort "diskpart" in die Eingabeaufforderung ein und tippen Sie auf die Eingabetaste . Führen Sie dann die folgenden Befehle nacheinander aus.
- Datenträger auflisten, um Ihnen alle Datenträger in Ihrem Windows
- Datenträger auswählen wählt einfach den Datenträger aus, den Sie initialisieren möchten.
- Löschen Sie erfolgreich Attribute, um zum nächsten Schritt zu gelangen.
- Wenn die Festplatte anzeigt, dass sie offline ist, müssen Sie sie online machen, indem Sie den Befehl ausführen.
- Konvertieren Sie die mbr oder got, um die gewählte Festplatte je nach Anforderung in das MBR- oder GPT-Format zu ändern.
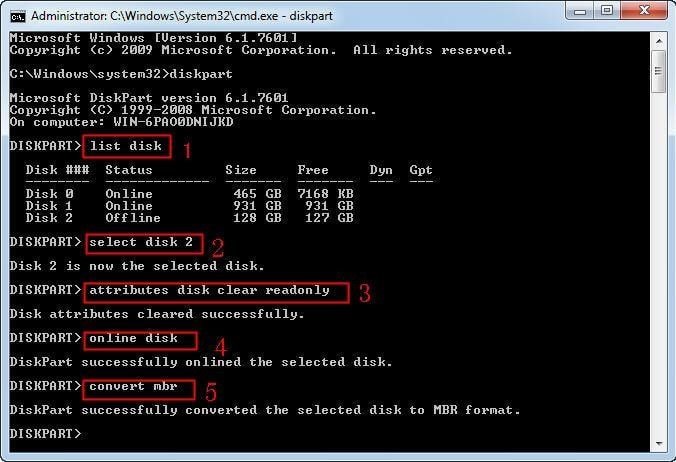
- Sobald der Vorgang abgeschlossen ist, konvertieren Sie die Festplatte in das MBR- ODER GPT-Format Ihrer Wahl, damit Sie sie verwenden können.
Lösung 2 - Verwenden Sie die Datenträgerverwaltung, um SSD/HDD in Windows 10/8/7 zu initialisieren
Sie können Ihre SSD/HDD auch über die Datenträgerverwaltung initialisieren. So wird es gemacht.
- Öffnen Sie Ihre Datenträgerverwaltung mit der Erlaubnis des Administrators. (Geben Sie dazu die Datenträgerverwaltung in die Suchleiste ein und klicken Sie mit der rechten Maustaste auf Datenträgerverwaltung. Führen Sie es als Administrator aus).
- Sobald Sie Zugriff auf die Datenträgerverwaltung haben, gehen Sie zu dem Datenträger, den Sie initialisieren möchten, und klicken Sie mit der rechten Maustaste darauf. Wenn die Festplatte anzeigt, dass sie offline ist, schalten Sie sie online. (Beachten Sie, dass einige Festplatten nur mit einem hinzugefügten Laufwerksbuchstaben formatiert werden können).
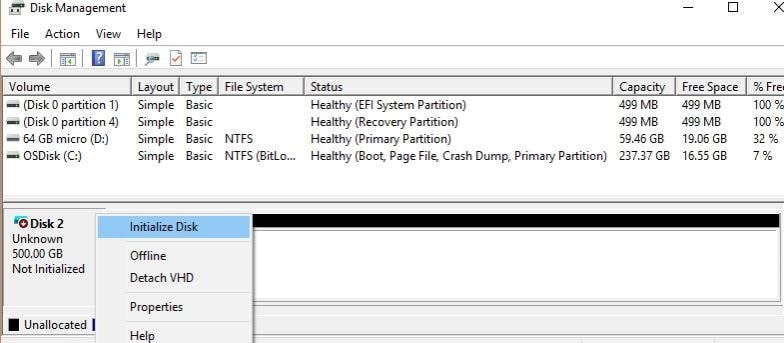
- Prüfen Sie im Feld "Initialisieren", ob Sie die richtige Festplatte ausgewählt haben. Wenn Sie das Richtige ausgewählt haben, drücken Sie OK , um den Standard-Partitionsstil zu übernehmen. Wenn Sie von einem GPT-Format zu einem MBR-Format oder umgekehrt wechseln möchten, gehen Sie zu Über den Partitionsstil und wechseln Sie ihn.

- Wenn der Prozess in Gang ist, wechselt Ihr ausgewählter Datenträger in den Status "Datenträger wird initialisiert", bevor er in den Status "Online" wechselt
Beachten Sie, dass, wenn dies fehlschlägt, dies bedeutet, dass der Festplattenstatus entweder nicht initialisiert ist oder dass er fehlt.
Video-Tutorial zum Reparieren nicht zugeordneter Festplattenlaufwerke
Fazit
Die Initialisierung von SSD und HDD in Windows 10, 8 und 7 ist mit Diskpart-Befehlen und Diskpart Management möglich. Der Vorgang ist schnell und einfach und wenn er sorgfältig befolgt wird, dauert die Initialisierung Ihrer SDD/HDD nur ein paar Minuten.
Partitionierungslösungen
- Partition wiederherstellen
- RAW in NTFS wiederherstellen
- Samsung-Wiederherstellungspartition
- USB-Partitionen wiederherstellen
- Partition auf dem Mac wiederherstellen
- Partitionen unter Windows wiederherstellen
- Raw-Partitionen wiederherstellen
- Partitionsfehler beheben
- Gesamtzahl der identifizierten Windows-Installationen: 0
- Festplatte wird unter Windows 10 nicht angezeigt
- Die ausgewählte Festplatte hat den GPT-Partitionsstil
- Datei ist zu groß für das Zieldateisystem
- Partition Tipps




Classen Becker
chief Editor