"Ich habe ein Synology NAS (Synology America DiskStation 2-Bay Network Attached Storage DS215j) mit RAID 1-Konfiguration und 2 Laufwerken. Ich habe gerade versehentlich ein ganzes Leben voller Fotos und Videos gelöscht. Gibt es eine Möglichkeit, diese Dateien wiederherzustellen?" - Reddit
Mit dem Synology NAS können Sie eine private Cloud erstellen, in der Sie Ihre Dateien sicher und frei speichern, sichern, abrufen und teilen können. Damit können Sie Daten von der NAS-Festplatte löschen, was häufig versehentlich geschieht. In diesem Artikel zeigen wir Ihnen, wie Sie Synology NAS-Daten wiederherstellen können. Dabei erfahren Sie, wie Sie gelöschte Dateien von Synology NAS wiederherstellen können.
Teil 1: Ursachen für Synology NAS-Datenverlust
Synology NAS-Geräte sind anfällig für alle Arten von Datenverlusten, die für andere Datenspeichermedien typisch sind, z.B. versehentliches Löschen von Dateien, logische Fehler des Betriebssystems und die Auswirkungen von Viren und bösartiger Software.
Darüber hinaus sind NAS-Speicher anfällig für bestimmte Datenverlustszenarien, wie z.B. Bedienerfehler bei der RAID-Neukonfiguration oder das falsche Hinzufügen zusätzlicher Festplatten zur NAS-Box, NAS-Softwareausfälle oder fehlerhafte Updates, etc.
Schauen wir uns die möglichen Ursachen für den Ausfall eines Synology NAS-Laufwerks und die entsprechenden Lösungen zur Synology NAS-Datenwiederherstellung an.
Ursachen |
Lösungen |
| Versehentliche Löschung | Aus Papierkorb wiederherstellen (falls aktiviert) |
| Papierkorb deaktiviert oder geleert | Option 1: Recoverit NAS-Datenrettung (ohne Herausziehen der NAS-Festplatte) Option 2: Reclaime NAS-Datenrettung (Herausziehen der NAS-Festplatte) |
| Initialisierung oder Formatierung der Festplatte | |
| Beschädigung des NAS-Dateisystems, die dazu führt, dass Daten nicht mehr zugänglich sind | |
| RAID-Wiederherstellungsfehler | |
| Plötzlicher Stromausfall oder Spannungsschwankungen, die zu einer Beschädigung des NAS-Servers führen | |
| Virenangriff oder Malware-Infektion führt zu Datenverlust |
Teil 2: Wie man gelöschte oder verlorene Dateien vom Synology NAS-Server wiederherstellt
Synology bietet die Papierkorb Option zum Speichern gelöschter Dateien, die für jeden gemeinsamen Ordner aktiviert werden kann. In diesem Teil erfahren Sie, wie Sie den Synology-Papierkorb aktivieren und gelöschte Dateien aus dem Synology-Papierkorb wiederherstellen können.
Wenn der Papierkorb geleert wurde oder die Dateien aus anderen Gründen verloren gegangen sind, können Sie eine NAS-Wiederherstellungssoftware eines Drittanbieters verwenden, um gelöschte oder verlorene Dateien vom Synology NAS wiederherzustellen.
Methode 1: Wiederherstellung gelöschter Dateien vom Synology NAS mit Hilfe des Papierkorbs
Das Kontrollkästchen "Papierkorb aktivieren" wird beim Erstellen von gemeinsamen Ordnern automatisch aktiviert. Gelöschte Dateien werden in einem Unterordner aufbewahrt, der erstellt wird, wenn diese Option aktiviert ist. Dateien können dauerhaft gelöscht oder aus dem Papierkorb wiederhergestellt werden. Gehen Sie wie folgt vor, um gelöschte Dateien vom Synology NAS-Laufwerk mit Hilfe des Papierkorbs wiederherzustellen:
Zunächst muss der Papierkorb für den von Ihnen gewählten gemeinsamen Ordner aktiviert werden.
Um die Papierkorb Funktion verfügbar zu machen:
Schritt 1. Navigieren Sie zu Systemsteuerung > Gemeinsamer Ordner auf dem DSM.

Schritt 2. Gehen Sie auf Bearbeiten, nachdem Sie einen gemeinsamen Ordner ausgewählt haben. Aktivieren Sie dann "Papierkorb aktivieren". Aktivieren Sie das Kontrollkästchen "Zugriff nur für Administratoren", wenn Sie nur Administratoren den Zugriff auf den Papierkorb erlauben möchten. Drücken Sie OK, um Ihre Änderungen zu speichern.

So stellen Sie eine gelöschte Datei oder einen gelöschten Ordner aus dem Synology-Papierkorb wieder her:
Schritt 3. Gehen Sie zu "File Station" und navigieren Sie zu dem gemeinsamen Ordner mit aktivierter Papierkorb-Funktion.
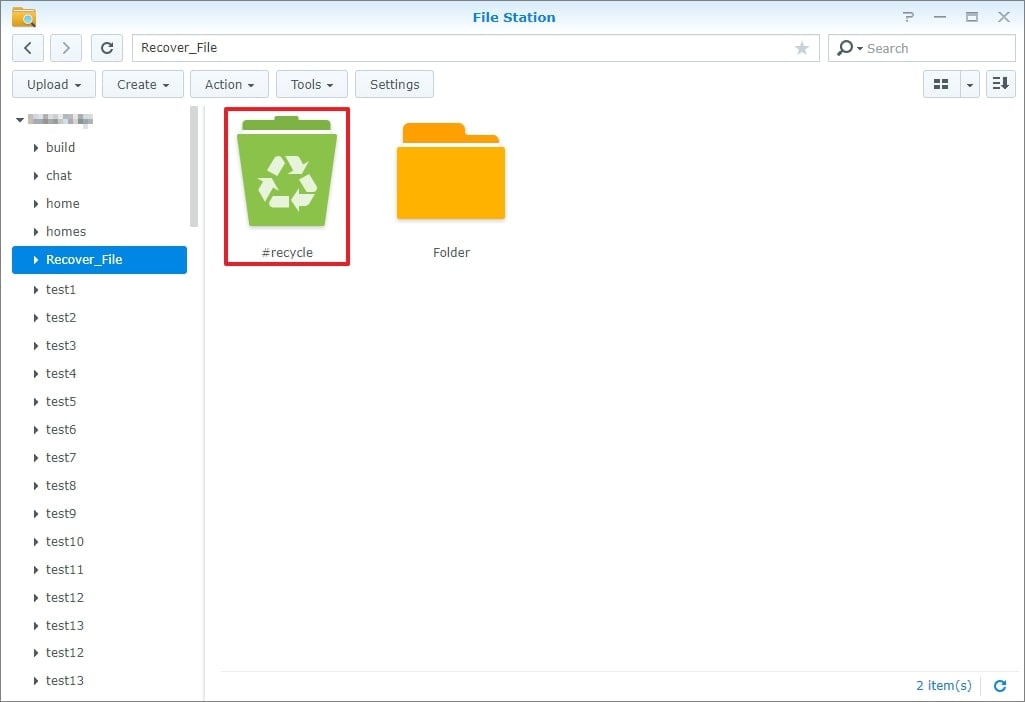
Schritt 4. Suchen Sie den Unterordner #recycle. Klicken Sie dann mit der rechten Maustaste auf die abzurufende Datei oder den Ordner. Klicken Sie auf "Kopieren nach/Verschieben nach..." und wählen Sie "Verschieben nach...", um die gelöschten Dateien vom Synology NAS-Server am gewünschten Ort wiederherzustellen.
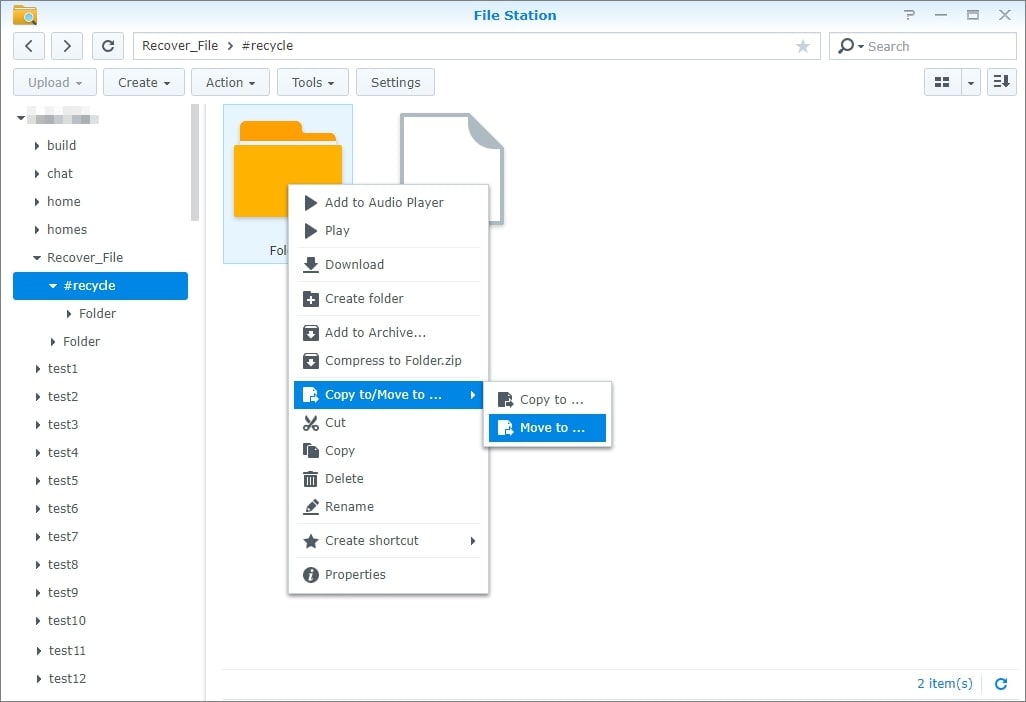
Mehr dazu: Wie man ein Synology NAS auf OneDrive oder umgekehrt sichert
Methode 2: Synology NAS-Datenrettung mit Recoverit (ohne Datenträgerauszug)
Abgesehen vom unbeabsichtigten Löschen können Sie Dateien auf Ihrem Synology NAS auch aus verschiedenen anderen Gründen verlieren, z.B. durch einen plötzlichen Stromausfall, einen Festplattenschaden, einen Virenbefall, etc. Die gute Nachricht ist, dass Wondershare Recoverit NAS Recovery Ihnen helfen kann, gelöschte oder verlorene Dateien vom Synology NAS-Laufwerk wiederherzustellen, ganz gleich, was für eine Datenverlust-Katastrophe Ihnen passiert.

Wondershare Recoverit - Allmächtiges Synology Recovery Tool
5.481.435 Personen haben das Tool bereits heruntergeladen.
Unterstützt die Wiederherstellung von NAS-Daten von allen gängigen NAS-Anbietern wie Synology, QNAP, ASUSTOR, Western Digital, Buffalo, LaCie, etc.
Erleichtert alle NAS-Datenverlustszenarien, wie z.B. Löschen, Formatieren, Betriebssystemabsturz, RAID-Ausfall, defekter Controller, Stromausfall, Virenbefall
Unterstützung aller RAID-Typen, einschließlich RAID 0, 1, 5, 6 und 10
Wiederherstellung von NAS-Daten über die Fernverbindung ohne Festplattenauszug
Folgen Sie diesen 4 einfachen Schritten, um Daten von Synology-Laufwerken mit Recoverit NAS Recovery wiederherzustellen:
Schritt 1. Wählen Sie NAS-Wiederherstellung nach der Installation.
Laden Sie Wondershare Recoverit herunter und installieren Sie es auf Ihrem Windows- oder Mac-Computer. Starten Sie dann das Synology Recovery Tool und wählen Sie NAS Wiederherstellung unter der Option NAS und Linux.

Schritt 2. Verbinden Sie sich mit Ihrem Synology NAS.
Recoverit sucht automatisch nach dem Synology NAS-Gerät, nachdem Sie auf die Schaltfläche "NAS-Wiederherstellung" geklickt haben. Auf dem Bildschirm wird eine Liste der NAS-Geräte angezeigt. Wählen Sie das Synology NAS-Gerät, von dem Sie gelöschte oder verlorene Dateien wiederherstellen möchten.

Sie müssen die IP, den Port, das Benutzerkonto und das Passwort eingeben, um eine Verbindung zwischen Recoverit NAS Recovery und Ihrem Synology NAS herzustellen, damit das Synology Recovery Tool das Synology Laufwerk nach verlorenen Dateien scannen kann.

Schritt 3. Scannen Sie die gelöschten Dateien auf dem Synology NAS.
Der Scan-Vorgang wird nach einer erfolgreichen Verbindung automatisch gestartet. Während Recoverit Ihre Synology NAS-Festplatte scannt, können Sie Filter anwenden, um Ihre gewünschten Dateien schneller zu finden.
Wenn die Verbindung fehlgeschlagen ist, gehen Sie einfach zum Recoverit Support Center, um die Gründe und Lösungen für das Problem der fehlgeschlagenen NAS/Linux-Verbindung zu finden.

Schritt 4. Vorschau und Wiederherstellung.
Nach Abschluss des Scanvorgangs können Sie die Dateien vor der Wiederherstellung in der Vorschau anzeigen, um sicherzustellen, dass Sie die richtigen Dateien wiederherstellen. Klicken Sie dann auf Wiederherstellen, um die Dateien von Ihrem ausgewählten Synology NAS-Laufwerk wiederherzustellen. Die Dateien werden nun auf Ihrem internen oder externen Speichermedium gespeichert.

Für Windows Vista/7/8/10/11
Für macOS X 10.10 - macOS 13
Methode 3: Synology Datenrettung mit Reclaime (Herausziehen der Festplatte erforderlich)
Der Prozess der Synology NAS-Datenwiederherstellung mit der ReclaiMe File Recovery Software ist relativ komplizierter als mit Wondershare Recoverit, da Sie zuerst die Festplatten aus dem Synology Server entfernen müssen. Aber es tut seine Arbeit.
Mit ReclaiMe File Recovery können Sie die Festplattenreihenfolge, die Blockgröße, den Start-Offset und andere RAID-Konfigurationsparameter von einem nicht angeschlossenen Synology NAS-Laufwerk wiederherstellen.
Folgen Sie den nachstehenden Schritten, um Ihre gelöschten Dateien vom Synology NAS mit ReclaiMe wiederherzustellen:
Nachdem Sie den NAS-Server zerlegt haben:
Schritt 1: Nehmen Sie die Festplatten aus dem Synology NAS heraus und schließen Sie sie an Ihren Windows-PC an. Denken Sie daran, die Stromversorgung auszuschalten, wenn Sie die Festplatten ab- und anschließen. Beschriften Sie jede Festplatte mit dem Bereich, in den sie gehört, bevor Sie sie aus dem Synology NAS entfernen. Diese Beschriftungen helfen Ihnen, alles auf ähnliche Weise wieder zusammenzusetzen, wenn es nötig ist. Verweigern Sie auf dem Computer, an den Sie die Festplatten angeschlossen haben, jede Aufforderung von Windows, die Festplatten zu initialisieren oder gar zu formatieren.
Schritt 2. Starten Sie ReclaiMe File Recovery. Die meisten NAS-Geräte verwenden MD-Raid- oder LVM-Treiber zur Verwaltung eines Arrays. ReclaiMe kann die Kontrollstrukturen von MD-Raid und LVM aufbrechen.

Schritt 3. Wählen Sie das wiederherzustellende NAS-Volumen und drücken Sie auf Start. Bei btrfs-basierten NAS-Geräten wie NETGEAR befindet sich das Volumen im Abschnitt BTRFS; bei anderen NAS-Geräten suchen Sie es in den Abschnitten Linux MD-Raid oder Linux LVM.

Schritt 4. Warten Sie, bis ReclaiMe File Recovery die Dateien anzeigt und klicken Sie dann auf Vorschau, um die Qualität der Wiederherstellung zu überprüfen. Nachdem Sie den Lizenzschlüssel erworben haben, kopieren Sie die abgerufenen Daten auf das vorbereitete Speichermedium.
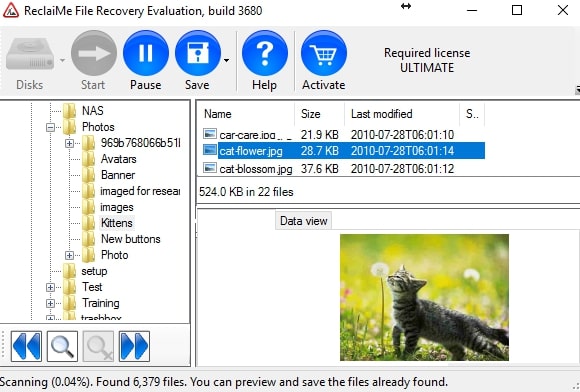
Mehr dazu:
Wie man Synology NAS auf OneDrive oder umgekehrt sichert
Was ist Synology C2 Cloud und wie benutzt man sie?
Wie installiert man Nextcloud auf Ihrem Synology NAS?
Recoverit vs. ReclaiMe: Welches Synology NAS Recovery Tool sollten Sie wählen?
Recoverit und ReclaiMe werden normalerweise Windows-Benutzern empfohlen, die verlorene Dateien von verschiedenen Speichergeräten wiederherstellen müssen.
Beide Datenwiederherstellungssoftware-Lösungen verfügen über eine intuitive Oberfläche und einen einfachen, schrittweisen Datenwiederherstellungsprozess. Es gibt jedoch einige erhebliche Unterschiede zwischen ihnen, über die Sie sich vorher informieren sollten, um das für Ihre Bedürfnisse am besten geeignete Modell auszuwählen. Sehen Sie sich diese Tabelle unten an.
Recoverit |
ReclaiMe |
|
| Unterstützte OS | Windows und macOS | Nur für Windows |
| Prozess der Wiederherstellung | Ohne Festplattenauszug | Mit Festplattenauszug |
| Unterstützte RAID-Level | Alle RAID-Level, einschließlich RAID 0, RAID 1, RAID 5, RAID 6, RAID 01 und RAID 10 | RAID 0, RAID 5, RAID 6, RAID 01 und RAID 10 |
| Unterstützte NAS-Anbieter | Synology, QNAP, ASUSTOR, NETGEAR, WD (Western Digital), Buffalo, LaCie, Seagate, etc. | Synology, QNAP, ASUSTOR, NETGEAR, WD (Western Digital), Buffalo, LaCie, Seagate, etc. |
| Preis | Premium Tarif: $79,99/Monat (Hierin ist die NAS-Datenwiederherstellungsfunktion enthalten) | Sofortkauf: $89,95 (ReclaiMe File Recovery Standard) |
Sowohl Recoverit als auch ReclaiMe NAS Recovery haben eine Menge zu bieten. Allerdings kann es nur ein Ideal für Ihre Bedürfnisse geben. Auch wenn einige die breite Unterstützung von Linux-Dateisystemen durch ReclaiMe bevorzugen, bietet Recoverit eine objektiv bessere Leistung bei der Datenwiederherstellung und mehr zusätzliche Funktionen. Der Kauf von Recoverit ist auch wesentlich günstiger als der von ReclaiMe.
Warum sollten Sie Wondershare Recoverit wählen?
Recoverit unterstützt Windows und Mac PC, während Reclaime nur unter Windows läuft. Außerdem muss Recoverit die NAS-Laufwerke nicht herausnehmen, um Daten wiederherzustellen (das Herausnehmen von Festplatten kann zu Festplattenschäden und damit zu weiterem Datenverlust führen). Recoverit ist bei gleichem Funktionsumfang wesentlich günstiger als Reclaime.
Warum sollten Sie Reclaime wählen?
Für die erweiterte Datenrettung von Linux sollten Sie Reclaime kaufen. Wondershare Recoverit unterstützt das EXT4-Dateisystem und BTRFS, während Reclaime EXT4, BTRFS und XFS unterstützt.
Häufig gestellte Fragen zu Synology NAS
Verfügt Synology NAS über einen Papierkorb?
Ja. Gemeinsame Ordner auf Synology Network-Attached Storage (NAS) können einen Papierkorb verwenden. Obwohl diese Funktion standardmäßig aktiviert ist, ist es einfach, sie zu deaktivieren und den Papierkorb nach Ordnern zu leeren.
Wie lange bleiben die Dateien im Papierkorb des Synology NAS?
Das System löscht alle Daten, die sich länger als 30 Tage im Papierkorb befinden und nicht wiederhergestellt werden können. Recycelte Materialien werden auf Ihr Kontingent an Unterlagen und Speicherplätzen angerechnet.
Setzt Synology die Daten zurück, um sie zu löschen?
Ja. Die Daten auf dem Synology NAS werden jedoch durch das Zurücksetzen nicht beeinträchtigt. Vor dem Zurücksetzen raten wir Ihnen jedoch dringend, Ihre Daten und Systemeinstellungen zu sichern.
Fazit
Es gibt zahlreiche Faktoren, die zum Ausfall eines Synology NAS-Laufwerks führen können. Aber keine Sorge, wenn Sie versehentlich Dateien von einem Synology NAS-Laufwerk löschen, denn die Daten lassen sich mit den 3 oben genannten Methoden leicht wiederherstellen: Papierkorb, Recoverit NAS Recovery Software und ReclaiMe NAS Recovery Software.
Der Vergleich zwischen Wondershare Recoverit und ReclaiMe ist ebenfalls enthalten. Wir empfehlen Recoverit sehr, da es einfach einzurichten und sicher zu benutzen ist. Sie können gelöschte oder verlorene Dateien von Ihrem Synology NAS zu einem günstigen Preis wiederherstellen.
Für Windows Vista/7/8/10/11
Für macOS X 10.10 - macOS 13










