Wenn Sie den Befehl rm ohne Überprüfung ausführen, kann dies zum dauerhaften Verlust wichtiger Dateien führen. Machen Sie sich keine Sorgen! Denn praktisch alle Datenwiederherstellungsszenarien lassen sich mit erstklassigen Do-it-yourself-Tools zur Datenwiederherstellung, wie TestDisk für Linux, erfolgreich bewältigen. Auf dieser Seite wird erklärt, wie Sie TestDisk Data Recovery installieren, um gelöschte Dateien unter Linux wiederherzustellen und es wird die beste Alternative zu TestDisk für Linux vorgestellt.
Teil 1. Was ist TestDisk für Linux und was kann es?
TestDisk ist ein kostenloses Open-Source-Befehlszeilen-Datenrettungsprogramm, mit dem Sie Daten von verlorenen oder gelöschten Linux-Partitionen wiederherstellen können. Außerdem können Sie damit nicht bootfähige Partitionen retten, die durch versehentliches Löschen von Partitionstabellen und Cyberattacken ausgelöst werden können. Christophe Granier hat die Befehlszeilensoftware in der Programmiersprache C geschrieben und unter der GNU/GPLv2-Lizenz vertrieben.
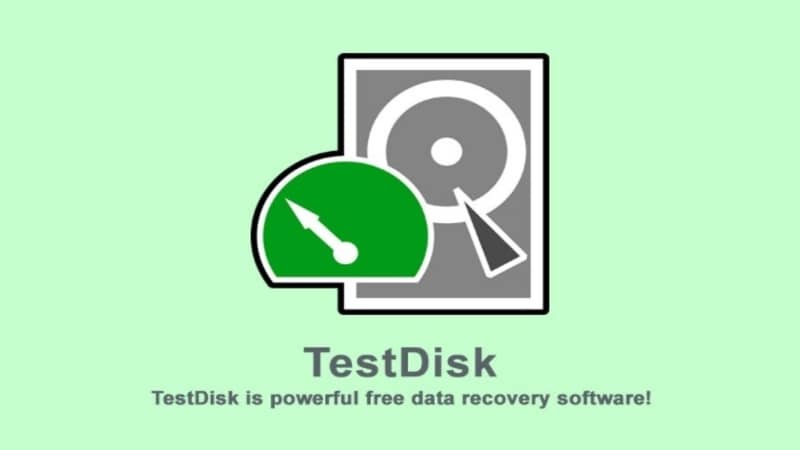
Funktionen von TestDisk für Linux
TestDisk für Linux ist ein effektives und flexibles Tool, das zahlreiche Anwendungen zur Datenwiederherstellung bietet, die im Folgenden aufgeführt sind:
- Reparieren Sie die Partitionstabelle und stellen Sie die gelöschte Partition wieder her.
- Suchen Sie den Backup SuperBlock ext2/ext3/ext4.
- Stellen Sie Dateien aus den Dateisystemen FAT, exFAT, NTFS und ext2/3/4 wieder her.
- Kopieren Sie Dateien von gelöschten ext2/ext3/ext4-Partitionen.
TestDisk für Linux enthält Funktionen sowohl für Anfänger als auch für Experten. TestDisk kann auch von Personen verwendet werden, die wenig oder gar nichts über Datenrettungstechniken wissen, um spezifische Informationen über ein nicht startendes Laufwerk zu sammeln, die zur weiteren Auswertung an einen Techniker geschickt werden können. Diejenigen, die sich mit diesem Verfahren besser auskennen, werden TestDisk für Linux bei der Wiederherstellung vor Ort nützlich finden.
Kompatibilität von TestDisk für Linux
TestDisk kann verlorene Partitionen für alle folgenden Linux-Dateisysteme wiederherstellen:
Teil 2. Wie man TestDisk unter Linux installiert
Bei den meisten Linux-Distributionen steht das TestDisk Paket zur Installation aus den Standard-System-Repositories unter Verwendung des Standard-Paketmanagers zur Verfügung (siehe unten).
Installieren Sie TestDisk unter Debian und Ubuntu
Schritt 1. Um zu beginnen, aktualisieren Sie die Systempakete und installieren Sie TestDisk wie angegeben.
$ sudo apt update
$ sudo apt install testdisk
Schritt 2. Führen Sie den dpkg Befehl aus, um zu überprüfen, ob Testdisk installiert ist und um weitere Details anzuzeigen.
$ sudo dpkg -l testdisk
TestDisk auf RHEL und CentOS installieren
Schritt 1. Um TestDisk zu installieren, aktivieren Sie das EPEL-Repository und folgen Sie den Installationsanweisungen.
------------ On RHEL/CentOS 7 ------------
# yum install epel-release
# yum update
# yum install testdisk
------------ On RHEL/CentOS 8 ------------
# yum install https://dl.fedoraproject.org/pub/epel/epel-release-latest-8.noarch.rpm
# yum update
# yum install testdisk
Schritt 2. Führen Sie den folgenden rpm-Befehl aus, um zu bestätigen, dass Testdisk installiert ist und um weitere Daten über das TestDisk Tool zu erfahren.
# rpm -qi testdisk
TestDisk auf Fedora und Arch Linux installieren
Schritt 1. Um die Ausführung von Fedora-Systemen zu ermöglichen:
$ sudo dnf install testdisk
Schritt 2. Um Arch Linux auszuführen:
$ sudo pacman -S testdisk
Hinweis: Wenn kein passendes Paket für Ihre Linux-Distribution gefunden wird, beziehen Sie TestDisk von der offiziellen Webseite.
Teil 3. Wie man gelöschte Dateien unter Linux mit TestDisk wiederherstellt
Schritt 1. Verwenden Sie den folgenden Befehl, um die Partitionen auf Ihrem System anzuzeigen.
# testdisk /list
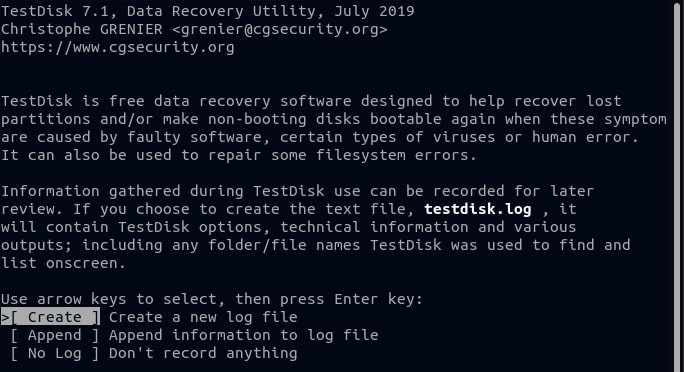
Schritt 2. Nehmen Sie an, dass Ihre Linux-Partitionstabelle fehlt oder beschädigt ist. Um mit der Wiederherstellung der Linux-Partition zu beginnen, starten Sie TestDisk.
# testdisk
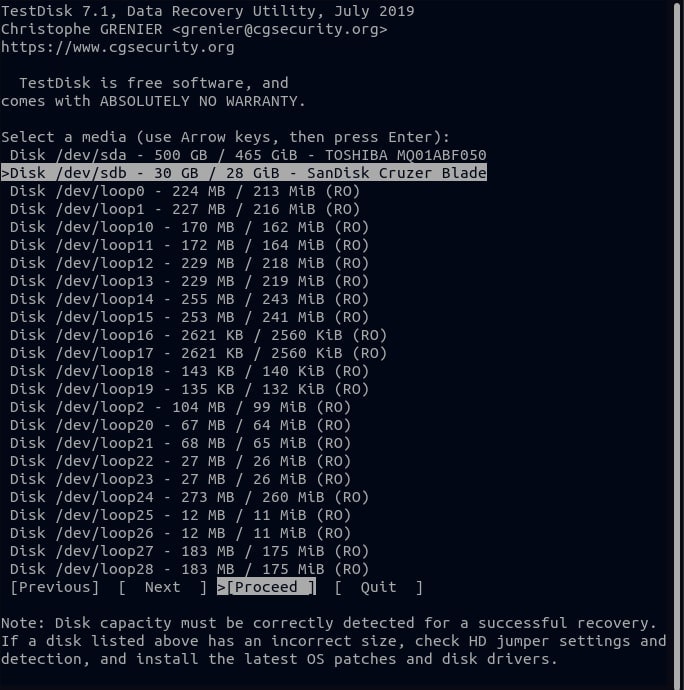
Schritt 3. Wählen Sie Erstellen und drücken Sie ENTER. Es wird eine Liste von Partitionen angezeigt, aus der Sie wählen können.
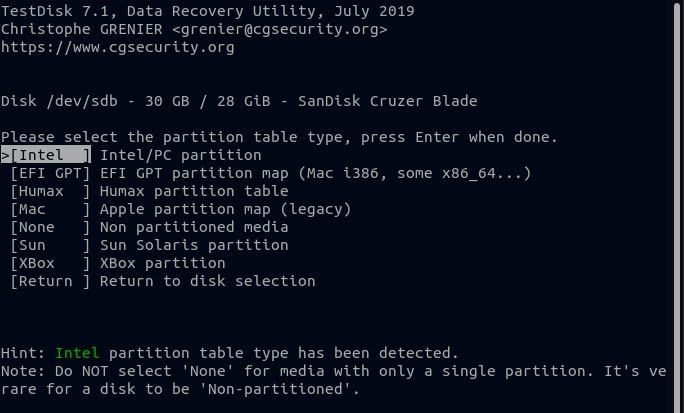
Schritt 4. Klicken Sie unten auf Weiter, um mit den nächsten Optionen fortzufahren.
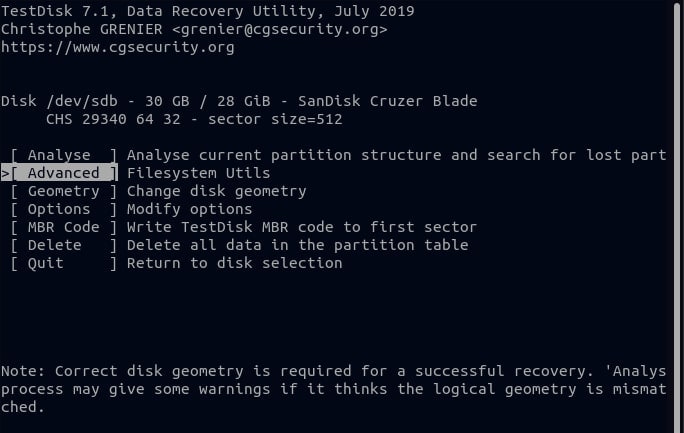
Schritt 5. Ihr System erkennt den von Ihnen verwendeten Partitionstabellentyp automatisch. Im folgenden Beispiel ist es Intel. Um fortzufahren, drücken Sie ENTER.
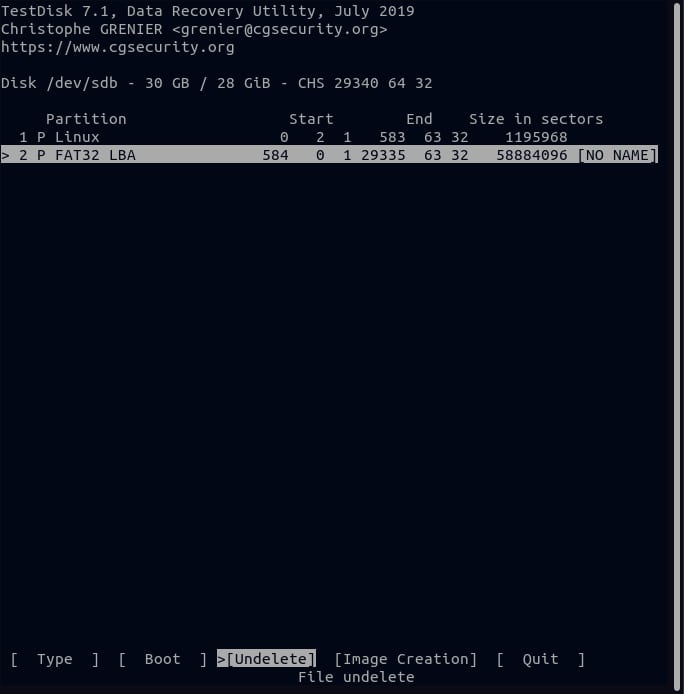
Schritt 6. Wählen Sie die Analysieren Option, damit das TestDisk-Dienstprogramm Ihre Partitionsstruktur untersucht.
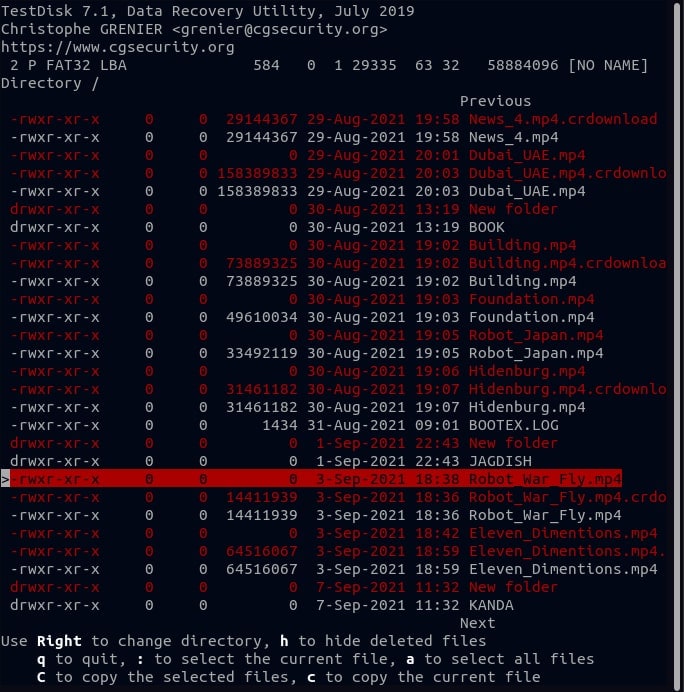
Schritt 7. Die Fehlermeldung wird angezeigt, wenn keine bootfähigen Partitionen auf dem Datenträger gefunden werden.
Partition Start End Size in sectors
No partition is bootable
*=Primary bootable P=Primary L=Logical E=Extended D=Deleted
[Proceed ]
Schritt 8. Wählen Sie die Fortfahren Schaltfläche, um eine Liste der verfügbaren Partitionen anzuzeigen und drücken Sie ENTER. Klicken Sie auf die Schreiboption für Testdisk, um die Partitionstabelle zu schreiben.
Partitionstabelle schreiben, bestätigen ? (J/N)
Drücken Sie zur Bestätigung Y (J).
Schritt 9. Damit die Änderungen wirksam werden, wird TestDisk Sie auffordern, Ihr System neu zu starten. Wählen Sie OK.
Sie müssen neu starten, damit die Änderung wirksam wird.
Klicken Sie auf dem nächsten Bildschirm auf Beenden, um das Menü zu verlassen und dann erneut auf Beenden, um das TestDisk Programm zu beenden.
Jetzt müssen Sie nur noch Ihren Computer neu starten. Wenn alles gut geht, sollte das System mit der neuen Partitionstabelle normal booten können.
Teil 4. Die beste Alternative zu TestDisk für die Datenrettung unter Linux
Was die Datenwiederherstellung betrifft, so ist TestDisk ein beliebtes und weit verbreitetes Tool, mit dem Sie verlorene oder gelöschte Dateien wiederherstellen können. Allerdings hat es zwangsläufig einige Nachteile. Eine der wichtigsten Einschränkungen ist, dass es keine Dateien von einem Linux-Betriebssystem wiederherstellen kann, wenn das Linux-Betriebssystem abgestürzt ist. Für Linux-Benutzer, die wichtige Daten verloren haben und diese wiederherstellen müssen, kann dies ein erhebliches Problem darstellen.
Zum Glück gibt es eine alternative Lösung - Wondershare Recoverit Linux Recovery. Diese leistungsstarke Software wurde speziell entwickelt, um Daten von Linux-Systemen wiederherzustellen, selbst wenn das Linux-Betriebssystem nicht mehr zugänglich ist. Wondershare Recoverit Linux Recovery arbeitet über eine Remote-Verbindung und ermöglicht so die Wiederherstellung von Daten von einem abgestürzten Linux-Betriebssystem.

Wondershare Recoverit - Ihre sichere und zuverlässige Linux-Wiederherstellungssoftware
5.481.435 Personen haben das Tool bereits heruntergeladen.
Stellt verlorene oder gelöschte Dokumente, Fotos, Videos, Musik, E-Mails und mehr als 1.000 weitere Dateitypen effektiv, sicher und vollständig wieder her.
Kompatibel mit allen gängigen Linux-Distributionen, einschließlich Ubuntu, Linux Mint, Debian, Fedora, Solus, Opensuse, Manjaro, etc.
Hilft bei mehr als 500 Datenverlustszenarien, wie z.B. Löschen, Formatieren der Festplatte, Absturz des Betriebssystems, Stromausfall, Virenbefall, verlorene Partition und viele mehr.
Die einfache Oberfläche ermöglicht es Ihnen, Daten von Linux-Festplatten mit nur wenigen Klicks wiederherzustellen.
Folgen Sie diesen drei einfachen Schritten, um mit Wondershare Recoverit Linux Recovery beliebige Daten wiederherzustellen.
Schritt 1. Wählen Sie die Linux-Wiederherstellung
Starten Sie Wondershare Recoverit nach der Installation auf Ihrem Computer. Wählen Sie dann NAS und Linux als primäre Option und klicken Sie darunter auf Linux Recovery.

Für Windows Vista/7/8/10/11
Für macOS X 10.10 - macOS 13
Schritt 2. Verbinden Sie den Linux-Computer
Füllen Sie die erforderlichen Daten aus, um eine Fernverbindung herzustellen - drücken Sie anschließend auf Verbinden.

Recoverit führt dann automatisch einen Scan durch, um nach verlorenen Dateien zu suchen.
Schritt 3. Vorschau, Wiederherstellen und Speichern von Dateien
Der Scan-Vorgang dauert einige Zeit, abhängig von der Menge der zu scannenden Daten. Der Scan-Status wird in der unteren Leiste angezeigt. Sie können den Scan auch beenden, wenn Sie die Datei gefunden haben, die Sie wiederherstellen möchten.

Recoverit bietet Ihnen nach dem Scan eine Vorschau der Dateien, um sicherzustellen, dass es sich um die Dateien handelt, die Sie wiederherstellen möchten. Um die Datei auf Ihrem Computer zu speichern, klicken Sie auf Wiederherstellen.

Die Software fordert Sie auf, den Speicherort für die wiederhergestellten Dateien zu wählen. Um die wiederhergestellten Daten zu erhalten, klicken Sie auf Wiederherstellen. Achten Sie darauf, dass Sie einen anderen Dateipfad wählen als den, in dem Sie die Datei zuvor verloren haben.

Für Windows Vista/7/8/10/11
Für macOS X 10.10 - macOS 13
Fazit
TestDisk ist ein Open-Source Datenrettungsprogramm. Es kann einige Dateien wiederherstellen, hat aber auch Nachteile. So verfügt es beispielsweise nicht über eine grafische Oberfläche und kann bestimmte Dateitypen nicht wiederherstellen. Zum Glück gibt es eine alternative Lösung, die Ihnen angeboten wird - die Wondershare Recoverit Linux Recovery Software. Laden Sie sie jetzt herunter und entdecken Sie ihre Wunder!










