"Mein NETGEAR ReadyNAS RN104 ist kaputt. Kann ich die Daten wiederherstellen?” – Reddit
NETGEAR ReadyNAS-basierte Server sind einfallsreich, sicher und robust. Es besteht aus RAID-Arrays, Gruppen von NAS-Festplatten, die anfällig für Ausfälle sind. Die NAS-Systeme senden im Falle eines Fehlers oder einer Störung Warnungen. Manchmal erhält der Benutzer jedoch keine Benachrichtigung und das NAS-System stürzt ab. Machen Sie sich jetzt keine Sorgen! Dieser Artikel stellt die sichersten und zuverlässigsten Lösungen zur NETGEAR ReadyNAS Datenwiederherstellung vor.

Gründe für NETGEAR NAS-Datenverlust
Viele Benutzer haben das NETGEAR NAS verwendet, ein leistungsstarkes Netzwerkspeichergerät. Es kann jedoch sehr frustrierend sein, wenn wir feststellen, dass die Dateien und Dokumente, die wir dort gespeichert haben, verschwunden sind, insbesondere wenn sie hilfreich sind. Im Laufe des täglichen Gebrauchs gibt es einige häufige Gründe, warum NETGEAR NAS-Datenverluste auftreten:
Versehentliche Löschung
Das versehentliche Löschen von NETGEAR ReadyNAS Daten ist für jeden normal. Dieses Ereignis kann bei der Verwendung eines NETGEAR ReadyNAS Geräts auftreten.
NAS-Ausfall
Einer der Gründe, der zum Verlust von NETGEAR ReadyNAS Daten führen kann, ist der Ausfall des NAS-Geräts selbst. Datenverluste können durch Vireninfektionen, Systemfehler, logische Fehler des NAS-Systems und sogar RAID-Fehler, einschließlich Überhitzung der RAID-Festplatte und unsachgemäße RAID-Einstellungen, verursacht werden. Außerdem werden NAS-Ausfälle wahrscheinlich durch Stromausfälle, Spannungsschwankungen und Überspannungen verursacht. Folglich verlieren Sie auch die Daten des NAS-Geräts.
Andere Datenverlust-Szenarien
Bei der Verwendung des NETGEAR ReadyNAS-Geräts besteht ein sehr hohes Risiko, dass Sie NAS-Daten aufgrund von Installationsfehlern, versehentlichem Löschen wichtiger Daten und unsachgemäßer Festplatteninitialisierung verlieren. Außerdem können Sie die auf der vorherigen Festplatte gespeicherten Daten verlieren, wenn Sie versuchen, die aktuelle Partition gegen eine neue mit mehr Speicherplatz auszutauschen.
Neben den bereits erwähnten Ursachen für den NETGEAR NAS-Datenverlust gibt es auch Lösungen, um ihn zu beheben. Sie sind in der nachstehenden Tabelle aufgeführt.
Ursachen |
Lösungen |
| Versehentliche Löschung | Methode 1: Wiederherstellen aus dem Papierkorb, wenn dieser aktiviert ist |
| Alle Datenverlustszenarien | Methode 2: Wiederherstellung aus der Sicherung in ReadyCLOUD, wenn Sie einen automatischen Schnappschuss-Zeitplan eingerichtet haben Methode 3: Wiederherstellung mit der Software eines Drittanbieters Recoverit NAS Recovery |
| Schweres physisches Versagen | Methode 4: Kontaktieren Sie den NETGEAR-Support für Diagnose und Wiederherstellung |
Methode 1: Gelöschte ReadyNAS Dateien aus dem Papierkorb wiederherstellen
Der Papierkorb des NETGEAR ReadyNAS ist eine Funktion des CIFS-Protokolls (Common Internet File System). Benutzer können gelöschte Dateien aus dem ReadyNAS Papierkorb auch während der 30 Tage (Standard) wiederherstellen.
Wenn der Papierkorb aktiviert ist und ein CIFS-Dateifreigabeprotokoll für den Zugriff auf die Freigabe verwendet wird, werden gelöschte Dateien vorübergehend im Papierkorb gespeichert, bevor sie endgültig gelöscht werden. Gelöschte Dateien werden sofort entfernt, wenn der Zugriff auf die Freigabe über ein anderes Protokoll erfolgt.
Wie man gelöschte Dateien aus dem ReadyNAS-Papierkorb wiederherstellt:
Schritt 1: Überprüfen Sie, ob der NETGEAR ReadyNAS-Papierkorb aktiviert ist. Gehen Sie zu Frontview > Freigaben > Freigabeliste und klicken Sie auf die Registerkarte CIFS für die gewünschte Freigabe. Scrollen Sie dann nach unten, um zu sehen, ob der Papierkorb aktiviert ist und wie die Einstellungen sind.
Schritt 2: Wenn der Papierkorb aktiviert ist, sehen Sie im Stammverzeichnis der Freigabe einen Ordner namens "Papierkorb", der die gelöschten Dateien enthält.
Schritt 3: Prüfen und wählen Sie die Dateien, die Sie wiederherstellen möchten und klicken Sie dann mit der rechten Maustaste darauf, um sie an einem sicheren Ort wiederherzustellen.
Wenn der Papierkorb jedoch deaktiviert ist, müssen Sie sich für die folgenden drei Lösungen entscheiden. Außerdem können Sie den Papierkorb für die zukünftige Verwendung aktivieren, indem Sie die folgenden Schritte ausführen:
Schritt 1. Wählen Sie im FrontView-Hauptmenü Teilen> Listing teilen. Dann erscheint der Bildschirm für Freigaben auf RAID-Volumen.
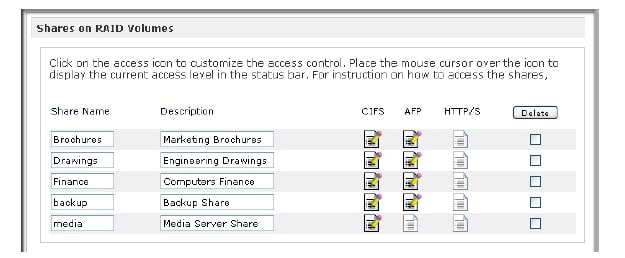
Schritt 2. Klicken Sie auf CIFS-Zugriffsrechte, um den Papierkorb zu aktivieren. Aktivieren Sie "Papierkorb aktivieren".
Schritt 3. Als nächstes geben Sie die maximale Anzahl von Tagen an, die die Dateien aufbewahrt werden sollen (der hier angegebene Wert löscht alle älteren Dateien dauerhaft). Legen Sie im Feld "Papierkorb begrenzen auf" eine maximale Größe für den Papierkorb fest (in MB). Wenn der Papierkorb diese Grenze erreicht, werden die Dateien, beginnend mit den ältesten, gelöscht. Klicken Sie auf Anwenden.
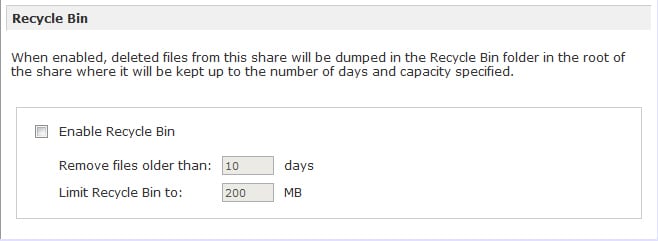
Methode 2: Wiederherstellen gelöschter ReadyNAS Dateien von ReadyCLOUD
Sind irgendwelche Dateien aus einem Ihrer gemeinsamen Ordner verschwunden? Sie könnten eine Datei mit der Wiederherstellungsfunktion von ReadyCLOUD wiederherstellen, wenn Schnappschüsse auf diesen Freigaben aktiviert wären. Die Erstellung eines automatischen Schnappschuss-Zeitplans kann Ihre Daten vor unbeabsichtigtem Löschen, Virenangriffen, plötzlichen Stromausfällen, etc. schützen.
Führen Sie die folgenden Schritte aus, um NETGEAR ReadyNAS Daten mit ReadyCLOUD wiederherzustellen.
Schritt 1. Greifen Sie auf Ihr ReadyCLOUD-Konto zu. Wählen Sie "Freigabe von Dokumenten" und klicken Sie auf "Dateien wiederherstellen".
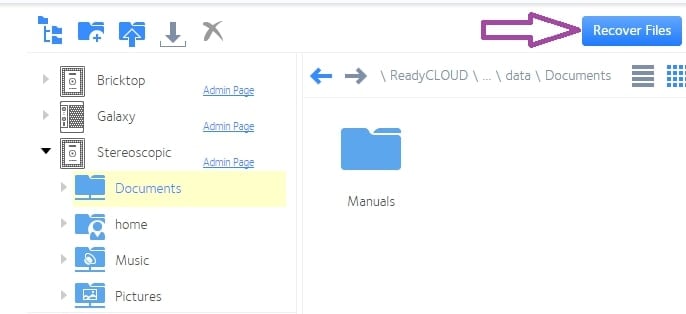
Schritt 2. Manuell und automatisch aufgenommene Bilder werden aufgelistet. Drücken Sie auf Weiter, nachdem Sie den Zeitpunkt des Schnappschusses, den Sie wiederherstellen möchten, ausgewählt haben.
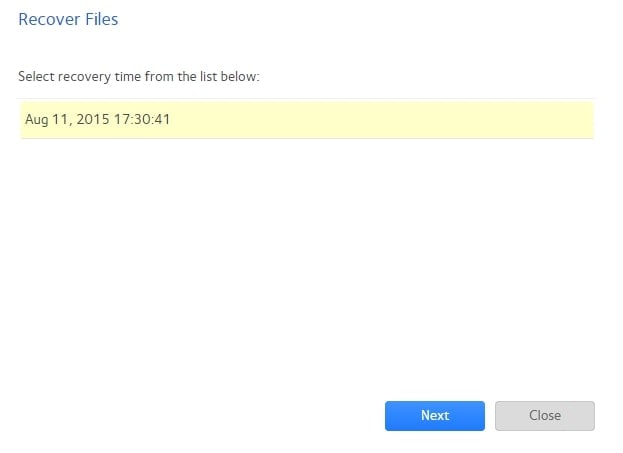
Schritt 3. Tippen Sie auf Wiederherstellen, um die Daten wiederherzustellen, die sich zum angegebenen Zeitpunkt im Verzeichnis "Handbücher" befanden.
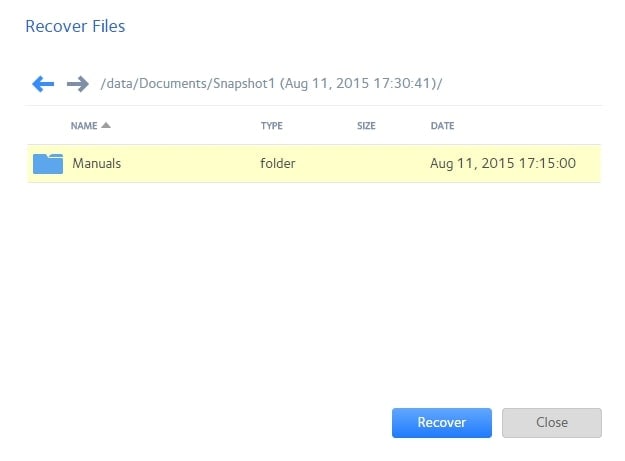
Hinweis: In diesem Beispiel haben wir einen ganzen Ordner wiederhergestellt. Vorhandene Dateien mit demselben Namen werden durch alle Dateien mit dem Datum und der Uhrzeit des Schnappschusses überschrieben. Es gibt jedoch keine Auswirkungen auf Dateien, die seit dem Schnappschuss hinzugefügt wurden.
Methode 3: NETGEAR ReadyNAS Datenrettung mit Recoverit durchführen
Keine Sorge, wenn Sie keine Backups haben, können Sie sich auf ein Tool eines Drittanbieters wie Wondershare Recoverit NAS Recovery verlassen. Diese Datenwiederherstellungssoftware eignet sich gut für die Wiederherstellung von NETGEAR ReadyNAS-Daten.

Wondershare Recoverit - Allmächtiges NAS Recovery Tool
5.481.435 Personen haben das Tool bereits heruntergeladen.
Kompatibel mit fast allen NAS-Herstellern, einschließlich NETGEAR, Synology, QNAP, ASUSTOR, Western Digital, Buffalo, Seagate, etc.
Hilft bei allen NAS-Datenverlustszenarien, wie z.B. Löschung, Formatierung, Betriebssystemabsturz, RAID-Ausfall, defekte Controller, Stromausfall, Virenangriffe, etc.
Wiederherstellung von ReadyNAS Daten über die Remote-Verbindung ohne Festplattenauszug.
Wie man eine NETGEAR ReadyNAS Datenwiederherstellung mit Recoverit durchführt
Hier finden Sie eine Schritt-für-Schritt-Anleitung, die Ihnen zeigt, wie Sie diese sichere und effektive Recoverit ReadyNAS Datenrettungssoftware verwenden.
Schritt 1. Starten Sie Recoverit NAS Recovery
Laden Sie Wondershare Recoverit herunter und installieren Sie es auf Ihrem Computer. Starten Sie dann das Programm und klicken Sie auf die Schaltfläche "NAS-Wiederherstellung" im Bereich "NAS und Linux".

Schritt 2. Verbinden mit Ihrem NETGEAR ReadyNAS
Das NETGEAR Datenwiederherstellungstool beginnt mit der Suche nach allen verfügbaren NAS-Geräten. Wählen Sie dann das NETGEAR ReadyNAS aus, von dem Sie Daten wiederherstellen möchten, sobald die Suche abgeschlossen ist.

Im nächsten Fenster werden Sie aufgefordert, die IP-Adresse, den Port, das Benutzerkonto und das Passwort Ihres NETGEAR ReadyNAS einzugeben. Klicken Sie schließlich auf Verbinden, um die Verbindung zwischen der Recoverit NAS Recovery Software und Ihrem NETGEAR ReadyNAS Gerät herzustellen.

Schritt 3. Scan nach verlorenen Daten auf der ReadyNAS Festplatte
Der Scan wird automatisch gestartet, wenn die Verbindung erfolgreich hergestellt wurde. Sie können Filter anwenden, um die gewünschten Dateien während des Scan-Vorgangs schnell zu finden.

Schritt 4. Datenvorschau und Wiederherstellung
Nach Abschluss des Scans können Sie eine Vorschau der Dateien anzeigen, um sicherzustellen, dass Sie die richtigen Dateien wiederherstellen. Klicken Sie schließlich auf Wiederherstellen, um die Dateien auf dem internen Laufwerk Ihres Computers oder einer externen Festplatte wiederherzustellen.

Video-Tutorial über die Wiederherstellung von Dateien von einem NAS-Server
Für Windows Vista/7/8/10/11
Für macOS X 10.10 - macOS 13
Methode 4: ReadyNAS Datenrettung mit dem NETGEAR Datenrettungsdienst durchführen
In den meisten Fällen bietet ein spezialisierter NAS-Hersteller für eine begrenzte Zeit einen kostenlosen Datenwiederherstellungsservice an.
Wenn Sie mehrere Methoden ausprobieren, aber nicht auf die Daten zugreifen können, ist es an der Zeit, einen NETGEAR Datenrettungsspezialisten zu kontaktieren. Führen Sie dazu die folgenden Schritte aus:
Schritt 1. Besuchen Sie das NETGEAR Support-Center und erhalten Sie technische Unterstützung, indem Sie einen Support-Fall eröffnen.
Schritt 2. Wenn eine sichere Verbindung hergestellt wird, greift ein NETGEAR Technical Support Engineer (TSE) auf Ihr ReadyNAS Gerät zu, um die Art des Problems zu ermitteln. In den meisten Fällen kann die Diagnose und Reparatur über eine Online-Sitzung mehrere Tage, wenn nicht Wochen dauern. Wenn der Benutzer nicht möchte, dass die TSE Zugang zu einer sicheren und unbeaufsichtigten Sitzung hat, können das ReadyNAS Gerät und seine Laufwerke auf Kosten des Benutzers an ein NETGEAR Supportbüro geliefert werden.
Schritt 3. Nach einer erfolgreichen Bewertung des ReadyNAS Geräts stellt die TSE einen Bewertungsbericht zur Verfügung, der Folgendes enthält:
- Eine Beschreibung des Themas
- Eine Schätzung der Kosten für den fortlaufenden Wiederherstellungsprozess
Der Benutzer wird gebeten, das ReadyNAS Gerät mit den Festplatten zur Diagnose an NETGEAR zu schicken, wenn die TSE dazu nicht in der Lage ist:
- Eine sichere Verbindung herstellen
- Diagnostizieren oder reparieren Sie das System über eine sichere Verbindung
Hinweis: Die Gebühr für die Erstdiagnose beträgt $200,00 (pro Service, bis zu einer Stunde) und $180,00 pro Stunde (aufgerundet für Teilstunden nach einer Stunde Erstdiagnose).
Im Rahmen seiner Best-Effort-Politik bietet NETGEAR Datenwiederherstellungsdienste an, die NETGEAR-Tools, technisches Wissen und Ressourcen nutzen. NETGEAR garantiert nicht, dass die Datenwiederherstellung in jedem Fall erfolgreich sein wird. Die Gebühr für die Erstdiagnose ist nicht erstattungsfähig und die regionalen Preise können abweichen. Sie können auch Datenrettungsdienste von Drittanbietern in Anspruch nehmen.
Fazit
Ein NETGEAR ReadyNAS Gerät kann sehr nützlich und effizient sein. Es kann jedoch vorkommen, dass Sie bei der Verwendung des NAS aufgrund verschiedener Faktoren Probleme mit dem Datenverlust haben, die Sie mit den 3 oben genannten Methoden lösen können. Wir empfehlen dringend, die NETGEAR ReadyNAS Datenwiederherstellung mit Recoverit NAS Recovery durchzuführen, da es einfach zu bedienen ist und alle Datenverlustsituationen unterstützt.
Für Windows Vista/7/8/10/11
Für macOS X 10.10 - macOS 13










