Microsoft Storage Spaces ist eine praktische Softwarelösung zur Verwaltung und zum Schutz Ihrer Speichergeräte. Sie können mehrere Partitionen zusammenführen, Inhalte löschen und zwei oder mehr Speichergeräte zu einer Einheit verbinden.
Diese Software erstellt Datenpools, indem sie mehrere Laufwerke zu einem einzigen zusammenfasst. Diese Pools speichern mehrere Kopien Ihrer Daten und schützen sie so vor Festplattenausfällen.
Wie bei jeder anderen Software können jedoch auch bei Microsoft Storage Spaces Probleme auftreten. Heute werden wir einige häufig auftretende Probleme mit diesem Tool besprechen und Ihnen zeigen, wie Sie Storage Spaces auf Ihrem Windows-Gerät erfolgreich wiederherstellen können.
Inhaltsverzeichnis
Fehlgeschlagene Storage Spaces-Wiederherstellung - Fehlermeldungen, die Sie erwarten können
Sie können während der Wiederherstellung von Storage Spaces verschiedene Fehlermeldungen erhalten, die auf unterschiedliche Probleme hinweisen. Nachfolgend nennen wir Ihnen einige häufige Fehlermeldungen und ihre Bedeutungen:
- "Auf den Speicherpool kann nicht zugegriffen werden" - diese Fehlermeldung kann angezeigt werden, wenn die Festplatten oder Daten beschädigt sind. Dies kann auch der Fall sein, wenn Ihre Festplatten ausgefallen sind.
- "Ein Treiber hat Probleme" - Sie können nicht auf den Inhalt eines Laufwerks zugreifen, wenn es fehlerhafte Sektoren hat oder zu versagen beginnt.
- "Laufwerke wurden getrennt" - unabhängig davon, ob Sie Ihre Laufwerke getrennt haben oder ob es Probleme mit der Stromversorgung gibt, können Sie mit dieser Fehlermeldung keine Daten wiederherstellen.
- "Ein unerwarteter Fehler ist aufgetreten" - dies ist eine der häufigsten Fehlermeldungen, die Sie erhalten können. Das Programm wird Ihnen nicht den genauen Grund nennen, warum Sie nicht auf Ihre Laufwerke zugreifen oder Daten wiederherstellen können.
Wenn Sie auf diese Nachrichten stoßen, geraten Sie nicht in Panik. Mit den Lösungen, die wir Ihnen gleich vorstellen werden, können Sie trotzdem die beste Wiederherstellungserfahrung machen.
Typen von Microsoft Storage Spaces
Da Microsoft Storage Spaces sich enorm weiterentwickelt hat, finden Sie jetzt verschiedene Arten von Spaces, die Sie verwenden können. Hier finden Sie eine Übersicht über diese Typen:
- Einfach - wie der Name schon sagt, ähnelt der einfache Storage dem Speichern von Daten auf einer Festplatte, mit dem Unterschied, dass Sie mehrere Laufwerke zu einem Pool zusammenfassen können. Er ist ideal für die Speicherung nicht sensibler Daten, da Sie keine Datenredundanz erhalten. Er ist nur dazu geeignet, die Kapazität Ihrer Festplatten zu erhöhen.
- Spiegelspeicher - dieser Typ stellt Kopien oder Spiegelungen Ihrer Daten bereit und schützt Sie und Ihre Schätze vor Festplattenausfällen. Er speichert Ihre Kopien auf einem separaten Laufwerk und bewahrt sie so vor den Einflüssen anderer Laufwerke. Er ist ideal, um die Festplattenkapazität zu erhöhen und sensible Daten zu schützen.
- Parität - dieser Typ verwendet Striping, um Ihre Daten zu schützen. Allerdings ist er langsamer als die Spiegelversion, so dass er besser für ältere Daten geeignet ist, die Sie archivieren möchten. Bei diesem Typ von Speicherplatz werden Kopien Ihrer Daten auf mehreren Geräten gespeichert und Sie erhalten auch keine Datenredundanz.
Dies sind die Grundtypen von Microsoft Storage Spaces. Sie können jedoch Unterkategorien finden, wie z.B. Zwei-Wege-Spiegel, wenn Sie zusätzlichen Schutz und mehr Funktionen benötigen.
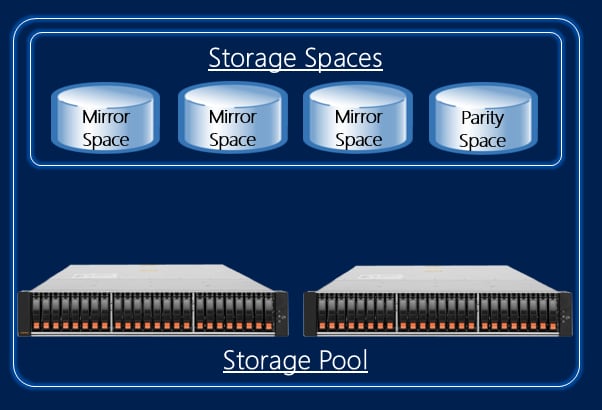
Gründe, warum Speicherbereiche beschädigt werden und Daten verloren gehen
Wenn Sie herausfinden möchten, warum Ihr Speicherplatz beschädigt wurde, sehen Sie sich die folgende Tabelle an:
| Gründe | Beschreibungen | Lösungen |
| Versehentliche Löschung | Manchmal kann es vorkommen, dass Sie versehentlich wichtige Dateien und Daten löschen, was zu einer stressigen Situation führt. | Verwenden Sie ein Tool zur Datenwiederherstellung |
| Beschädigung der Festplatte | Wenn eine Ihrer Festplatten beschädigt wird, erkennt das Betriebssystem das Laufwerk und den Inhalt nicht mehr und macht es unzugänglich. | |
| Hardware-Probleme | Wenn Ihr Laufwerk physisch beschädigt wird, kann es beschädigt und unlesbar werden. | |
| System stürzt ab | Ihr System kann zufällig abstürzen, wodurch Ihre Daten gelöscht werden und Ihre Festplatten unkenntlich gemacht werden. |
Dies sind nur einige der Probleme, auf die Sie stoßen können. Die Lösungen, die wir Ihnen im Folgenden vorstellen, sollten jedoch alle Probleme mit Ihren Storage Spaces lösen.
Wie man Storage Spaces Daten wiederherstellt
Methode 1: Verwenden Sie ein Datenwiederherstellungstool
Da Sie Ihre Daten möglicherweise versehentlich gelöscht haben, möchten Sie Ihre Schätze vielleicht mit einem Wiederherstellungstool wiederherstellen. Da es zahlreiche Tools gibt, kann die Wahl des besten Tools wie die Suche nach der Nadel im Heuhaufen sein. Sie wissen vielleicht nicht, welches Tool zuverlässig, erfolgreich und sicher in der Anwendung ist.
Einige Tools zur Wiederherstellung können Ihre Daten sogar offenlegen. Wählen Sie also mit Bedacht, wenn Sie sensible Dateien haben, die nicht in die Nähe der Öffentlichkeit gelangen sollten. Eines der besten Tools, die Sie für diese Suche verwenden können, ist Wondershare Recoverit. Es ist ein All-in-One Tool, das Ihre Schätze schützt und sie erfolgreich wiederherstellt.
- Stellt Daten von über 2.000 Speichermedien wieder her, darunter HDDs, SSDs, USB-Laufwerke, SD-Karten, etc.
- Ermöglicht die Wiederherstellung von Daten, die durch Formatierung, Beschädigung der Festplatte, Virenbefall und mehr verloren gegangen sind.
- Es funktioniert mit allen gängigen Dateisystemen wie NTFS, FAT, HFS+ und APFS, unter anderem.

Recoverit hat eine der höchsten Erfolgsquoten auf dem Markt (ca. 95%) und kann jeden Dateityp in den meisten Fällen von Datenverlust wiederherstellen. Wenn Sie eine optimale Wiederherstellung wünschen, laden Sie Wondershare Recoverit von der offiziellen Webseite herunter und befolgen Sie die folgenden Schritte:
- Öffnen Sie Recoverit und gehen Sie zu Festplatten und Speicherorte.
- Wählen Sie die Festplatte, von der Sie Daten wiederherstellen möchten.

- Sobald Sie das Laufwerk ausgewählt haben, beginnt das Programm automatisch mit dem Scannen des Laufwerks. Sie können diesen Vorgang bei Bedarf unterbrechen.

- Nach dem Scan können Sie eine Vorschau der Dateien anzeigen und die Dateien auswählen, die Sie wiederherstellen möchten. Klicken Sie auf die Wiederherstellen Schaltfläche, um fortzufahren.

- Wählen Sie, wo Sie Ihre Wertsachen aufbewahren möchten.
Der gesamte Vorgang dauert nur ein paar Minuten und Sie erhalten alle Ihre Daten aus Storage Spaces zurück.
Methode 2: Verbinden Sie alle Laufwerke erneut
Stromprobleme oder andere externe Faktoren können die Leistung von Storage Spaces beeinflussen. Bevor Sie sich auf komplexere Lösungen stürzen, sollten Sie die einfache Methode des Trennens und Wiederverbindens Ihrer Laufwerke ausprobieren, um kleinere Probleme zu lösen.

Denken Sie daran, Ihre Geräte sicher vom Netz zu trennen, um physische Schäden und andere Probleme zu vermeiden. Nachdem Sie die Laufwerke wieder angeschlossen haben, sollten Sie Ihren Windows-PC neu starten, um sicherzustellen, dass der Computer sie erkennt. Probieren Sie Ihre Storage Spaces noch einmal aus und wenn sie nicht funktionieren, können Sie auf einige der unten aufgeführten Lösungen zurückgreifen.
Methode 3: Festplatten mit CMD reparieren
Die Eingabeaufforderung ist eine hervorragende, integrierte Funktion für Windows-Geräte, mit der Sie die meisten Funktionen und Geräte Ihres Computers steuern und verwalten können. Mit diesem Tool können Sie Ihr Erlebnis ganz individuell gestalten.
Da Festplattenprobleme Ihre Microsoft Storage Spaces-Leistung und -Erfahrung beeinträchtigen, ist die Reparatur von entscheidender Bedeutung und unerlässlich.
Das ist jedoch nicht unbedingt anfängerfreundlich, da die Eingabeaufforderung keine grafische Oberfläche besitzt. Wenn Sie CMD zum ersten Mal verwenden, raten wir Ihnen, sich an das Skript zu halten und den Anleitungen zu folgen, die Sie finden.
Die Eingabeaufforderung kann die beste Lösung für die Reparatur Ihrer Festplatten sein. Sie können den CHDSK Befehl ausführen, der Ihre Laufwerke gründlich scannt und alle gefundenen Probleme löst. Das Beste daran ist, dass Sie diesen Befehl mehrmals ausführen können, um sicherzustellen, dass keine Probleme zurückbleiben.
Hier erfahren Sie, wie Sie Ihre Festplatten mit CMD reparieren können:
- Gehen Sie zur Eingabeaufforderung und wählen Sie "Als Administrator ausführen".
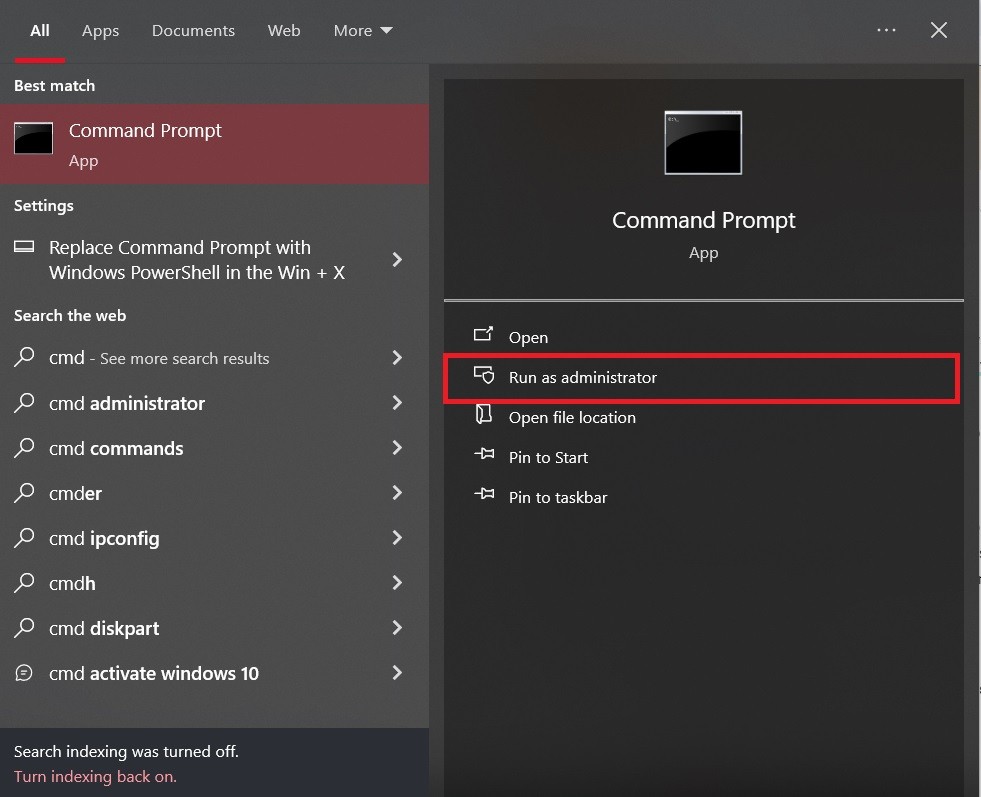
- Geben Sie den
chkdskBefehl ein und drücken Sie Enter.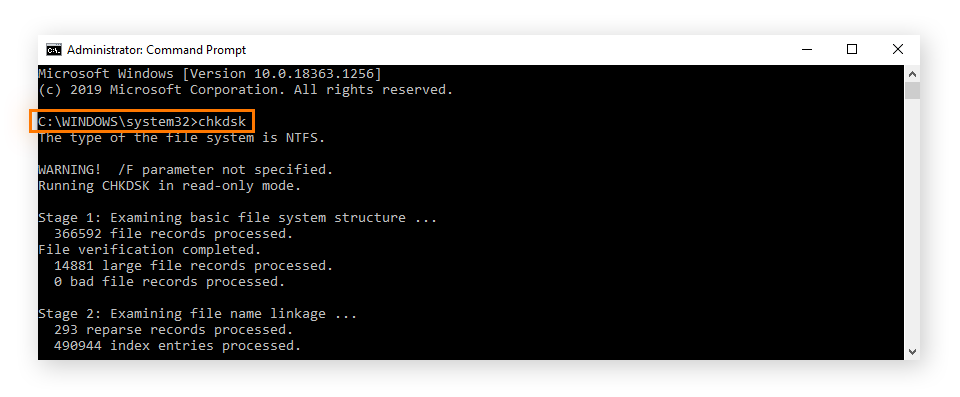
Danach sollte CMD alle Probleme mit Ihrem Laufwerk finden und beheben. Je nach Anzahl und Komplexität der Probleme kann das eine Weile dauern.
Methode 4: Festplatten initialisieren
Eine Festplatte zu initialisieren bedeutet, sie für die Verwendung durch Ihr Betriebssystem vorzubereiten. Wenn Sie einen Betriebssystemabsturz oder ein Hardwareproblem hatten, müssen Sie diesen Vorgang möglicherweise durchführen, um Ihr Laufwerk wieder erkennbar zu machen. Sie können dies über die Eingabeaufforderung tun, indem Sie die nachstehende Anleitung befolgen:
- Öffnen Sie die Eingabeaufforderung und wählen Sie "Als Administrator ausführen".
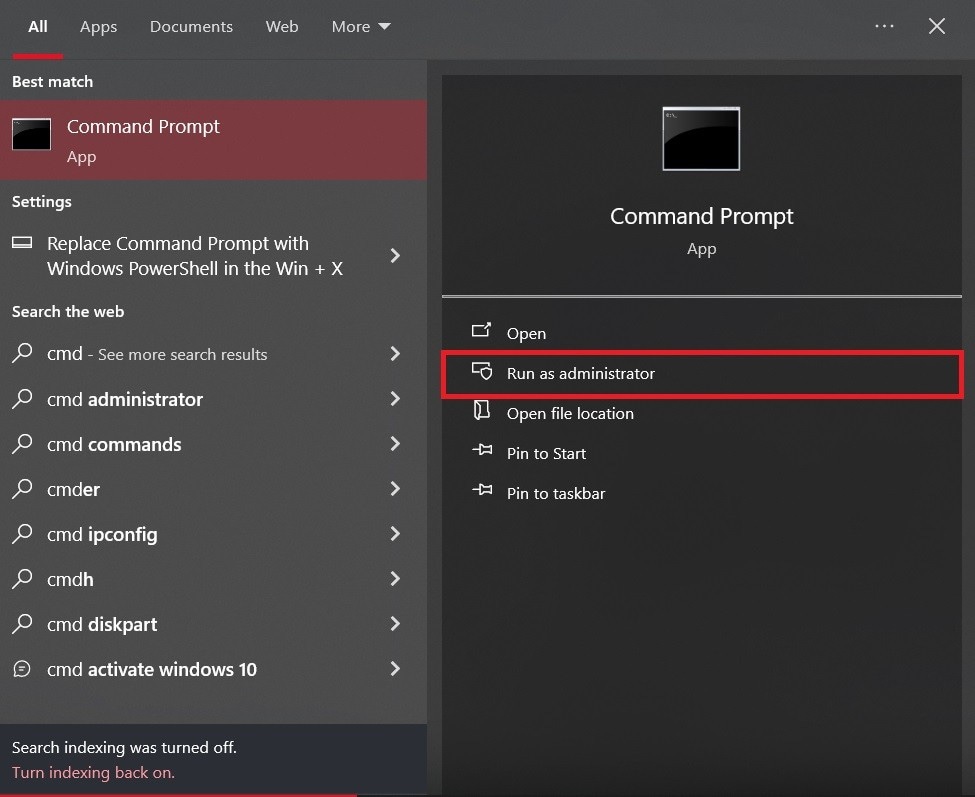
- Geben Sie den
diskpartBefehl ein und drücken Sie Enter. - Geben Sie den Befehl "
List Disk" ein und drücken Sie die Eingabetaste. - Geben Sie "
select disk x" ein und drücken Sie die Eingabetaste. Ersetzen Sie x durch den Buchstaben Ihres Laufwerks. - Geben Sie "
convert gpt" ein (oder wenn Sie im MBR initialisieren möchten, "convert mbr") und drücken Sie die Eingabetaste.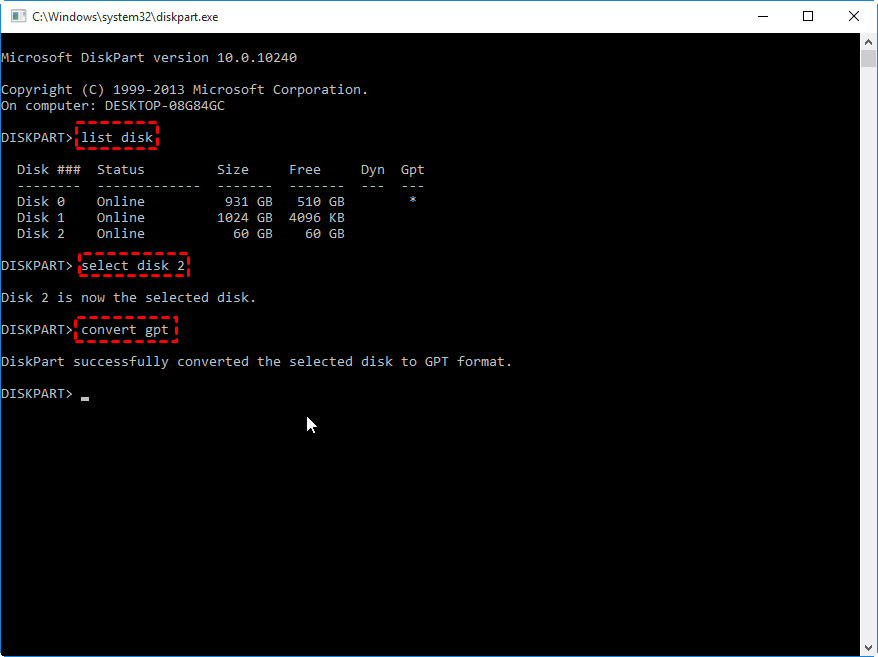
Wenn Ihr Betriebssystem das Laufwerk immer noch nicht erkennt, können Sie die folgende Methode versuchen.
Methode 5: Aktivieren Sie das Laufwerk in der Datenträgerverwaltung
Das Aktivieren eines Laufwerks in der Datenträgerverwaltung ähnelt dem Initialisieren des Laufwerks in der Eingabeaufforderung. Mit der Eingabeaufforderung können Sie jedoch nicht die Online-/Offline-Aspekte kontrollieren, wie Sie weiter unten sehen werden. Folgen Sie dieser Anleitung, um Ihr Laufwerk zu aktivieren.
- Öffnen Sie die Datenträgerverwaltung.
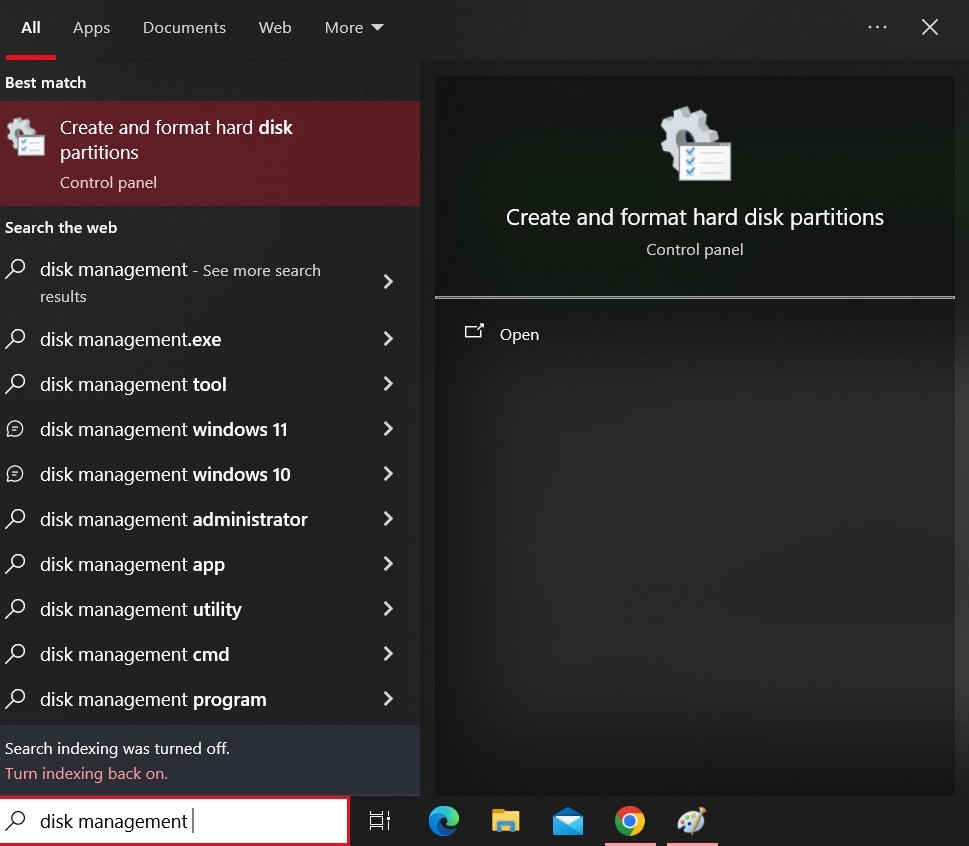
- Suchen Sie das Laufwerk, das Sie initialisieren möchten und klicken Sie mit der rechten Maustaste darauf.
- Wenn das Laufwerk als Offline aufgeführt ist, wählen Sie Online, um es zu aktivieren.
- Wählen Sie die Option "Festplatte initialisieren" aus dem Dropdown-Menü.
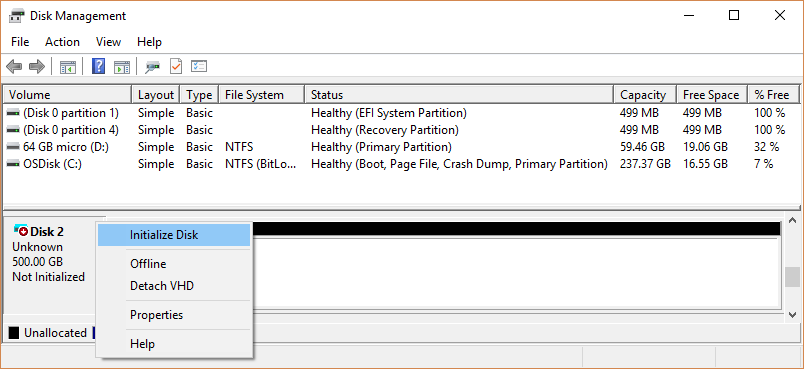
Fazit
Die Verwendung von Microsoft Storage Spaces kann von großem Nutzen sein. Es kann jedoch zu Problemen mit dem Programm kommen, die zu Datenverlust und -beschädigung führen.
Wir haben das Thema Datenverlust und Fehlermeldungen im obigen Text besprochen und einige der besten Lösungen vorgestellt, die Ihnen helfen, Probleme mit Ihren Laufwerken zu lösen. Das Beste, was Sie tun können, ist, Ihre Daten wiederherzustellen, bevor Sie die Lösungen ausprobieren, um Ihre Schätze zu schützen.

![Wie man Daten aus Microsoft Storage Spaces wiederherstellt [2025]](https://images.wondershare.com/recoverit/article/microsoft-storage-spaces-recovery.jpg)