Ist Ihre Festplatte defekt? Erfahren Sie, warum Ihre Festplatte ausfällt und wie Sie eine Diagnose stellen, das Problem verstehen und die Ursachen und Anzeichen eines Festplattenausfalls erkennen können.
Dieser Leitfaden zeigt Ihnen auch, wie Sie Festplattenfehler effektiv beheben können und stellt ein zuverlässiges Tool zur Wiederherstellung von Festplattenfehlern vor. Lassen Sie uns eintauchen.
Inhaltsverzeichnis
Anzeichen eines Festplattenausfalls
Brauchen Sie Hilfe, um festzustellen, ob Ihre Festplatte defekt ist? Überprüfen Sie einige Anzeichen oder Symptome, die darauf hinweisen, dass Sie es mit einer defekten Festplatte zu tun haben. Wenn Sie einige dieser Anzeichen bemerkt haben, ist Ihre Festplatte defekt.
Häufige Blue Screen Fehler
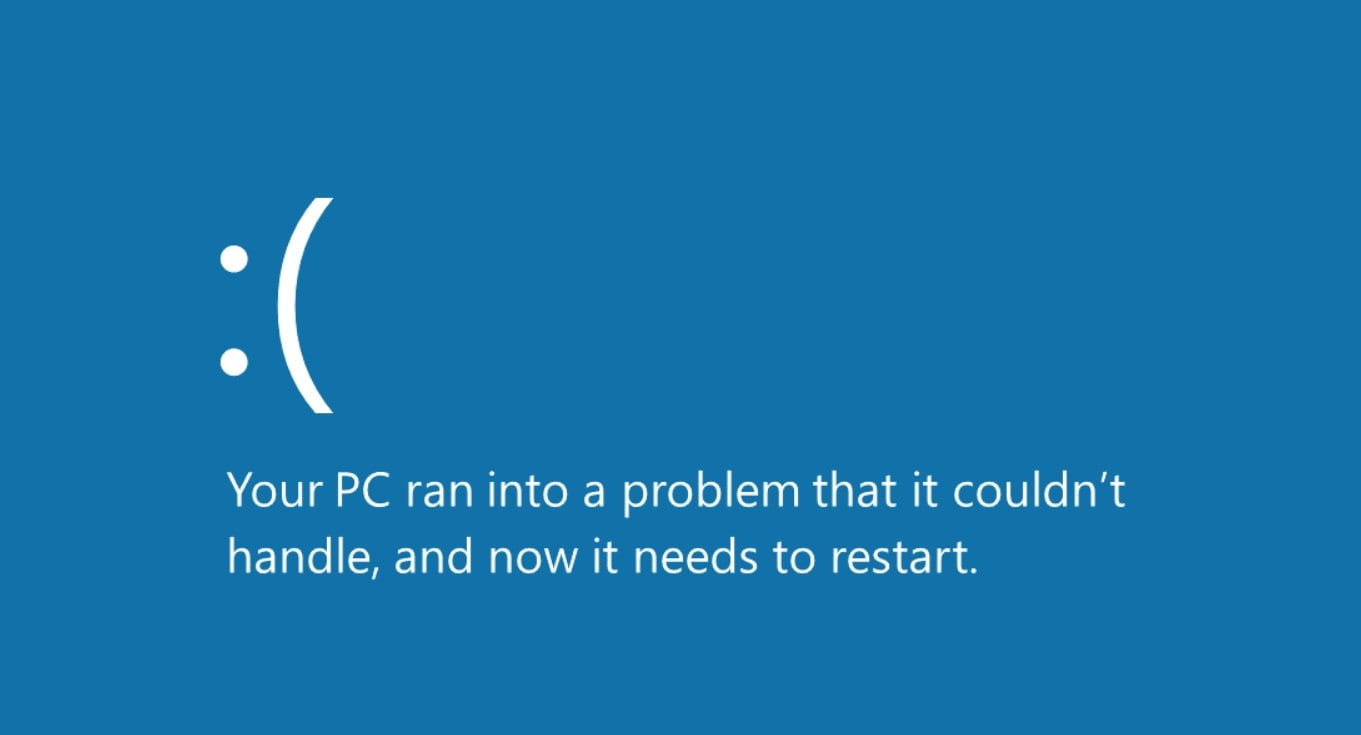
Zeigt Ihr Computer den Blue Screen of Death (BSoD) Fehler an, wenn Sie Ihre Festplatte benutzen? Das bedeutet, dass Ihre Festplatte defekt ist. Das ist ein klares Zeichen dafür, dass mit Ihrer Festplatte etwas nicht stimmt.
Betriebssystem lässt sich nicht starten
Wenn Ihr Betriebssystem auf einer defekten Festplatte installiert ist, kann es nicht mehr gebootet werden. Wenn Sie also feststellen, dass Ihr Betriebssystem nicht mehr hochfährt, ist wahrscheinlich Ihre Festplatte defekt.
Geräusche
Festplatten verwenden eine sich drehende Magnetplatte, die sich dreht, wenn Sie sie benutzen. Die Rotation sollte reibungslos und geräuschlos verlaufen. Wenn Sie ein klickendes oder schleifendes Geräusch hören, könnte Ihre Festplatte physisch beschädigt sein.
Überhitzung und Einfrieren des Bildschirms

Überhitzung ist eines der häufigsten Anzeichen dafür, dass Ihre Festplatte ausfällt. Überhitzte Festplatten führen oft zu langsamer Leistung oder eingefrorenen Bildschirmen. Wenn diese Symptome bei Ihnen auftreten, ist Ihre Festplatte defekt.
Zufällige Fehlermeldungen
Haben Sie bemerkt, dass zufällige Fehlermeldungen angezeigt werden, wenn Sie Ihre Festplatte benutzen? Wenn ja, ist Ihre Festplatte wahrscheinlich defekt. Fehlermeldungen können zwar vieles bedeuten, aber wenn sie bei der Benutzung Ihrer Festplatte häufig erscheinen, ist sie defekt.
Verschwundene oder beschädigte Dateien
Das offensichtlichste Anzeichen für einen Festplattenfehler ist, wenn Ihre Dateien verschwinden oder beschädigt werden. Ihre Dateien könnten zufällig verschwinden, in den Papierkorb wandern oder beschädigt und unzugänglich werden. All dies sind eindeutige Anzeichen für einen Festplattenausfall.
Systemabstürze
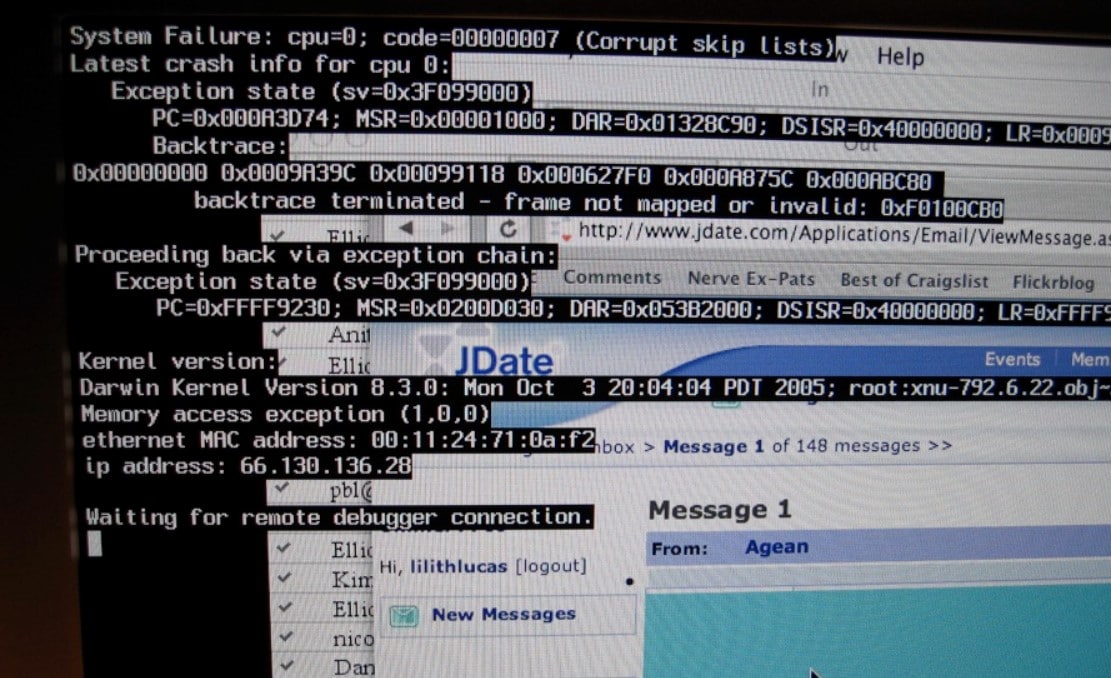
Wenn Ihre Programme oder Ihr Computer plötzlich nicht mehr richtig funktionieren oder Programme und Ordner ohne Ihren Befehl beendet werden, liegt ein Systemabsturz vor. Defekte Festplatten können zu Systemabstürzen führen und verhindern, dass Ihr Computer richtig funktioniert.
Hauptursachen für das Versagen von Festplatten
Wenn Sie eines oder alle der oben genannten Symptome festgestellt haben, liegt ein Festplattenfehler vor. Doch was war die Ursache für den Ausfall Ihrer Festplatte? Wir haben einige der häufigsten Ursachen für Festplattenausfälle behandelt.
Physische Schäden/externe Faktoren

Physikalische Schäden sind einer der häufigsten Gründe für eine Fehlfunktion Ihrer Festplatte. Dies kann passieren, wenn Sie die Komponenten Ihrer Festplatte beschädigt oder zerkratzt haben oder sie externen Faktoren wie Feuchtigkeit, Hitze, Staub oder Stromstößen ausgesetzt haben.
Software-Ausfall
Softwarefehler können durch Malware- oder Virenangriffe, Ransomware, Spyware oder andere Viren verursacht werden, die zu Fehlfunktionen auf Ihrer Festplatte führen. Softwarefehler können dazu führen, dass Dateien beschädigt werden oder verschwinden oder dass Sie auf Ihre Dateien nicht mehr zugreifen können.
Benutzerfehler
Ihre Festplatte kann aufgrund von Benutzerfehlern ausfallen. Zu den Benutzerfehlern gehören unsachgemäßer Umgang mit der Festplatte, unsichere Entfernungen, falsche Installationen oder das Bearbeiten von Einstellungen des Betriebssystems. Wenn Sie eines dieser Dinge getan haben, haben Sie möglicherweise den Ausfall Ihrer Festplatte verursacht.
Hersteller- oder Firmware-Fehler
Und schließlich könnte Ihre Festplatte Hersteller- oder Firmware-Fehler aufweisen. Es ist ähnlich wie bei Softwarefehlern, da Sie nicht auf Ihre HDD-Dateien zugreifen können. Außerdem könnten Sie Probleme beim Booten und Einfrieren haben.
Wie man überprüft, ob die Festplatte defekt ist
Methode 1. Diagnose von Festplattenfehlern mit einem S.M.A.R.T.-Test
Da Sie einige Anzeichen für einen Ausfall Ihrer Festplatte festgestellt haben, müssen Sie eine Diagnose durchführen, um die genaue Ursache zu finden. Eine dieser Möglichkeiten ist die Verwendung des S.M.A.R.T.-Tests (Self-Monitoring, Analysis and Reporting Technology).
Dieser Test überwacht verschiedene Festplattenbereiche und analysiert die Gefahr eines Ausfalls. Die regelmäßige Durchführung des SMART-Tests auf Ihrer Festplatte hilft Ihnen, Probleme zu vermeiden.
Folgen Sie diesen Schritten, um einen Festplattenfehler unter Windows zu diagnostizieren:
- Geben Sie cmd in die Suchleiste ein und öffnen Sie die Eingabeaufforderung.

- Führen Sie diesen Befehl aus:
wmic diskdrive get status.
- Wenn das Programm OK sagt, dann ist Ihre Festplatte in Ordnung.
- Wenn das Programm "Pred Fail" meldet, hat Ihre Festplatte mindestens ein Problem und Sie sollten eine Sicherungskopie erstellen, um den Verlust Ihrer Daten zu vermeiden, bevor Sie versuchen, sie zu reparieren.
Folgen Sie diesen Schritten, um einen Festplattenfehler auf dem Mac zu diagnostizieren:
- Gehen Sie zu Anwendungen > Dienstprogramme > Festplatten-Dienstprogramm.

- Klicken Sie auf die primäre Festplatte in der linken Seitenleiste.
- Überprüfen Sie den Status Ihrer Festplatte unter SMART-Status. Wenn "Verifiziert" angezeigt wird, ist Ihre Festplatte in Ordnung. Wenn die Anzeige "Failing" lautet, ist Ihre Festplatte defekt.

Methode 2. Verwenden Sie Tools zum Testen von Festplattenausfällen von Drittanbietern
Neben dem integrierten SMART-Test können Sie auch ein kostenloses HDD-Test-Tool eines Drittanbieters verwenden, um zu prüfen, ob Ihre HDD defekt ist.
Zahlreiche Tools zum Testen zeigen Ihnen, ob Ihre Festplatte defekt ist. Einige der besten kostenlosen Tools zum Testen von Festplatten sind:
- GSmartControl
- Seagate SeaTools
- DiskCheckup
- CrystalDiskInfo
Wie man Daten von einer defekten oder ausgefallenen Festplatte wiederherstellt
Wenn Ihre Festplatte ausfällt, haben Sie wahrscheinlich einen Datenverlust erlitten. Außerdem können bei der Reparatur eines Festplattenfehlers die auf der Festplatte gespeicherten Daten verloren gehen, gelöscht, formatiert oder beschädigt werden. Um eine ausgefallene Festplatte problemlos wiederherzustellen und zu sichern, können Sie sich an ein professionelles und sicheres Programm zur Wiederherstellung ausgefallener Festplatten wenden.
Wondershare Recoverit ist ein leistungsstarkes Tool zur Wiederherstellung von Festplattendaten, das Daten von defekten Festplatten, abgestürzten Computern und anderen Speichermedien mit einer Erfolgsquote von 96% wiederherstellen kann. Mit Hilfe einer Maus kann das Tool sowohl von einem technischen Profi als auch von einem Laien verwendet werden - laden Sie es herunter, um eine kostenlose Testversion zu erhalten.
Um verlorene Dateien von Ihrer defekten Festplatte wiederherzustellen, gehen Sie folgendermaßen vor:
- Schließen Sie Ihre Festplatte an Ihren Computer an.
- Installieren und öffnen Sie Wondershare Recoverit.
- Gehen Sie zum Abschnitt Festplatten und Speicherorte. Wählen Sie Ihre defekte Festplatte aus und klicken Sie auf Start.

- Damit wird ein Scan Ihrer defekten Festplatte gestartet. Sie können den Scanvorgang am unteren Rand des Bildschirms überwachen, unterbrechen oder stoppen.

- Sobald der Scan abgeschlossen ist, sehen Sie sich die gefundenen Dateien in der Vorschau an. Wenn sie Ihren Erwartungen entsprechen, klicken Sie auf Wiederherstellen, um die Dateien wiederherzustellen und sie an einem anderen, sicheren Ort zu speichern.

Wie man Festplattenfehler behebt - 6 Methoden
Nachdem Sie nun festgestellt haben, dass ein Problem mit Ihrer Festplatte vorliegt und Ihre Daten wiederhergestellt wurden, können Sie sich daran machen, das Problem zu beheben. Wir haben mehrere effiziente Methoden zur Behebung Ihres Festplattenproblems vorbereitet. Versuchen Sie eine der folgenden Methoden, um Ihren Festplattenfehler erfolgreich zu beheben.
Methode 1. Verwenden Sie die Funktion "Laufwerk scannen & reparieren"
Wenn Sie ein Windows-Benutzer sind, kann Ihnen die Funktion Scan und Laufwerk reparieren bei Ihrer defekten Festplatte helfen. Sie scannt Ihre Festplatte schnell auf Fehler und repariert sie automatisch. Wenn Sie die Funktion "Laufwerk scannen und reparieren" verwenden möchten, gehen Sie folgendermaßen vor:
- Schließen Sie alle laufenden Operationen auf Ihrem Computer, um die Leistung zu verbessern.
- Öffnen Sie "Mein Computer" oder "Dieser PC".
- Klicken Sie mit der rechten Maustaste auf Ihre ausgefallene Festplatte und wählen Sie Eigenschaften.

- Daraufhin wird ein Fenster mit den Eigenschaften Ihrer Festplatte geöffnet. Wechseln Sie auf die Registerkarte Tools und klicken Sie auf Prüfen unter Fehlerprüfung.

- Klicken Sie auf "Laufwerk scannen und reparieren", damit die Software Ihre defekte Festplatte reparieren kann.

Methode 2. Verwenden Sie den CHKDSK Befehl
Sie können Ihre defekte Festplatte auch mit dem Befehl CHKDSK in der Eingabeaufforderung scannen und reparieren. Dieser Befehl scannt Ihre Festplatte auf Probleme und berichtet über alle gefundenen Fehler. Es ist eine in Windows integrierte Funktion, die ausgefallene Festplatten für Sie repariert.
Gehen Sie folgendermaßen vor, um Ihren Festplattenfehler mit dem CHKDSK Befehl zu beheben:
- Drücken Sie die Windows-Taste und geben Sie cmd ein.
- Klicken Sie mit der rechten Maustaste auf Eingabeaufforderung und dann auf "Als Administrator ausführen".
- Geben Sie diesen Befehl ein: chkdsk *: /f /r /x (ersetzen Sie * durch den Buchstaben Ihres Festplattenlaufwerks).

Lassen Sie die Software Ihre Festplatte überprüfen und die Fehler beheben.
Methode 4. Bereinigen Sie Ihre defekte Festplatte
Ihre Festplatte könnte aufgrund einer beschädigten Datei oder eines beschädigten Programms ausfallen. Daher ist das Löschen Ihrer Festplatte der beste Weg, um neu und ohne Fehler zu beginnen. Wenn Sie Ihre Festplatte nicht formatieren möchten, können Sie damit beginnen, sie von unerwünschten Dokumenten und Programmen zu befreien.
So können Sie Ihre defekte Festplatte bereinigen:
- Löschen von alten Dateien und Ordnern - Wenn Sie alte Dokumente haben, die Sie nicht mehr benötigen, löschen Sie diese.
- Deinstallation von Software und Programmen - Wenn Sie bestimmte Software oder Programme nicht verwenden, brauchen Sie sie nicht auf Ihrer Festplatte zu behalten. Deinstallieren Sie sie, um Speicherplatz auf Ihrer Festplatte freizugeben.
- Löschen von temporären Dateien und Cache - Während Sie Ihren Computer benutzen, sammeln sich temporäre Dateien und Cache auf Ihrer Festplatte an. Löschen Sie sie, um Ihre Festplatte freizugeben.
- Verwendung eines Antivirenprogramms - Scannen Sie Ihre Festplatte auf verdächtige Dateien oder Programme. Wenn Ihr Antivirenprogramm etwas Schädliches findet, löschen Sie es, um Ihren Festplattenfehler zu beheben.
Methode 5. CPU-Lüfter prüfen/austauschen
Ihr Festplattenlaufwerk könnte aufgrund von defekten Lüftern der Zentraleinheit (CPU) ausfallen. Wenn Ihre Festplatte nicht richtig belüftet wird, kann sie nicht richtig funktionieren und wird schließlich ausfallen. Der Austausch Ihrer CPU-Lüfter könnte also Ihr Festplattenproblem lösen.
Wenn Ihre CPU-Lüfter defekt sind, überprüfen Sie die CPU-Temperatur Ihres Computers, um festzustellen, ob er überhitzt ist. Wenn dies der Fall ist, müssen Sie Ihre CPU-Lüfter austauschen. Sie können die Temperatur Ihrer CPU überprüfen, indem Sie Ihren Computer berühren. Wenn Sie unsicher sind, können Sie ein kostenloses Tool zur Überwachung der CPU-Wärme verwenden, wie z.B.:
- Core Temp
- HWInfo
- SpeedFan
- NZXT Cam
Methode 6. Ersetzen Sie Ihre Festplatte
Wenn keine der oben genannten Lösungen zur Behebung Ihres Festplattenfehlers funktioniert, müssen Sie sich möglicherweise eine neue Festplatte suchen. Sie können die gleiche Festplatte finden, die zu den Spezifikationen Ihres Computers passt und die alte Festplatte ersetzen. Es gibt ein paar Dinge, die Sie vor dem Kauf eines neuen Geräts beachten sollten. Hier sind die Funktionen, die Sie unbedingt überprüfen sollten:
- Daten- und Stromanschluss-Typen: Sie müssen die Kabel und die Konnektoren der Festplatte testen, über die sie mit dem PC verbunden sind. Es nützt Ihnen nichts, wenn Sie eine Festplatte mit unterschiedlichen Daten- und Stromanschlüssen kaufen, die nicht zu Ihrem PC passen.
- Geschwindigkeit und Zuverlässigkeit: Das sind die Dinge, die wir von unseren Festplatten erwarten. Vergewissern Sie sich, dass Sie von einem Hersteller kaufen, der diese Dienstleistungen für den Benutzer anbietet.
Hier erfahren Sie, wie Sie eine defekte Festplatte in einem PC ersetzen können:
- Stellen Sie sicher, dass Sie Ihre CPU vom Monitor und den anderen Peripheriegeräten abtrennen. Auch elektrische Konnektoren aus ihrem Stecker, um den Sicherheitsquotienten zu erhalten. Öffnen Sie vorsichtig den Deckel der CPU.

- Machen Sie das Festplattengehäuse ausfindig und informieren Sie sich über die Konnektoren für die Anschlüsse.
- Schrauben Sie das Gehäuse auf. Stützen Sie sich auf Ihre Hand, damit Sie sich nicht auf die Schrauben stützen.

- Ziehen Sie nun vorsichtig die alte Festplatte heraus und setzen Sie die neue Festplatte in das Gehäuse ein. Bringen Sie die Schrauben wieder an und befestigen Sie die Konnektoren an ihren Anschlüssen.

- Ihr PC ist jetzt mit seiner neuen Festplatte fertig.

Nachdem Sie die Festplatte korrekt in Ihr System eingebaut haben, vergewissern Sie sich, dass Ihre neue Festplatte regelmäßig funktioniert. Um die Funktionstüchtigkeit der Festplatte zu testen, können Sie sie überprüfen, indem Sie alle Ihre Daten auf sie übertragen und dann an einen anderen Ort kopieren. Prüfen Sie auch die Temperatur der CPU und hören Sie auf die Geräusche. Wenn Sie etwas finden, das ungewöhnlich ist, melden Sie es dem Verkäufer so schnell wie möglich.
Methode 7. Kontaktieren Sie die offizielle Reparaturwerkstatt
Wenn Ihre Festplatte physisch beschädigt ist und Ihr Computer sie nicht erkennt, sollten Sie nicht versuchen, sie selbst zu reparieren. Sie könnten sie noch mehr beschädigen und einen dauerhaften Datenverlust verursachen. Außerdem könnten Sie die Garantie verfallen lassen, wenn sie noch nicht abgelaufen ist.
Wir empfehlen daher, eine zuverlässige Reparaturwerkstatt aufzusuchen und einen Fachmann mit der Reparatur Ihrer defekten Festplatte zu beauftragen.
Tipps zur Vorbeugung von Festplattenausfällen
Lassen Sie Ihre Festplatte nicht noch einmal ausfallen! Wenn Sie einige einfache Tipps befolgen, können Sie das Risiko eines Festplattenausfalls verringern und dafür sorgen, dass Ihr Computer reibungslos funktioniert.
- Erstellen Sie regelmäßig Sicherungskopien Ihrer Daten auf einem externen Laufwerk oder einem Cloud-Speicher, um das Risiko eines Datenverlusts im Falle eines Festplattenausfalls zu minimieren.
- Sicherstellen, dass Ihr Computer vor Stromstößen geschützt ist, die die Festplatte und andere Komponenten beschädigen können.
- Halten Sie Ihren Computer kühl, da übermäßige Hitze zu Festplattenausfällen führen kann. Sorgen Sie für eine ausreichende Belüftung Ihres Computers und reinigen Sie die internen Lüfter regelmäßig, um Staubansammlungen zu entfernen.
- Regelmäßige Festplattenprüfungen und Tools zur Festplattenbereinigung, um potenzielle Probleme zu erkennen und zu beheben, bevor sie sich zu einem Festplattenausfall ausweiten.
- Vermeiden Sie physische Schäden an Ihrer Festplatte, wie z.B. das Fallenlassen oder den Kontakt mit Flüssigkeiten, die zu einem Festplattenausfall führen können.
Weitere Informationen über Festplattenausfälle
HDDs sind ideal, um große Datenmengen kostengünstig zu speichern. Diese Geräte speichern Informationen physisch über einen Kopf, der magnetische Ladungen auf die Oberfläche der darin befindlichen Platten/Scheiben abgibt. Dieser Prozess erfordert enorme Präzision. Es wird davon ausgegangen, dass Festplatten empfindliche Geräte sind, da jeder Schlag oder sogar Verschleiß den Betrieb des Geräts verhindern könnte. Als nächstes werde ich die häufigsten Probleme der HDD beschreiben.
| Probleme | Beschreibung |
| Ausfall des Sektors | Die Platten in einem Festplattenlaufwerk unterteilen die Informationen in logische Sektoren. Diese Sektoren dienen als Koordinaten, die es dem Gerätesteuergerät ermöglichen, den Ort zu bestimmen, an dem die Informationen gespeichert sind. Wenn ein Sektor ausfällt, liegt das daran, dass ein Teil der "Festplatte" beschädigt ist. Erfahren Sie mehr: Wie man Daten von einer Festplatte mit fehlerhaften Sektoren wiederherstellt. |
| Ausfall durch festhängenden Kopf | Das Festplattenlaufwerk verwendet einen ARM-Aktuator mit einem Kopf, der es ihm ermöglicht, alle Sektoren eines Datenträgers zu erreichen. Es besteht jedoch die Möglichkeit, dass der Arm oder der Kopf durch einen Schlag oder durch Abnutzung des Geräts versagt, so dass diese hängen bleiben können. |
| Ausfall des Motors | Alle HDDs verwenden einen Motor, der die Scheiben im Inneren dreht, um die Arbeit des Arms und des Kopfes zu unterstützen. |
| Adaptive Abweichung | Festplatten sind Geräte, die eine enorme Präzision erfordern, aber nicht alle Genauigkeit liegt in den Händen der physikalischen Mechanismen des Geräts. Die Firmware des Geräts ist so konzipiert, dass sie kleine Fehler korrigiert, um die Genauigkeit des Geräts zu verbessern. Der übermäßige Verschleiß der Komponenten könnte jedoch die Fähigkeit der Firmware, diese Fehler zu korrigieren, zunichte machen. |
| Festplattenlaufwerk bootet nicht | Warum fährt meine Festplatte nicht hoch? Dafür gibt es zwei Hauptgründe. Malware verändert in der Regel die Systemdateien und kann so die Integrität der für den Systemstart notwendigen Dateien beschädigen. Andererseits kann die Beschädigung oder Abnutzung einer Festplatte den Zugriff auf Informationen, die den Start von Betriebssystemen erfordern, unmöglich machen. |
| Klicken der Festplatte | Wenn eine Festplatte ein Geräusch macht, das einem "Klick" ähnelt, liegt das an der Armbewegung im Inneren des Geräts. Dieser Sound ist jedoch in der Regel ein Indikator dafür, dass der Kopf nicht in der Lage ist, auf die Informationen zuzugreifen. Daher führt der Arm die wiederholten Bewegungen aus, die den "Klick"-Sound erzeugen. |
| Festplattenpiepen | Wenn eine HDD einen "PIEP"-Sound von sich gibt, ist dies in der Regel der Hauptindikator dafür, dass der Arm im Inneren des Geräts festsitzt. |
| Festplattenlaufwerk dreht sich nicht | Warum dreht sich meine Festplatte nicht? Die Festplatten können aufhören, sich zu drehen, wenn der Motor des Geräts nicht die nötige Kraft hat, um die Platten zu drehen. Dies kann auf den Verschleiß des Motors oder sogar auf ein Problem mit der Stromversorgung zurückzuführen sein. |
| Festplatte raucht ab | Warum raucht meine Festplatte? Im Inneren einer Festplatte gibt es nicht viele Teile, die durchbrennen können. Auf der Außenseite befindet sich jedoch die Platine des Geräts. Sie enthält elektronische Komponenten, die die Stromversorgung steuern. Wenn eine dieser Komponenten ausfällt, kann es zu Rauchentwicklung kommen, wenn das Gerät eingeschaltet wird. |
FAQs
-
Meine Festplatte ist defekt. Was soll ich tun?
Wenn Ihre Festplatte ausfällt, müssen Sie zunächst Ihre verlorenen Dateien wiederherstellen und sichern. Verwenden Sie die Wiederherstellungssoftware für Festplattenfehler - Wondershare Recoverit, um verlorene HDD-Dateien wiederherzustellen. Dann können Sie das Problem mit dem CHKDSK Befehl, der Funktion "Laufwerk scannen und reparieren", der Reinigung Ihrer Festplatte oder dem Austausch der CPU-Lüfter beheben. Wenn diese Abhilfemaßnahmen jedoch nicht funktionieren, müssen Sie möglicherweise Ihre Festplatte ersetzen. -
Wann sollte ich mich an einen Fachmann wenden, um meine defekte Festplatte zu reparieren?
Es gibt Situationen, in denen Sie Ihre Festplatte selbst reparieren können; sogar die Wiederherstellung defekter Festplatten ist möglich. Sollten Sie jedoch physische Schäden an Ihrer Festplatte feststellen, wenden Sie sich umgehend an eine professionelle Reparaturwerkstatt, die Ihnen bei der Behebung des Problems hilft. Wenn Sie sie allein öffnen, riskieren Sie eine dauerhafte Beschädigung Ihrer Festplatte, ganz zu schweigen vom Erlöschen der Garantie. -
Warum ist meine Festplatte defekt?
Ihre Festplatte kann aus zahlreichen Gründen ausfallen. Sie könnte physisch beschädigt werden oder die Software könnte beschädigt werden. Außerdem kann sie aufgrund von Benutzer- oder Firmware-Fehlern ausfallen. -
Wie viel kostet die Reparatur eines Festplattenfehlers?
Die Reparatur einer Festplatte ist in den meisten Fällen nicht praktikabel. Es handelt sich um einen sehr teuren Prozess, der Tausende von Dollar kosten kann. Diese Dienste "reparieren" die Festplatte nicht, sondern retten die Daten und speichern sie auf einer intakten Festplatte. Deshalb ist es immer ratsam, Sicherheitskopien zu haben. -
Kann HDD S.M.A.R.T. falsch liegen?
Ja, es gibt Falschmeldungen aufgrund von Problemen, die leicht zu lösen sind. SMART führt Lese- und Schreibtests durch, um den Zustand seiner Komponenten zu ermitteln. Ein beschädigtes Stromkabel, ein abgenutzter SATA-Anschluss oder ein abgenutztes Kabel oder sogar ein schlechter Kontakt könnten jedoch die Ursache des Problems sein. -
Kann eine heruntergefallene Festplatte repariert werden?
Nicht wirklich. Was getan werden kann, ist, seine Informationen zu retten. Es gibt spezialisierte Datenwiederherstellungsdienste, die Ihnen helfen können, Verluste zu mindern, wenn Ihre Festplatte beschädigt wurde, aber Sie sollten bedenken, dass die Kosten in den meisten Fällen nicht tragbar sind. Eine Sicherung der Informationen ist immer die bessere Alternative. Erfahren Sie mehr über die Datenrettung von heruntergefallenen Festplatten.

