• Abgelegt bei: Fehlerbehebung beim Computer • Bewährte Lösungen
Stellen Sie sich vor, Sie arbeiten an Ihrem System und bearbeiten gerade eine wichtige Aufgabe. Sie aktualisieren oder installieren einen Treiber und plötzlich färbt sich Ihr Computerbildschirm blau und eine Fehlermeldung erscheint: Bluescreen 0x000000d1 Fehlercode. Frustrierend, oder?
Falls Sie sich fragen, wie Sie das Bluescreen 0x000000d1 Problem beheben können, lesen Sie diesen Artikel. So werden Sie die genauen Details zum Bluescreen of Death besser verstehen und erfahren, was den Bluescreen 0x000000d1 Fehler verursacht und die passenden Lösungen kennenlernen, um den Bluescreen 0x000000d1 optimal zu beheben. Wir erklären Ihnen außerdem, wie Sie Daten wiederherstellen, wenn Sie aufgrund des Bluescreen 0x000000d1 Daten bei einem Computer-Systemabsturz verloren haben.
Legen wir also direkt los und beheben wir in den folgenden Abschnitten den Bluescreen Fehlercode 0x000000d1.
- Teil 1: Was ist der Bluescreen 0x000000d1?
- Teil 2: Ursachen für Bluescreen 0x000000d1
- Teil 3: Wie Sie Bluescreen 0x000000d1 beheben
- Teil 4: Wie stellen Sie Daten wieder her, die Sie aufgrund des Bluescreens 0x000000d1 verloren haben?
Teil 1: Was ist der Bluescreen 0x000000d1?
Der Bluescreen 0x000000d1 Fehler (auch Bluescreen of Death unter Windows oder STOP: 0x000000D1) ist ein Treiberproblem, bei dem Dateien beschädigt werden. Hierbei färbt sich der Bildschirm des Systems blau und eine Fehlermeldung wird anzeigt. Dies ist der Bluescreen 0x000000d1 Fehlercode (im folgenden Screenshot zu sehen).
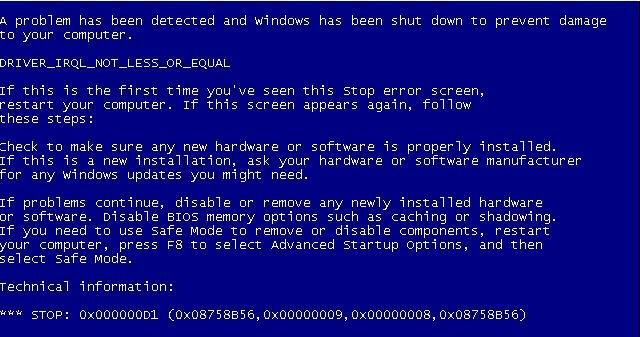
Dieser Fehlertyp kann bei jeder Windows-Version auftreten. Manchmal tritt er auch während des Windows-Startvorgangs auf, sodass Ihr System nicht mehr benutzbar ist. Er tritt wahrscheinlich auf, wenn sich ein kürzlich installierter Treiber oder eine kürzlich installierte Software plötzlich ungewöhnlich verhalten. Dann erscheint eine Fehlermeldung wie „DRIVER_IRQL_NOT_LESS_OR_EQUAL“. Dies zeigt an, dass das Windows-Programm abgestürzt ist oder plötzlich beendet wurde.
Das sorgt natürlich für Probleme, wenn Sie an dem System arbeiten und bringt Sie somit in Schwierigkeiten. Sie suchen nun also nach Ursachen für das Problem. Im nächsten Teil lernen wir die möglichen Gründe für den komplizierten Bluescreen 0x000000d1 kennen.
Teil 2: Ursachen für Bluescreen 0x000000d1
Manchmal treten Fehler wie 0x000000d1 überraschend auf. Bevor Sie an die Lösung des Problems denken, ist es immer gut die Ursache für das Problem zu kennen.
Im Folgenden gehen wir daher auf die Ursachen für den Bluescreen 0x000000d1 Fehler ein.
- Die Treiberinstallation ist beschädigt.
- Der Treiber wurde nicht richtig installiert.
- Einige interne Dateien des Systems wurden beschädigt.
- Manchmal verursacht auch Antivirus-/Sicherheitssoftware den Fehler.
- Probleme mit dem Systemdienst
- Inkompatibilität des Sicherungstools beim Systemupgrade
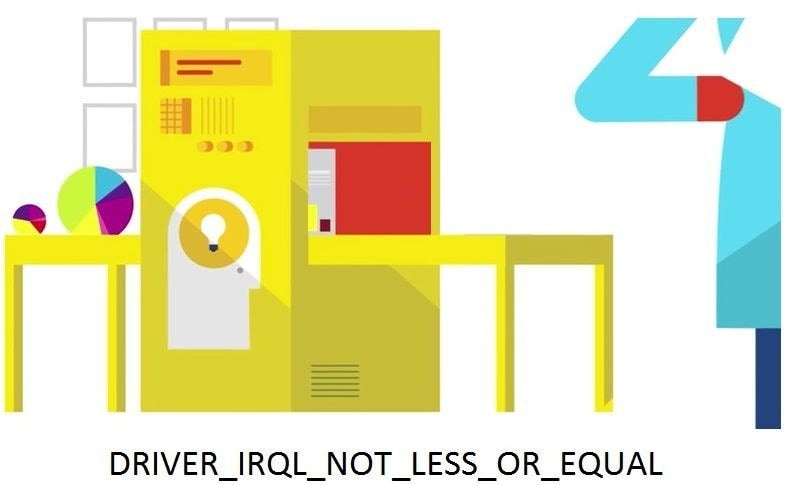
Da Sie jetzt verstanden haben, was die Ursachen für den Bluescreen-Fehler sind, lernen Sie im nächsten Teil die Lösungen für dieses wiederkehrende Problem kennen.
Teil 3: Wie Sie den Bluescreen 0x000000d1 beheben
In diesem Teil zeigen wir Ihnen unterschiedliche Lösungswege für den Systemfehler. Gehen Sie sie einfach durch, um das Problem zu lösen und Ihr System wieder für die Arbeit bereit zu machen.
Lassen Sie uns nun einen Blick darauf werfen, wie Sie das Problem mit folgenden Methoden lösen
Lösung 1: Das System reparieren
Die Systemdatei-Überprüfung ist ein Hilfswerkzeug des Windows-Systems. Seine Hauptfunktion besteht in der Suche nach beschädigten Daten, indem es das Windows-System scannt und die beschädigten Dateien anschließend wiederherstellt.
Im Folgenden beschreiben wir die Schritte zum Ausführen des Systemüberprüfungs-Tools (Erweiterung - SFC.exe).
- Eingabeaufforderung starten
Unter Windows 8, 8.1können Sie die Eingabeaufforderung öffnen:
Wischen Sie mit der Maus über den rechten Rand des Systembildschirms > klicken Sie auf Suchen > geben Sie „Eingabeaufforderung“ ein. Starten Sie sie als Administrator, indem Sie mit der rechten Maustaste auf > Passwort (falls vorhanden) klicken > drücken Sie auf Anwenden
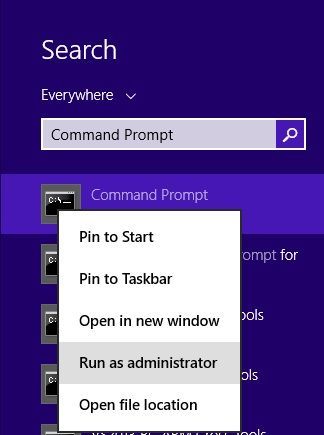
Öffnen Sie unter Windows Vista, 7, 10, die Eingabeaufforderung und tun Sie Folgendes:
Öffnen Sie das Startmenü > geben Sie CMD oder die Eingabeaufforderung ein > klicken Sie mit der rechten Maustaste auf „Als Administrator ausführen“ > Geben Sie das Passwort ein (falls vorhanden) > Übernehmen
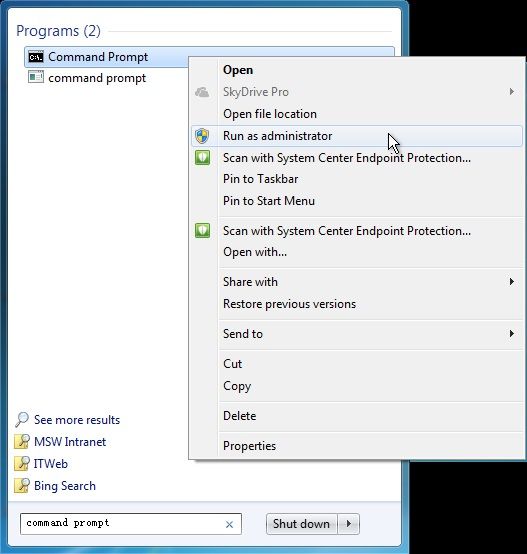
- Wichtiger Hinweis für Windows 8, 8.1, 10 Benutzer
Bevor Sie die Systemdatei-Überprüfung ausführen, starten Sie zunächst das DISM-Tool (Deployment Image Servicing and Management). Der hierfür erforderliche Befehl lautet (geben Sie den folgenden Befehl ein und drücken Sie dann die Eingabetaste, um ihn auszuführen. Das kann etwas dauern, da DISM die „Windows-Update-Datei“ nutzt): DISM.exe /Online /Cleanup-image /Restorehealth
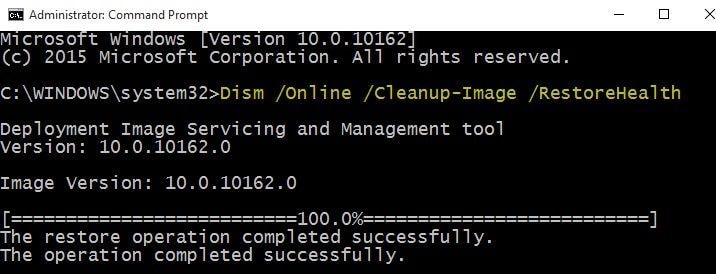
Falls die Windows Update-Client-Datei beschädigt ist, müssen Sie den alternativen Befehl verwenden, der wie folgt lautet
DISM.exe /Online /Cleanup-Image /RestoreHealth /Source:C:\RepairSource\Windows /LimitAccess
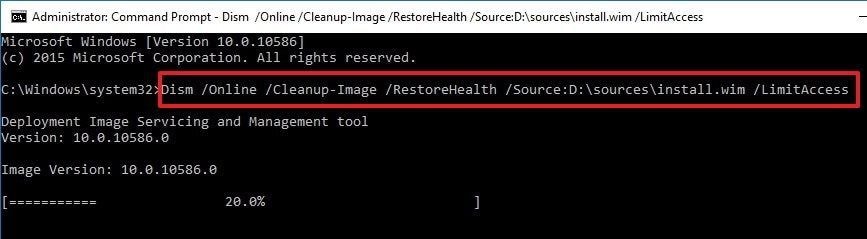
- Kommen wir nun zum nächsten Schritt beim Ausführen der Systemdatei-Überprüfung.
Geben Sie bitte folgenden Befehl ein und drücken Sie dann Enter sfc /scannow. Sobald Sie den Befehl bestätigt haben, beginnt dieser mit dem Scannen aller Systemdateien. Er überprüft das System auf beschädigte Dateien und ersetzt diese beschädigte Dateien. Halten Sie die Eingabeaufforderung weiterhin geöffnet, bis der Überprüfungsvorgang abgeschlossen ist.
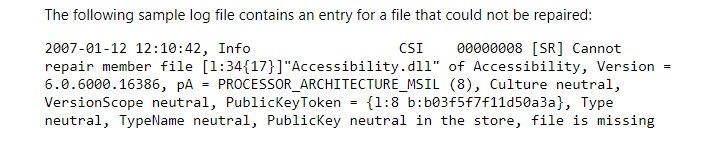
- Sie erhalten das folgende Ergebnis, z.B.:
- Es wurden keine Probleme festgestellt.
- Der angeforderte Vorgang konnte nicht ausgeführt werden (In diesem müssen Sie die Systemdateiüberprüfung im abgesicherten Modus ausführen)
- Beschädigte Dateien wurden gefunden und erfolgreich repariert
- Beschädigte Dateien wurden gefunden, einige davon konnten vom Windows-Ressourcenschutz jedoch nicht behoben werden.
In diesem Fall müssen Sie eine manuelle Korrektur durchführen. Dafür müssen Sie überprüfen, welche Dateien beschädigt sind:
- Eingabeaufforderung öffnen
- Verwenden Sie in der Eingabeaufforderung den folgenden Befehl > drücken Sie dann die Eingabetaste.
findstr /c:"[SR]" %windir%\Logs\CBS\CBS.log >"%userprofile%\Desktop\sfcdetails.txt"
Dieser Befehl zeigt Ihnen, welche Dateien nicht repariert wurden, und er überprüft Datum und Uhrzeit, wann Sie das letzte Mal die Systemdatei-Überprüfung ausgeführt haben.
Hier ist ein Beispiel:

- Machen wir nun mit dem Weg zum manuellen Ersetzen der beschädigten Datei weiter
- Geben Sie den folgenden Code ein und drücken Sie die Eingabetaste: takeown /f Pfad_und_Dateiname
Nun erscheint der folgende Bildschirm mit Dateinamen und Pfad der beschädigten Datei.
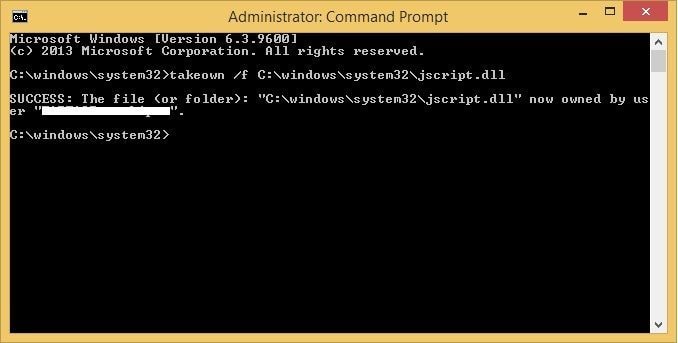
- Geben Sie nun den folgenden Befehl ein und drücken Sie Enter: icacls Pfad_und_Dateiname /GRANT ADMINISTRATORS:F
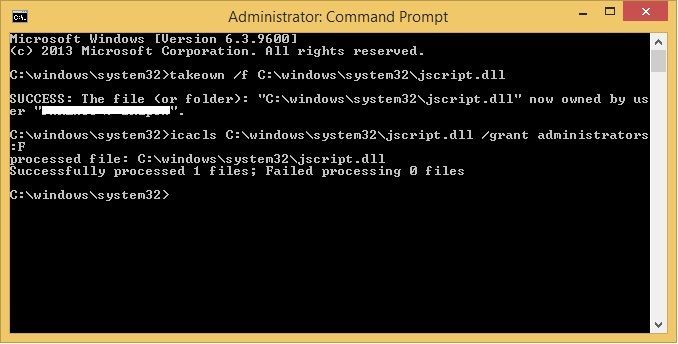
- Um die beschädigte Datei nun durch eine funktionierende Kopie der Datei zu ersetzen, verwenden Sie den folgenden Befehl: Copy Quelldatei Ziel
Quelldatei ist hierbei die funktionierende Kopie von Ihrem System und Zieldatei ist die beschädigte Datei
Auf diese Weise können Sie die beschädigte Datei erfolgreich mithilfe der Systemdateiüberprüfung reparieren.
Lösung 2: Treiber aktualisieren
Doch was, wenn das Problem auf einen Treiber zurückzuführen ist? Wie gehen Sie dann vor? Der Bluescreen selbst ist jedoch aussagekräftig. Der Name des Treibers wird bereits im Fehler erwähnt, z.B. xyz.sys oder xxx.sys. Wie Sie nun wissen, ist das Problem auf diesen spezifischen Treiber zurückzuführen. Sie können diesen Treiber also entweder aktualisieren oder entfernen, wenn er die Ursache für dieses Problem ist.
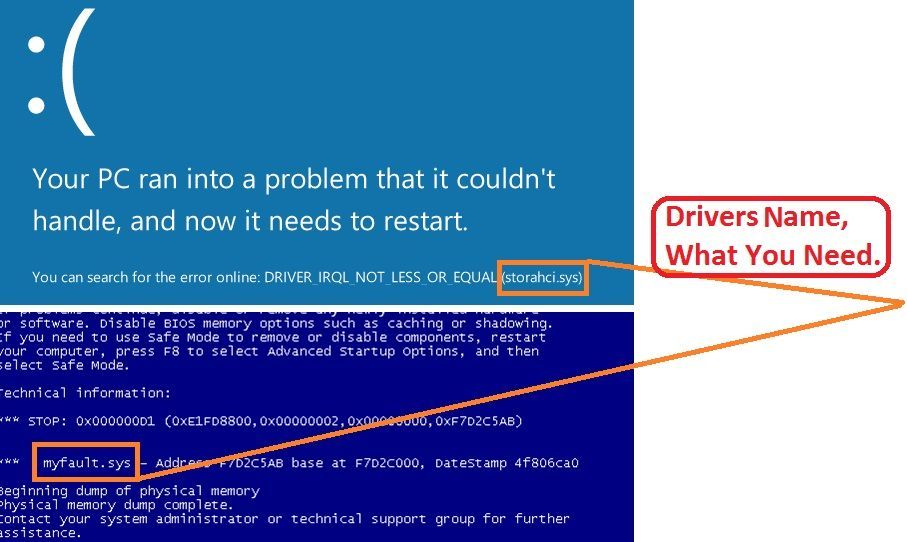
Als erstes sollten Sie sich den beschädigten Treiber/Dateinamen ansehen. Der nächste Schritt besteht darin, im Treiberverzeichnis nach diesem Treiber zu suchen, um andere Informationen wie den vollständigen Namen, Pfad usw. einzusehen. Hierfür haben wir den Link zu einer Website, die diese Arbeit für Sie übernimmt und Details zu Treiber ermittelt:
Nehmen wir als Beispiel einen beschädigten Treiber mit dem Namen „rtwlane.sys“. Suchen Sie auf der Website nach diesem Treibernamen. Nun sehen Sie vollständige Details zum Treiber, wie im folgenden Bild zu sehen.
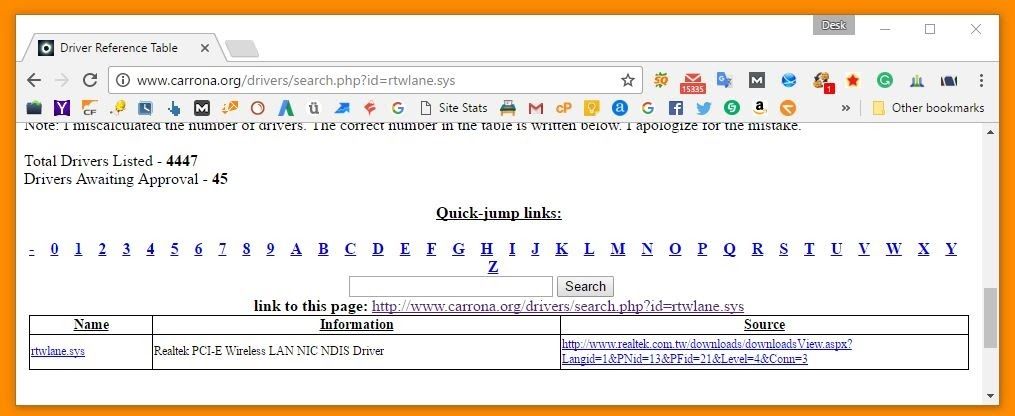
Wählen Sie den Treiber (entweder Hardware oder Windows, in Ihrem Falle Windows) aus. Nun müssen Sie diesen speziellen Treiber einfach direkt über das Internet aktualisieren. Das ist alles.
Lösung 3: Driver Reviver Software nutzen
Die Driver Reviver Software scannt Ihr System automatisch, überprüft alle veralteten Treiber und aktualisiert sie ganz einfach. Um diese einfach zu bedienende Treiber-Update-Funktion zu nutzen, besuchen Sie die Website der Reviver-Software.
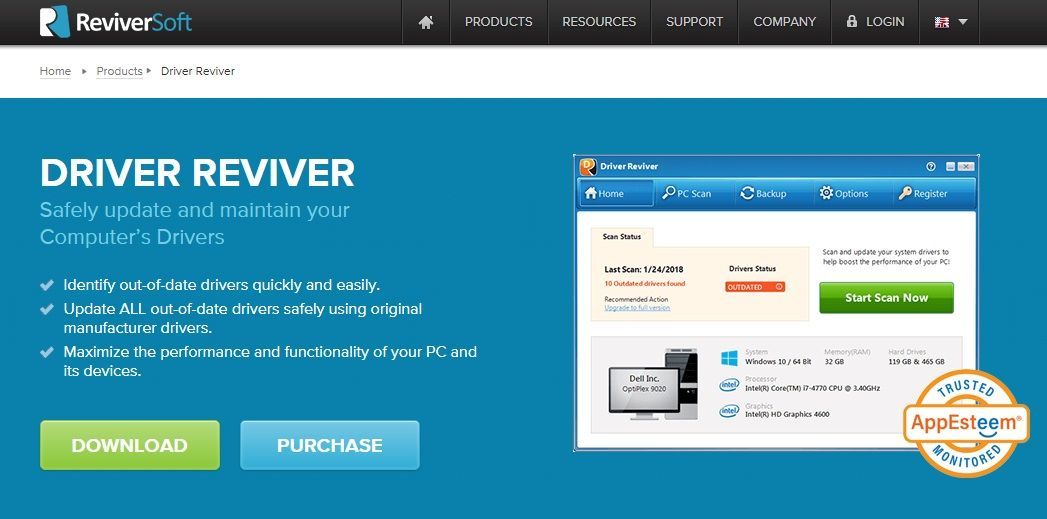
Lösung 4: Bluescreen-Fehler durch Wiederherstellen des Systems beheben.
Wenn das Problem auf fehlerhafte Treiber, das BIOS oder Systemdienstprobleme zurückzuführen ist, müssen Sie die folgenden Schritte ausführen
- System neustarten
- Sie sehen nun die Auswahl des Betriebssystems. Drücken Sie F8
- Wählen Sie im Menü die erweiterte Windows-Option „Letzte als gut bekannte Konfiguration“. (das Problem mit dem Bluescreen 0x000000d1 Fehler wird behoben, falls dieses auf einen einzelnen Treiber oder Dienst zurückzuführen ist)
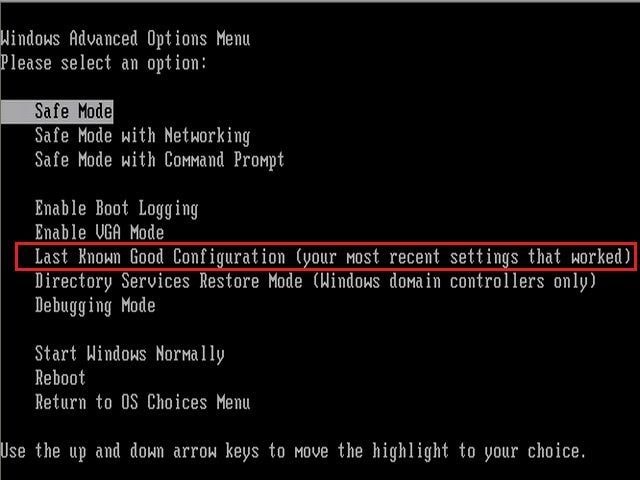
Lösung 5: Überprüfen Sie Ihr Antivirenprogramm und weitere Details.
Wenn das Problem auf andere Ursachen zurückzuführen ist, z.B. Antivirus, beschädigte Registrydatenbank, Hardware etc.
Antivirus- Starten Sie eine Antivirus-Überprüfung. Falls das nicht funktioniert, schließen Sie die Software für einige Zeit. Sobald das Problem gelöst ist, aktivieren Sie sie erneut.
RAM aufräumen- Zusätzliches Ram durch Neustart des Systems freigeben.
Führen Sie die Prefetch- und Säuberungsverwaltung aus, indem Sie das Startmenü wählen > Ausführen > prefetch oder cleanmgr eingeben.
Sie können den folgenden Weg nutzen, wenn der Bluescreen-Fehler aufgrund einer fehlgeschlagenen Sicherheitsüberprüfung oder eines Hardwareproblems auftritt.
Teil 4: Wie stellen Sie Daten wieder her, die Sie durch einen Bluescreen 0x000000d1 verloren haben?
Ihre Gerätedaten sind ohne Zweifel wichtig für Sie. Im Falle des Bluescreen-Fehlers 0x000000d1 könnten sie jedoch verloren gehen. Das dürfte für Chaos bei Ihnen sorgen. Die Antwort darauf ist das Wondershare Recoverit Tool. Mit dieser Software können Sie alle aufgrund von Systemfehlern oder Problemen verlorenen Daten wiederherstellen.
Wie ist das möglich? Es wird Sie überraschen, dass Sie mit den folgenden einfachen Schritten Ihre wertvollen Daten wiederherstellen können.

Eine sichere und zuverlässige Software zum Wiederherstellen von Dateien beim Bluescreen-Fehler
- Wirksames, sicheres und vollständiges Wiederherstellen verlorener oder gelöschter Dateien, Fotos, Audiodateien, Musik, E-Mails von jedem Speichergerät.
- Unterstützt die Datenwiederherstellung aus dem Papierkorb, von Festplatten, Speicherkarten, Flash-Laufwerken, Digitalkameras und Camcordern.
- Unterstützt das Wiederherstellen von Daten nach plötzlichem Löschen, Formatieren, Festplattendefekten, Virenangriffen, Systemabstürzen oder in anderen Situationen.
- Starten Sie das Tool und wählen Sie die Wiederherstellen-Option.
Zunächst müssen Sie die Recoverit-Software beenden. Wählen Sie danach den Datenwiederherstellungsmodus unter „Komplett-Wiederherstellung“.
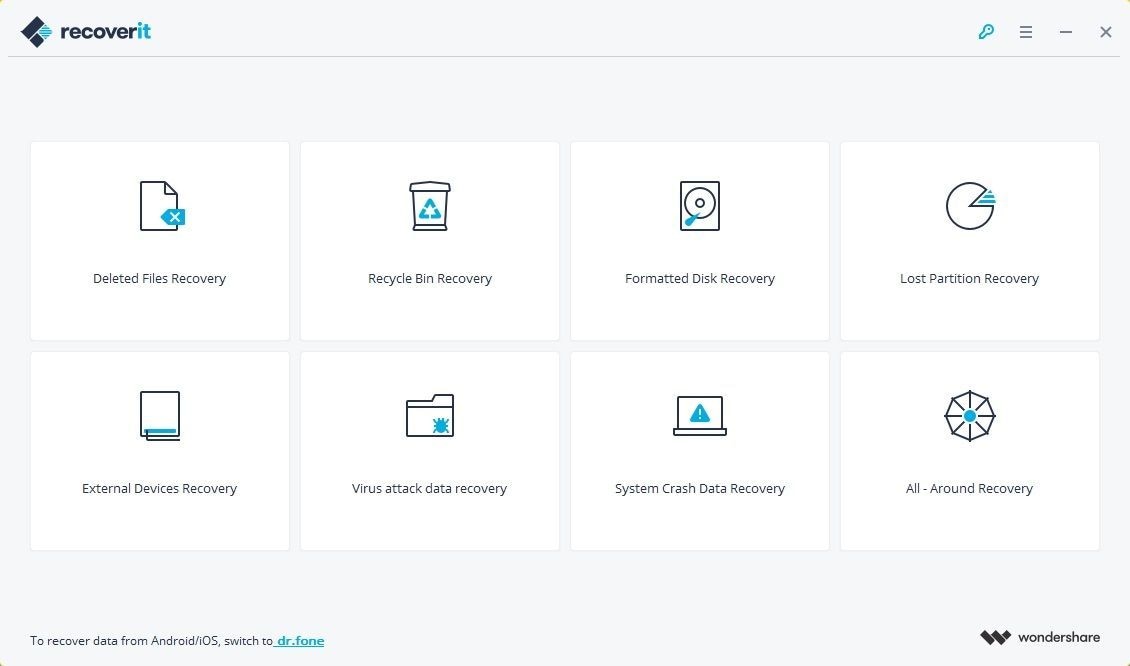
- Zu scannenden Ort wählen
Wenn Sie wissen, wo Daten verloren gegangen sind, wählen Sie den Speicherort aus, wählen Sie andernfalls „Ich finde meine Partition nicht“.
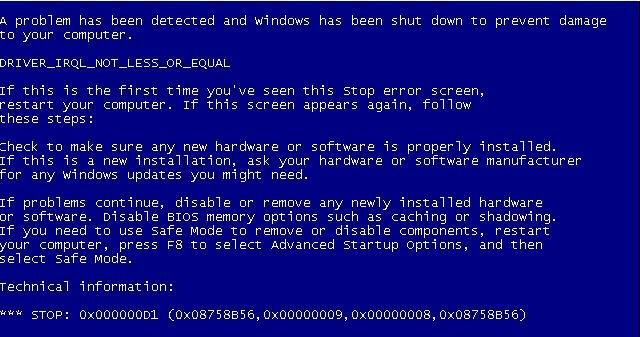
- Vorschau und Wiederherstellen der Daten
Nachdem Sie nun die verlorenen Daten erhalten haben, können Sie sich eine Vorschau ansehen. Klicken Sie danach auf die Wiederherstellen-Option, um diese verlorenen Daten zurück in das System zu übertragen.
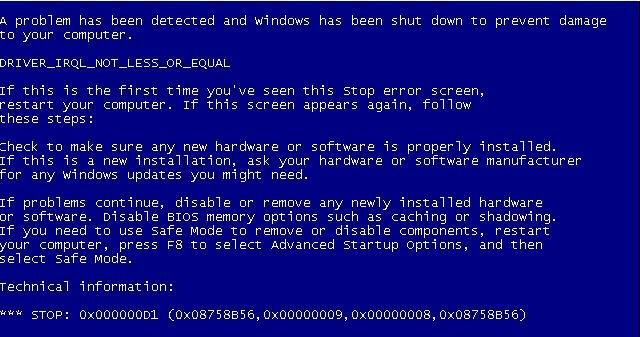
Dieser Weg zur Datenwiederherstellung ist erstaunlich schnell und einfach zu meistern. So holen Sie sich einfach jede Art von verlorenen Daten mit dem Recoverit-Tool zurück.
Fazit
Sobald Sie diesen Artikel fertig gelesen haben, verstehen Sie den Bluescreen 0x000000d1 Fehler besser, denn nun kennen Sie den Ablauf, um das Problem zu beheben, und das ganz ohne langwierige oder komplizierten Schritte. Lesen Sie also einfach die obige Anleitung, um das Bluescreen 0x000000d1 Problem auf Ihrem System so schnell wie möglich zu lösen.
Und schon ist Ihr System wieder einsatzbereit und Sie müssen sich keine Gedanken über den störenden Bluescreen 0x000000d1 Fehlercode mehr machen. Und das ist eine echte Erleichterung, nicht wahr?
Computer-Fehlerbehebung
- Win Systemabsturz
- BIOS-Passwort knacken
- Die Shift-Taste funktioniert nicht
- Zugriff verweigert-Fehler unter Windows beheben
- "Ntoskrnl.exe"-Fehler beheben
- MBR Fehlermeldung 1, 2 und 3 lösen
- Windows-Tipps
- Windows 10 mithilfe der Eingabeaufforderung reparieren
- Überhitzungsproblemen lösen
- Windows 10 startet nicht mehr
- Was ist Windows PE
- Bootfähiges USB-Laufwerk für Windows PE ersllten
- Computer-Probleme
- RunDLL-Fehler beheben
- "Hard Disk 3F0" auf HP-Systemen
- Administrator-Kennwort entfernen
- Beschädigte BOOTMGR Abbildung
- Administrator-Kennwort entfernen
- "Unmountable Boot Volume" beheben
- Blauer Bildschirm-Fehler


Classen Becker
chief Editor