• Abgelegt bei: Fehlerbehebung beim Computer • Bewährte Lösungen
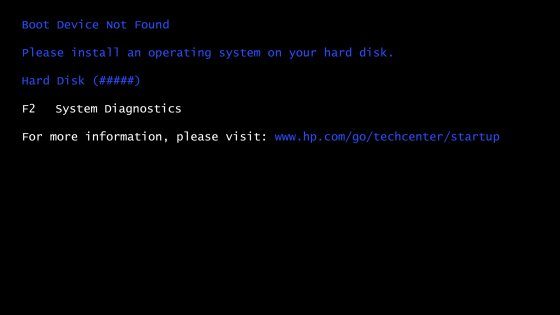
Der 3F0-Fehler auf HP-Laptops ist ein recht häufiges Problem, das viele Benutzer beim Booten ihrer Systeme erleben. Obwohl es sich in erster Linie um einen Boot-Fehler handelt, kann er auch aufgrund einer beschädigten Partition oder einer defekten Festplatte auftreten. Da der 3F0-Fehler auf HP ziemlich kritisch ist und Dinge zum Stillstand bringen kann, ist es wichtig, ihn zu beheben. In dieser Anleitung erzähle ich Ihnen, wie Sie den Festplattenfehler 3F0 auf HP auf verschiedene von Experten empfohlene Arten beheben können.
Teil 1: Was ist ein Fehler "Hard Disk 3F0"?
Eigentlich ist der Fehler "Hard Disk 3F0" ein auf HP häufiger Fehler, der beim Booten des Systems auftritt. Anstatt die notwendigen BIOS-Programme zu laden, zeigt der Rechner eine Fehlermeldung an, dass das Booten fehlgeschlagen ist. In den meisten Fällen tritt der 3F0-Fehler auf HP aus den folgenden Gründen auf:
- Eine Änderung in den BIOS-Einstellungen (Bootreihenfolge oder Programm)
- Die Festplatte, auf der sich die wichtigen Systemkomponenten befinden, ist beschädigt worden.
- Das System kann das BIOS oder die Systemprogramme nicht von der Festplatte lesen.
- Ein Bootsektorvirus oder Malware könnte die Festplatte beschädigt haben.
- Die Anschlussdrähte im Rechner könnten beschädigt worden sein.
- Das Festplattenlaufwerk könnte defekt oder nicht angeschlossen sein.
- Jedes andere software- oder firmwarebezogene Problem im System
Teil 2: Wie behebt man den Fehler "Hard Disk 3F0" auf HP Laptops?
Da es verschiedene Gründe für das Auftreten des 3F0-Fehlers auf HP-Laptops geben kann, können Sie die folgenden Lösungen ausprobieren, um ihn zu beheben.
Reparatur 1: Führen Sie ein Hard Reset durch
Bei Beschädigung der Festplatte ist ein Hard-Reset der optimale Weg, den HP Laptop 3F0-Fehler zu beheben. Bei einem Hard-Reset können Sie wählen, ob Sie die Benutzerdaten löschen oder nur die Systemeinstellungen zurücksetzen möchten. Wenn allerdings die gesamte Festplatte beschädigt wurde, ist das komplette Zurücksetzen auf die Werkseinstellungen die bessere Option. Sie können diese Lösung für den Festplattenfehler 3F0 auf HP wie folgt umsetzen.
- Schalten Sie den Computer aus und ziehen Sie den Netzadapter ab. Wenn sich der Akku herausnehmen lässt, sollte er ebenfalls entfernt werden.
- Trennen Sie anschließend alle Peripheriegeräte, einschließlich der externen Festplatte usw.
- Halten Sie die Ein-/Aus-Taste 15 Sekunden lang gedrückt, um die gesamte verbleibende Energie zu entladen.
- Setzen Sie den Akku ein und schließen Sie das Netzteil wieder an den Laptop an.
- Drücken Sie die Ein-/Aus-Taste, um den Computer einzuschalten.
- Wenn der Computer ordnungsgemäß hochgefahren ist und das Startmenü erscheint, wählen Sie mit den Pfeiltasten "Windows normal starten" und drücken Sie dann die Eingabetaste.
- Schließen sie wieder alle Peripheriegeräte an.
Das war's schon! Am Ende wird hr Computer neu gestartet. Idealerweise wird dadurch der 3F0-Fehler auf dem HP-Laptop behoben.
Reparatur 2: Setzen Sie BIOS auf die Standardeinstellungen zurück
Wie oben aufgeführt, kann der Fehler "Hard Disk 3F0" auf HP aufgrund eines BIOS-bezogenen Problems auftreten. Wenn Sie z. B. die BIOS-Einstellungen oder die Boot-Reihenfolge geändert haben, kann das zu dem 3F0-Fehler auf dem HP führen. Um diesen Fehler "Hard Disk 3F0" auf HP zu lösen, folgen Sie diesen Schritten:
Schritt 1. Starten Sie einfach Ihr System neu und drücken Sie die BIOS-Taste, um die Einstellungen aufzurufen. Bei den meisten Systemen ist es F10, es kann aber auch F2, F12, DEL, ESC oder eine andere Taste sein.
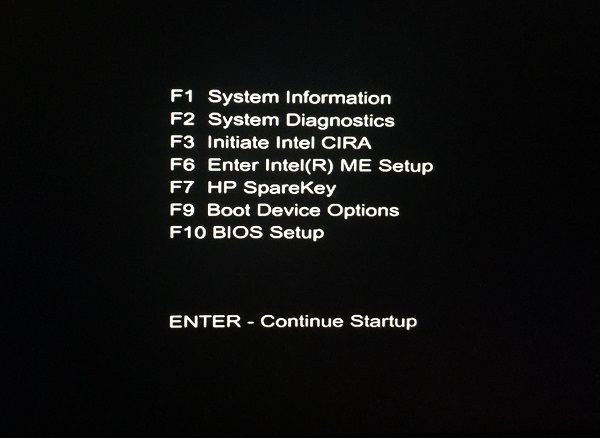
Schritt 2. Sobald sich die BIOS-Einstellungsoberfläche öffnet, navigieren Sie mit den Pfeiltasten und wählen Sie die Option Verlassen > Optimale Standardeinstellungen laden.
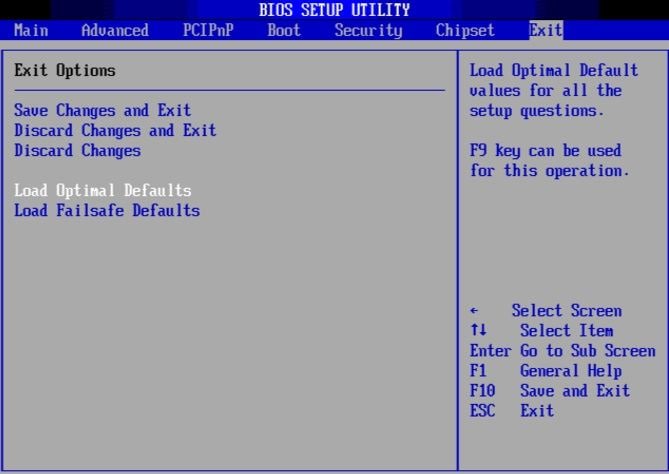
Schritt 3. Verwenden Sie die Eingabe- oder die Leertaste, um die Auswahl zu treffen, und bestätigen Sie sie erneut durch Auswahl der Option "Ja", um die Standardeinstellungen zu laden.
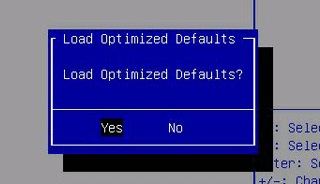
Reparatur 3: Überprüfen Sie die Festplatte mit der HP PC Hardware Diagnostics
Um die Behebung der Probleme wie HP 3F0-Fehler SSD zu erleichtern, hat das Unternehmen ein spezielles Diagnoseprogramm entwickelt. Führen Sie es einfach auf Ihrem HP Laptop aus und überprüfen Sie die korrekte Funktion Ihrer Systemkomponenten. So führen Sie die Behebung des Fehlers 3F0 auf einem HP-Laptop mit Hilfe der PC-Hardware-Diagnose durch.
Schritt 1. Wenn Ihr Computer funktioniert, gehen Sie zum Startmenü, suchen Sie nach dem Programm HP PC-Hardware-Diagnose und führen Sie es als Administrator aus.
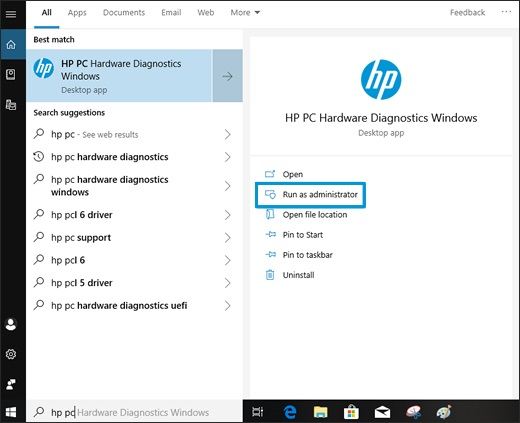
Schritt 2. Sollte der Computer nicht richtig funktionieren, starten Sie ihn neu und halten Sie die ESC-Taste gedrückt. Drücken Sie im angezeigten Menü die Taste F2, um die Diagnose auszuführen.
Schritt 3. Dadurch wird das HP Diagnostics-Fenster gestartet. Dort können Sie die Option zur Durchführung von System- oder Komponententests auswählen. Um die Computer-Hardware zu überprüfen, wählen Sie die Option "Komponententests" aus.
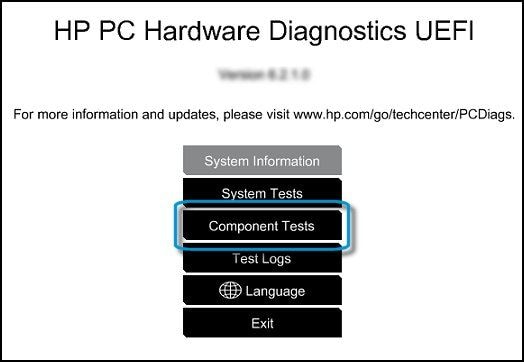
Schritt 4. Anschließend wird der Bildschirm "Testlauf" mit einer geschätzten Laufdauer angezeigt. Klicken Sie einfach auf den Button "Ausführen" und warten Sie eine Weile. Das System wird versuchen, das Problem mit Ihrem Computer zu diagnostizieren (und zu beheben).
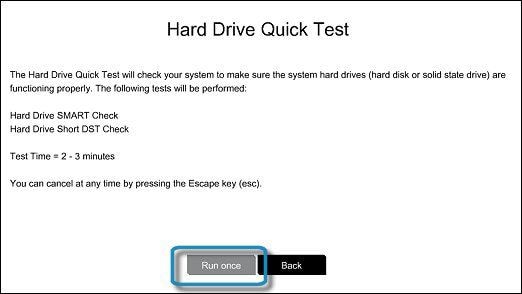
Reparatur 4: Führen Sie die Systemwiederherstellung mit HP Recovery Manager durch
Eine andere empfohlen Lösung zur Behebung des Fehlers "Hard Disk 3F0" auf HP ist es, eine Systemwiederherstellung auf Ihrem Computer durchzuführen. Beim Systemwiederherstellungsprozess wird Ihr Computer auf die Werkseinstellungen zurückgesetzt. Wenn also der 3F0-Fehler auf HP aufgrund eines Systemfehlers aufgetreten ist, dann kann dieser Fehler behoben werden.
Schritt 1. Starten Sie zunächst Ihren Computer neu und drücken Sie wiederholt die Taste F11 (oder Esc + F10), um die folgenden Optionen auf dem Bildschirm anzuzeigen. Klicken Sie dort auf die Option "Problembehandlung" und stellen Sie sicher, dass alle Peripheriegeräte vom System getrennt sind.
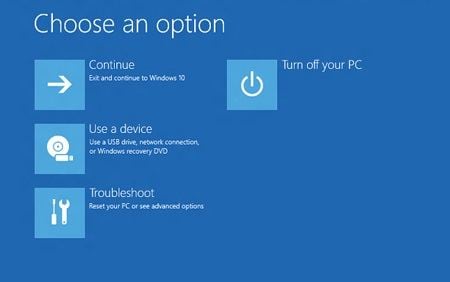
Schritt 2. Sobald die Oberfläche zur Fehlerbehebung gestartet wird, wählen Sie die Funktion "Recovery Manager" aus und öffnen Sie sie.
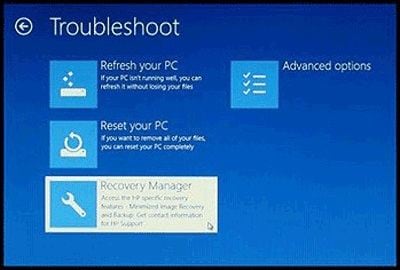
Schritt 3. Das Recovery Manager-Fenster bietet darüber hinaus verschiedene Optionen auf dem Bildschirm an. Klicken Sie dort auf die Option "Systemwiederherstellung" und klicken Sie die Schritte durch.
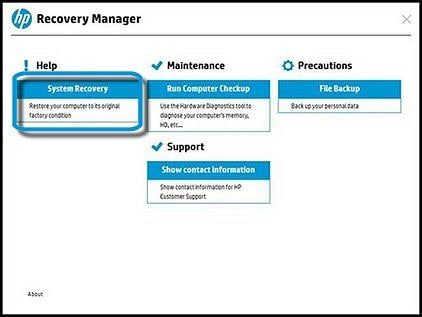
Schritt 4. Unter den angebotenen Optionen können Sie wählen, ob Sie das System auf die Werkseinstellungen zurücksetzen und sogar die Partitionen neu formatieren möchten. Warten Sie danach einfach eine Weile und starten Sie den Rechner ohne Probleme neu.
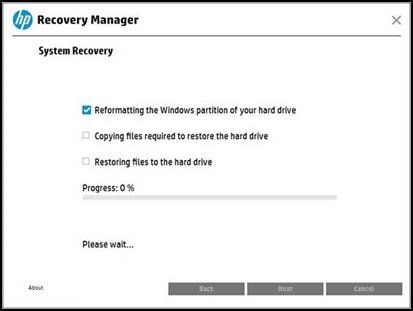
Reparatur 5. Schließen Sie die Festplatte erneut an
Wenn die Festplatte lose angeschlossen ist, kann das System die Festplatte möglicherweise nicht erkennen und zeigt eine Fehlermeldung an. Sie können dieses Problem beheben, indem Sie die Festplatte wieder anschließen.
Bevor Sie die Festplatte wieder anschließen:
- Sie werden eventuell einen Kreuzschlitzschraubendreher oder ein ähnliches Werkzeug benötigen.
- Stellen Sie den Computer auf eine ebene, stabile Arbeitsfläche auf einem teppichfreien Boden.
- HP empfiehlt dringend, ein antistatisches Handgelenkband und eine leitfähige Schaumstoffunterlage zu verwenden, wenn Sie an einem Laptop arbeiten.
Sollte es für Sie schwierig sein, holen Sie sich professionelle Hilfe.
Bitte folgen Sie diesen Schritten, um Ihre Festplatte wieder anzuschließen:
- Schalten Sie den Computer aus und ziehen Sie den Netzstecker
- Wenn Ihr Laptop-Modell über herausnehmbare Akkus verfügt, nehmen Sie die Akkus heraus.
- Bauen Sie den Computer mit einem Werkzeug, z. B. einem Schraubendreher, auseinander, trennen Sie die Festplatte ab und schließen Sie sie dann wieder an
- Bauen Sie den Computer wieder zusammen und schalten Sie ihn ein, um zu sehen, ob das Problem behoben wurde.
Teil 3: Den Fehler "Hard Disk 3F0" mit Wondershare Recoverit beheben
Wie Sie sehen, kann der HP Laptop beim Auftreten des Fehlers 3F0 das Windows-System nicht starten. In den meisten Fällen lässt sich das Problem mit den oben genannten Methoden beheben. Wenn Sie allerdings Windows immer noch nicht starten können, greifen Sie auf Recoverit Data Recovery auf Ihrem Rechner zurück. Mit diesem Programm können Sie ein bootfähiges Medium erstellen und alle Daten auf der Festplatte wiederherstellen. Dann können Sie eine neue Festplatte anschließen oder die Festplatte in einem Vor-Ort-Service reparieren lassen.
Mit diesem intelligenten und zuverlässigen Wiederherstellungstool können Sie alle Arten von Daten leicht wiederherstellen. Sie können sogar eine Vorschau Ihrer Daten anzeigen und Ihre Dateien an einem beliebigen Ort speichern. Da das Tool die Wiederherstellung von Daten unterstützt, die unter verschiedenen Szenarien verloren gegangen sind, können Sie damit alle Arten von Dateien wiederherstellen. So holen Sie Ihre verlorenen Daten aus verschiedenen Quellen mit Recoverit wieder zurück.
1. Starten Sie einfach das Programm Recoverit auf Ihrem Rechner und wählen Sie "Von einem abgestürzten Rechner wiederherstellen" als Wiederherstellungsmodus aus. Klicken Sie auf den Button "Start", um zu beginnen.

2. Wählen Sie Ihr bevorzugtes bootfähiges Laufwerk aus den angebotenen Optionen aus. Klicken Sie auf die Schaltfläche "Erstellen".

3. Es wird ein Popup-Fenster angezeigt, in dem Sie aufgefordert werden, das bootfähige Gerät zu formatieren. Durch das Formatieren werden sofort alle Daten auf Ihrem bootfähigen Gerät gelöscht. Stellen Sie unbedingt sicher, dass Sie alle Daten, die Sie nicht verlieren wollen, gesichert haben. Klicken Sie auf die Schaltfläche "Formatieren", um fortzufahren.

4. Die Software beginnt mit der Erstellung eines bootfähigen Laufwerks, wo Ihre Daten gesichert werden. Entfernen Sie während dieser Zeit den USB-Stick nicht.

5. Da der Vorgang eine Weile dauern kann, können Sie sich gerne einen Snack holen, während Sie warten. Nach Abschluss bleiben noch drei einfache Schritte. Sie können sich die vollständige Anleitung für weitere Informationen ansehen.

6. Bevor Sie mit der Datenwiederherstellung beginnen, müssen Sie die Boot-Reihenfolge Ihres Rechners ändern, um von dem gerade erstellten Medium zu booten. Starten Sie Ihren Computer neu und drücken Sie die Taste F12, um das BIOS-Menü aufzurufen. Wählen Sie Ihre Boot-Option aus dem Menü aus und speichern Sie Ihre Änderungen.

7. Wenn Sie von Ihrem bootfähigen Gerät booten, wird Recoverit sofort gestartet. Fahren Sie dann damit fortfahren, Ihre Daten von verschiedenen Orten auf Ihrem Computer wiederherzustellen.

Im Anschluss können Sie ihr Laptop zu einer Computerwerkstatt bringen.
Nachdem Sie nun wissen, wie Sie den Fehler "Hard Disk 3F0" auf HP beheben, können Sie diese Störung leicht beseitigen und Ihr System problemlos starten. In diesem Artikel habe ich habe alle empfohlenen Lösungen Schritt für Schritt aufgeführt. Damit sollten Sie in der Lage sein, den Fehler "Hard Disk 3F0" auf HP leicht zu beheben. Wenn Sie allerdings dabei einige wichtige Daten verloren haben, können Sie auf Recoverit Data Recovery zurückgreifen. Dieses schnelle und benutzerfreundliche Datenrettungstool verfügt über eine der höchsten Wiederherstellungsraten in der Branche und wird Ihnen sicherlich nützlich sein.
Nutzer fragen auch
-
So lösen Sie das Problem, dass Boot-Gerät auf einem HP Windows 10 nicht gefunden wird
Um diesen Fehler zu beheben, führen Sie einen Hard-Reset des Computers durch. Dadurch wird die Verbindung von Hardware und BIOS wiederhergestellt, wodurch der Fehler behoben wird. Alternativ können Sie Ihre Festplatte zurücksetzen, das BIOS auf die Standardeinstellungen zurücksetzen oder eine Systemwiederherstellung auf Ihrem HP durchführen. -
So beheben Sie das Problem, dass auf einem HP keine Festplatte installiert ist
Stellen Sie die BIOS-Standardeinstellungen wieder her, um alle fehlerhaften Einstellungen zu beheben, die es verursachen könnten. Überprüfen Sie, ob die Kabel und Stecker defekt sind, auch wenn es sehr unwahrscheinlich ist. Sollte es der Fall sein, tauschen Sie sie aus. -
Was bedeutet "Smart Check nicht installiert"?
Der Fehler "Smart Check nicht installiert" bedeutet, dass es ein Problem aufgrund einer verschobenen, beschädigten oder nicht angeschlossenen Festplatte gibt. Es könnte auch bedeuten, dass das von Ihnen verwendete Kabel beschädigt ist oder der Antrieb von der Ausgangs- oder Originalposition verschoben wurde.
Computer-Fehlerbehebung
- Win Systemabsturz
- BIOS-Passwort knacken
- Die Shift-Taste funktioniert nicht
- Zugriff verweigert-Fehler unter Windows beheben
- "Ntoskrnl.exe"-Fehler beheben
- MBR Fehlermeldung 1, 2 und 3 lösen
- Windows-Tipps
- Windows 10 mithilfe der Eingabeaufforderung reparieren
- Überhitzungsproblemen lösen
- Windows 10 startet nicht mehr
- Was ist Windows PE
- Bootfähiges USB-Laufwerk für Windows PE ersllten
- Computer-Probleme
- RunDLL-Fehler beheben
- "Hard Disk 3F0" auf HP-Systemen
- Administrator-Kennwort entfernen
- Beschädigte BOOTMGR Abbildung
- Administrator-Kennwort entfernen
- "Unmountable Boot Volume" beheben
- Blauer Bildschirm-Fehler




Classen Becker
chief Editor