• Abgelegt bei: Fehlerbehebung beim Computer • Bewährte Lösungen
Teil 1 Die Notwendigkeit, einen externen Monitor oder Bildschirm an Ihren aktuellen Laptop anzuschließen.
Heutzutage sind Laptops für die meisten Nutzer ein absolutes Muss. Ein Laptop zeichnet sich durch eine Vielzahl von Vorteilen aus, darunter seine Tragbarkeit, Bequemlichkeit und Effizienz.
Aber auf der anderen Seite birgt ein Laptop auch eine Reihe von Nachteilen, die uns bei der Benutzung Unannehmlichkeiten bereiten können oder manchmal schränken die Nachteile uns sogar ein, den Laptop voll auszunutzen. Eines der häufigsten Probleme bei Laptops ist, dass der Monitor zu klein ist, was dazu führt, dass viele IT-Fans bestimmte Aufgaben nicht in geeigneter Weise ausführen können.

Einige Benutzer sind überrascht, dass man einen externen Monitor an den Laptop anschließen kann, anstatt nur den aktuellen Laptop-Bildschirm zu verwenden. Die Möglichkeit, mehrere zusätzliche Monitore anzuschließen, ist zweifelsohne die Lösung für viele Probleme der Kunden.
Wenn Sie immer noch im Dunkeln tappen, wie Sie diese wunderbare Aufgabe bewältigen können, sollten Sie einen Blick auf diesen Artikel werfen. Wir garantieren Ihnen einen informativen, detaillierten und nützlichen Leitfaden, damit Sie in der Lage sind, neben Ihrem Laptop weitere Bildschirme hinzuzufügen.
Teil 2 Vorteile, die sich aus dem Anschluss eines externen Monitors an den Laptop ergeben.
Für den Fall, dass Sie die wunderbaren Vorteile externer Monitore nicht kennen, stellen wir Ihnen eine Liste mit den beliebtesten Gründen zur Verfügung, warum Menschen weitere Bildschirme benötigen. Es stellt sich heraus, dass das Hinzufügen mehrerer Bildschirme Ihnen tatsächlich eine Menge Arbeit abnehmen kann.

Die Benutzer stellen einfach fest, dass der aktuelle Bildschirm zu klein ist, um ihre Arbeit zu erledigen. Der Anschluss von Laptops an einen größeren Monitor scheint eine gute Wahl zu sein. Als Folge dieses
Prozesses können Sie die Fläche des Bildschirms verdoppeln oder sogar verdreifachen. Ihre Arbeit wird definitiv von einem viel größeren Monitor profitieren als von dem kleinen. Sie werden daran gehindert, die Fenster nach oben und unten zu quetschen, um nach den Registerkarten, etc. zu suchen.
Wenn der Laptop an einen externen Monitor angeschlossen ist, können Sie problemlos mehrere Aufgaben gleichzeitig erledigen. Zunächst müssen Sie einige Funktionen einrichten, damit Sie den erweiterten Bildschirm verwenden können. Wenn Sie dies getan haben, können Sie auf den zwei oder sogar drei verschiedenen Bildschirmen verschiedene Dinge tun, ohne sie zu verwechseln. Auf dem externen Bildschirm können Sie Ihren Schülern zum Beispiel einen Film zeigen, der mit dem Unterricht zusammenhängt, während Sie auf Ihrem echten Laptop-Monitor Ihre Lieblingsmusik hören oder im Internet surfen können. Die nötige Privatsphäre ist dennoch gewährleistet.
Teil 3 Was Sie beachten sollten, bevor Sie Ihren Laptop an einen externen Monitor anschließen.
Obwohl der eigentliche Prozess der Installation eines neuen Bildschirms auf Ihrem Laptop recht einfach zu befolgen ist, gibt es einige Tipps, die Sie unbedingt befolgen sollten, um die Vorteile Ihres Bildschirms voll ausschöpfen zu können. Der erste Schritt muss vor der Installation des Monitors erfolgen, während die beiden anderen Schritte während des Anschließens des Bildschirms durchgeführt werden können.
# 1: Achten Sie darauf, dass sowohl Ihr externer Monitor als auch Ihr Laptop das richtige Kabel haben. Auf dem Markt gibt es derzeit 3 Hauptformen von Kabeln, die üblicherweise auf Laptops installiert sind.

- HDMI: Wenn Ihr Laptop zu den jüngeren Generationen gehört, verfügt er wahrscheinlich über diese Art von Anschluss. Es ist auch das am meisten verbreitete Kabel, da es mit vielen Geräten kompatibel ist. Ein HDMI-Anschluss ist wie ein normaler USB-Anschluss, nur dass er etwas dünner und länger ist.
- VGA: Ein VGA-Anschluss ist eher bei älteren Laptops zu finden. Er hat die Form eines Trapezes und enthält 15 kleine Stäbchen. An den Seiten befinden sich Schraublöcher für den Stecker.
- DVI: Dieser wird nicht so häufig verwendet wie ein HDMI- oder VGA-Anschluss. Im Großen und Ganzen sieht es fast genauso aus wie ein VGA-Kabel, aber es enthält mehr Sticks mit der Form eines Rechtecks. Außerdem hat er auf jeder Seite Schraublöcher zum Einstecken.
# 2: Vergewissern Sie sich, dass Sie die Funktionen Ihres Laptops eingestellt haben und bestätigen Sie, dass Sie externe Bildschirme verwenden. Bei bestimmten Laptop-Marken wird ein zusätzlicher Monitor automatisch erkannt, sobald Sie ihn hinzugefügt haben. Bei anderen Geräten müssen Sie sich jedoch Zugang zu den Einstellungen verschaffen und die Aufgabe ausführen.
# 3: Wählen Sie, wie Ihr externer Monitor funktionieren soll. Genauer gesagt können Sie entscheiden, ob der externe Monitor eine Erweiterung Ihres ursprünglichen Bildschirms ist oder ob er separat arbeiten darf. Es hängt alles von Ihnen ab.
Teil 4 So schließen Sie einen externen Monitor an den Laptop an.
In diesem Teil des Artikels erhalten Sie eine ausführliche Anleitung, wie Sie weitere Bildschirme zu Ihrem Laptop hinzufügen können.
Schritt 1: Überprüfen Sie die Kompatibilität zwischen Ihrem externen Monitor und Ihrem aktuellen Laptop. Achten Sie auf die Art des Kabels. Hierfür können Sie nochmals in die Erläuterungen aus Teil 3 schauen.

Schritt 2: Es ist nicht zwingend erforderlich, aber es wird dringend empfohlen, den Laptop auszuschalten, bevor Sie etwas unternehmen. Obwohl bei Laptops der neuen Generation die Wahrscheinlichkeit eines Festplattenabsturzes oder Datenverlustes geringer ist, sollten Sie immer Vorsichtsmaßnahmen treffen.
Schritt 3: Schließen Sie das Kabel an Ihren Laptop an. Vergewissern Sie sich, dass es richtig sitzt.
Schritt 4: Schalten Sie Ihren Laptop ein. Bei bestimmten Laptops finden Sie auf der Tastatur eine Taste mit einem Monitorsymbol. Drücken Sie darauf, um auf den externen Monitor zu übertragen. Diese Schaltfläche gehört in der Regel zur F-Taste, manchmal kann es auch die Fn-Taste sein.
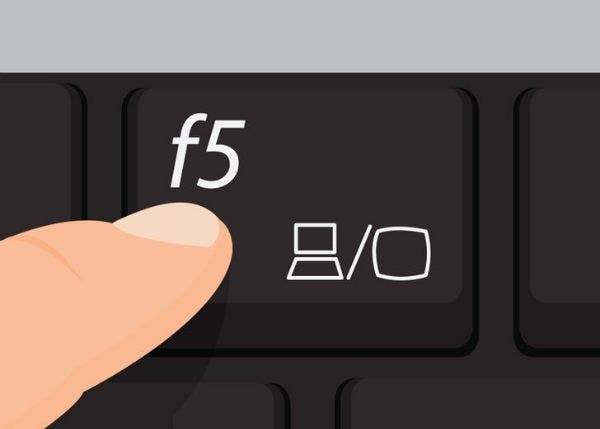
Schritt 5: Bei einigen Laptops wird Ihr externer Monitor automatisch erkannt und Sie müssen nichts weiter tun.
Lenovo Datenwiederherstellung: Wie man Daten von einem Lenovo Laptop wiederherstellt
ASUS Datenwiederherstellung: Wie man Daten von einem ASUS Laptop wiederherstellt
Dell Datenwiederherstellung: Wie man Daten von einem Dell Laptop wiederherstellt
Wie man die Maus auf dem Laptop repariert, wenn diese nicht funktioniert
Die Leute fragen auch
-
Welches ist die beste kostenlose Dateiwiederherstellungssoftware?
Die Recoverit Free Data Recovery Software für Mac und Windows ist bei weitem die beste kostenlose Dateiwiederherstellungssoftware, die derzeit verfügbar ist. Die Software stellt alle gelöschten, verlorenen oder formatierten Dateien von verschiedenen Geräten wie PCs, Festplatten, SD-Karten und anderen Geräten wieder her. Die Recoverit Software hat eine Wiederherstellungsrate von 95% und ist sehr schnell. Sie ist mit über 10 Dateisystemen und über 1.000 Dateitypen kompatibel.
-
Ist es sicher, Datenwiederherstellungssoftware zu verwenden?
Ja, es ist sicher, Datenwiederherstellungssoftware zu verwenden. Die Verwendung von Datenwiederherstellungssoftware auf Ihrem Gerät ist weder schädlich noch betrügerisch. Datenwiederherstellungssoftware wird einfach verwendet, um gelöschte oder verlorene Dateien, Fotos, Videos, Kontakte, Anrufprotokolle, Nachrichten von verschiedenen Social-Media-Konten, etc. wiederherzustellen. Diese Software kann keine privaten Informationen von Ihren Geräten stehlen oder verwenden
-
Was ist der Unterschied zwischen kostenlosen und professionellen Datenwiederherstellungstools?
Es gibt derzeit viele kostenlose und professionelle Datenwiederherstellungstools, die ähnliche Dienste zur Wiederherstellung verlorener und gelöschter Dateien auf Ihren Geräten anbieten. Die kostenlosen Tools bieten kostenlose Datenwiederherstellungsdienste, während die Profi-Datenwiederherstellungstools kostenpflichtige Datenwiederherstellungsdienste anbieten. Der Unterschied zwischen diesen Instrumenten liegt in der Bandbreite der angebotenen Dienstleistungen. Professionelle Datenwiederherstellungstools decken in der Regel ein breiteres Spektrum an Dienstleistungen ab.
-
In welchen Fällen von Datenverlust kann eine Wiederherstellungssoftware helfen?
Datenwiederherstellungssoftware kann auf vielfältige Weise helfen. Die Software stellt Dateien wieder her, die für den Benutzer unzugänglich sind, weil sie gelöscht, beschädigt oder formatiert wurden. Von Ihren Mobilgeräten, PCs, externen Hardwaregeräten und anderen Geräten. Datenwiederherstellungssoftware hilft auch bei der Wiederherstellung verlorener Daten infolge kleiner bis mittlerer physischer Schäden an Ihren Geräten, System- oder logischen Fehlern, etc.
-
Wie kann ich gelöschte Dateien von Windows 10 kostenlos wiederherstellen?
Der beste und einfachste Weg, Dateien von Windows 10 kostenlos wiederherzustellen, ist die Verwendung einer professionellen Datenwiederherstellungssoftware. Die beste derzeit verfügbare Wiederherstellungssoftware für Windows 10 ist Recoverit Free Data Recovery. Die Software bewältigt alle Arten von Datenverlusten, die durch einen Systemabsturz, Virenangriffe oder andere Gründe entstehen.
-
Ist Disc Drill kostenlos?
Nicht wirklich. Disc Drill ist nicht völlig kostenlos, da die Datenwiederherstellungssoftware 3 Preistarife hat, nämlich das Basis-, Pro- und Enterprise-Paket. Disc Drill Basic ist eine völlig kostenlose Datenwiederherstellungssoftware, während Disc Drill Pro und Disk Drill Enterprise die kostenpflichtigen Versionen der Software sind.
-
Ist Remo Recover kostenlos?
Reno Recover ist nicht kostenlos, aber es hat eine kostenlose Datenwiederherstellungssoftware-Edition, die Ihre gelöschten, verlorenen oder formatierten Dateien kostenlos wiederherstellt, aber mit begrenzter Kapazität. Remo Recover bietet die Basis-, Medien- und Pro-Version der Software. Sie haben auch eine Testversion.
Computer-Fehlerbehebung
- Win Systemabsturz
- BIOS-Passwort knacken
- Die Shift-Taste funktioniert nicht
- Zugriff verweigert-Fehler unter Windows beheben
- "Ntoskrnl.exe"-Fehler beheben
- MBR Fehlermeldung 1, 2 und 3 lösen
- Windows-Tipps
- Windows 10 mithilfe der Eingabeaufforderung reparieren
- Überhitzungsproblemen lösen
- Windows 10 startet nicht mehr
- Was ist Windows PE
- Bootfähiges USB-Laufwerk für Windows PE ersllten
- Computer-Probleme
- RunDLL-Fehler beheben
- "Hard Disk 3F0" auf HP-Systemen
- Administrator-Kennwort entfernen
- Beschädigte BOOTMGR Abbildung
- Administrator-Kennwort entfernen
- "Unmountable Boot Volume" beheben
- Blauer Bildschirm-Fehler




Classen Becker
chief Editor