• Abgelegt bei: USB-Wiederherstellung • Bewährte Lösungen
Wenn Sie regelmäßig eine Maus verwenden, haben Sie vielleicht schon einmal erlebt, dass das Gerät nicht funktioniert. Dies kann zu Arbeitsfrustrationen führen, vor allem wenn das Gerät für die Arbeitsgeschwindigkeit entscheidend ist. Sie müssen Ihre Maus nicht gleich wegwerfen, denn das Gerät kann noch funktionieren. In diesem Artikel erfahren Sie, wie Sie Ihre Maus reparieren und wieder zum Laufen bringen können.
Überblick über den Fehler
Dieses Problem kann aus folgenden Gründen auftreten
Computer eingefroren: Wenn die Num-Lock-Taste auf der Tastatur Ihres Laptops aktiviert ist, funktioniert die Maus nicht. Wenn diese Taste wiederholt gedrückt wird, schaltet die Sperre die Tastatur ständig ein und aus. Wenn sich die Anzeige nicht ändert, wird Ihr Laptop eingefroren und die gesamte Hardware funktioniert nicht. Um dieses Problem zu beheben, starten Sie den Laptop neu und fahren Sie mit der nächsten Lösung fort.
Keine Num-Lock-Taste: Manche Tastaturen haben keine LED und wenn Ihre Tastatur keine hat, drückt man einfach die Tasten "Strg+Alt+Entf" auf einmal. Bei dieser Aktion erscheint eine blaue Windows-Option auf Ihrem Bildschirm. Wenn Ihr Bildschirm diese Funktion nicht anzeigt, bedeutet dies, dass Ihr System eingefroren ist. Starten Sie Ihren Computer neu, wie oben beschrieben, um dieses Problem zu beheben.
Mauskonflikt: Wenn Sie kürzlich neue Hardware installiert haben, sollten Sie diese deinstallieren, um zu sehen, ob die Hardware das Problem verursacht.
Nicht richtig angeschlossen: Wenn die Maus nicht richtig angeschlossen ist, funktioniert sie nicht. Es gibt zwei Arten von Mäusen.
USB Maus: Wenn Sie eine USB-Maus verwenden, ziehen Sie das Kabel ab und schließen Sie es an einen anderen USB-Anschluss an. Vermeiden Sie die Verwendung eines USB-Hubs, da der Hub möglicherweise nicht genügend Strom für die Verbindung liefert.
Kabellose Maus: Wenn es sich um eine kabellose Maus handelt, stellen Sie sicher, dass sie ausreichend mit Strom versorgt wird. Überprüfen Sie regelmäßig die Stromanzeige, um sich über die Stromversorgung zu informieren. Diese wird in Form von Licht angezeigt. Vergewissern Sie sich auch, dass der Netzschalter eingeschaltet ist. Wenn die Maus eingeschaltet ist, aber immer noch nicht funktioniert, versuchen Sie, die Batterien auszutauschen und vergewissern Sie sich, dass der Funkempfänger nicht durch ein Objekt blockiert wird und sich in Reichweite befindet. Wenn sie dann immer noch nicht funktioniert, ziehen Sie den USB-Adapter ab und schließen Sie ihn an einen anderen Anschluss an.
Mauskonflikt/Treiberkonflikt
Wenn sich die Maus im abgesicherten Modus befindet, besteht möglicherweise ein Treiberkonflikt. Befolgen Sie diese Schritte, um das Problem zu beheben.
- Erweitern Sie die Mausoption im Geräte-Manager. Klicken Sie dazu auf das + Symbol
- Entfernen Sie aufgelistete Mäuse, indem Sie jedes Gerät einzeln markieren und dann auf "Löschen" tippen, um sie zu entfernen.
Wenn dies nicht funktioniert, führen Sie eine Problembehandlung durch, indem Sie die von Ihrem Windows bereitgestellten Schritte befolgen.
Veraltete oder fehlende Treiber
Um dies zu überprüfen, gehen Sie in den Laufwerksmanager, um zu sehen, ob ein Treiber für Ihre Maus installiert wurde, da der Windows-Standardtreiber möglicherweise nicht für Ihre Maus funktioniert. Die Installation eines speziellen Treibers, der mit der Maus kompatibel ist, kann das Problem beheben. In der Liste auf dieser Seite finden Sie Links zu den Webseiten bekannter Maushersteller, von denen Sie Maustreiber herunterladen können. Wenn Sie bereits einen Treiber für Ihre Maus haben, vergewissern Sie sich, dass Sie die aktuelle Version haben. Falls nicht, laden Sie das neueste Update herunter.
Hardware-Probleme
Wenn keine der oben genannten Methoden funktioniert, versuchen Sie es mit einer anderen Maus, um zu sehen, ob sie funktioniert. Wenn die andere Maus funktioniert, versuchen Sie Ihre Hauptmaus an einem anderen PC. Wenn es dann immer noch nicht funktioniert, liegt das Problem am Mausanschluss. Ziehen Sie in Erwägung, ihn durch einen anderen Anschluss zu ersetzen. Wenn sie dann immer noch nicht funktionieren, muss die Hauptplatine ausgetauscht werden.
Beschädigte Betriebssystemdateien
Wenn nichts von dem, was Sie versucht haben, funktioniert, kann es sein, dass das System in Ihrem Betriebssystem beschädigt ist. Wenn dies der Fall ist, reparieren Sie es mit einer Systeminstallations-CD.
- Lösung 1- Stecken Sie das USB-Kabel oder den USB-Empfänger erneut ein
- Lösung 2- Hardware-Lösungen nur für kabellose Mäuse
- Lösung 3- Neustart des Laptops
- Lösung 4- Fehlerbehebung
- Lösung 5- Aktualisieren Sie Ihren Maustreiber
- Lösung 6- Installieren Sie den Maustreiber neu
- Lösung 7- Deaktivieren Sie die Schnellstartoption
Hier sind einige Lösungen für die Reparatur einer nicht funktionierenden Maus.
Lösung 1- Stecken Sie das USB-Kabel oder den USB-Empfänger erneut ein
Wenn Ihr Kabel nicht funktioniert, vergewissern Sie sich, dass es richtig mit Ihrem Laptop verbunden ist. Versuchen Sie, es zu entfernen und wieder einzustecken oder versuchen Sie es mit dem anderen USB-Anschluss.
- Ziehen Sie das Kabel oder den Empfänger aus dem Laptop-Anschluss
- Warten Sie ein paar Minuten

- Schließen Sie das Kabel erneut an und versuchen Sie, die Maus zu verwenden, um zu sehen, ob sie funktioniert.
Lösung 2- Hardware-Lösungen nur für kabellose Mäuse
Wenn Sie eine kabellose Maus verwenden, versuchen Sie diese Methoden.
- Entfernen Sie die alten Batterien und ersetzen Sie sie durch neue Batterien. Prüfen Sie nun, ob die Maus funktioniert. Um den Batteriestatus Ihrer Bluetooth-Maus zu überprüfen, öffnen Sie die Systemsteuerung und gehen Sie zu Bluetooth.
- Prüfen Sie nun "Verbleibende Gesamtbatterieleistung". Es zeigt Ihnen an, wann Sie die Batterien der Maus wechseln müssen.

- Prüfen Sie, ob der Funkempfänger der Maus in Reichweite ist. Achten Sie darauf, dass er nicht durch viele Gegenstände blockiert wird.
- Sie können auch versuchen, den drahtlosen USB-Adapter abzutrennen und ihn an einen anderen Anschluss anzuschließen.
Außerdem ist es wichtig, dass Ihre kabellose Maus mit Strom versorgt wird, damit sie funktioniert. Sie können dies überprüfen, indem Sie sehen, ob die Kontrollleuchte eingeschaltet ist. Wenn sie keinen Strom erhält, können Sie versuchen, die Maus auf dem Mauspad zu bewegen oder den Netzschalter der Maus, der sich oft an der Unterseite befindet, aus- und wieder einschalten.
Lösung 3- Neustart des Laptops
Manchmal reicht ein Neustart des Laptops aus, um die Probleme zu beheben. Wenn Sie die beiden oben genannten Lösungen ausprobiert haben und es immer noch nicht klappt, starten Sie den Laptop neu, nachdem Sie die Maus abgesteckt haben. Wenn sich das System wieder einschaltet, versuchen Sie, die Maus erneut anzuschließen.
Lösung 4- Fehlerbehebung
Sie können auch die Hardware-Fehlerbehebung ausführen, wenn Ihr Laptop die Maus nach dem Einstecken nicht erkennt. Gehen Sie dazu zur "Systemsteuerung", öffnen Sie "Problembehandlung" und wählen Sie "Hardware und Geräte", um die Problembehandlung zu starten. Starten Sie nach Abschluss des Vorgangs Ihren Laptop neu und überprüfen Sie, ob die Maus funktioniert.
Lösung 5- Aktualisieren Sie Ihren Maustreiber
Wenn eine Maus nicht funktioniert, kann das an einem veralteten Treiber liegen. Besuchen Sie die Webseite des Herstellers und suchen Sie nach aktuellen Updates. Stellen Sie sicher, dass Sie nur Treiber auswählen, die mit Ihrer Maus kompatibel sind. Es gibt zwei Möglichkeiten, Treiber zu aktualisieren.
Manuelle Treiberaktualisierung
Um diesen Prozess zu durchlaufen, müssen Sie die Webseite Ihres Mausherstellers besuchen und dort nach dem richtigen Treiber suchen, der mit Ihrem Windows kompatibel ist. Sobald Sie die richtige gefunden haben, laden Sie das Update herunter.
Automatische Treiberaktualisierung
Wenn Sie sich die Zeit für eine manuelle Aktualisierung nicht leisten können, können Sie diese mit einem Drittanbieterprogramm automatisch durchführen. Ein solches Programm scannt das Internet und zeigt verfügbare Treiber an, lädt sie herunter und installiert sie in Ihrem Namen.
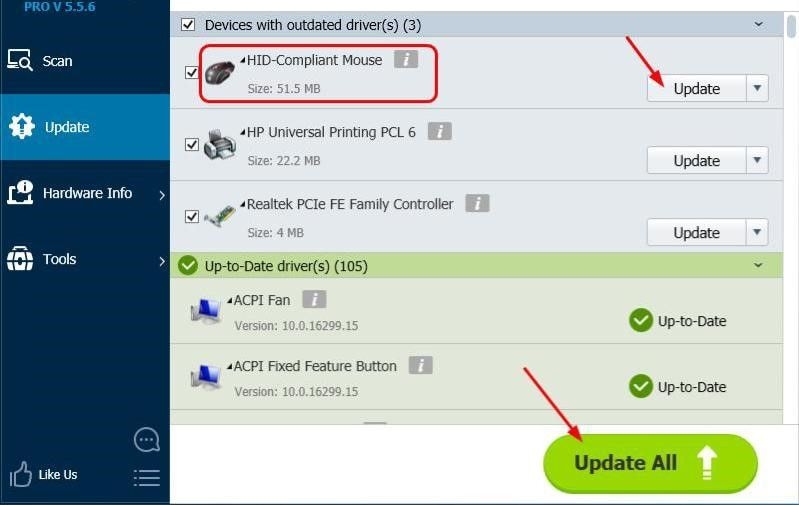
Das Herausfinden, warum Ihre Maus auf dem Laptop nicht funktioniert, kann eine herausfordernde Aufgabe sein, aber wenn Sie geduldig genug sind, um dieser Anleitung zu folgen, dann werden Sie sicherlich eine Lösung aus den vorgestellten Lösungen finden, welche auch bei Ihnen funktioniert. Wenn beides jedoch nicht funktioniert, müssen Sie die Treiber möglicherweise neu installieren.
Lösung 6- Installieren Sie den Maustreiber neu
Wenn Ihre Maus nicht richtig funktioniert, können Sie versuchen, die Maustreiber auf Ihrem Laptop über den Geräte-Manager neu zu installieren. Die Maustreiber werden automatisch über das Microsoft-Treiber-Repository installiert. Führen Sie dazu die folgenden Schritte aus:
- Öffnen Sie den Geräte-Manager, indem Sie die Windows-Taste + X drücken.
- Wählen Sie "Mäuse und andere Zeigegeräte" aus der Liste der Optionen und wählen Sie "HID-kompatible Maus" und deinstallieren Sie sie.
- Ihr Laptop bittet Sie um die Erlaubnis zum Neustart. Geben Sie die Erlaubnis. Ihr Maustreiber wird installiert und Sie können Ihre USB- oder Funkmaus überprüfen.
Lösung 7- Deaktivieren Sie die Schnellstartoption
Ein schnelles Hochfahren kann manchmal eine der Ursachen dafür sein, dass die Maus auf Ihrem Laptop nicht funktioniert. Um sie zu deaktivieren, führen Sie die folgenden Schritte aus:
- Drücken Sie Windows + X und wählen Sie die Option Energie.
- Klicken Sie nun auf "Auswählen, was der Netzschalter macht" und dann auf "Einstellungen ändern, die derzeit nicht verfügbar sind". Deaktivieren Sie das Kästchen "Schnellstart aktivieren".
- Speichern Sie die Änderungen. Das Neustarten des Computers kann zwar länger dauern, wird aber wahrscheinlich die Maus reparieren.
Zusätzliche Tipps
Im Folgenden finden Sie einige weitere allgemeine Tipps für die Verwendung von USB- und kabellosen Mäusen an Ihrem Laptop.
- Stellen Sie sicher, dass Sie die Maus nur auf einer glatten und ebenen Oberfläche verwenden. Besser ist es, wenn Sie ein Mauspad für eine einheitliche Arbeitsfläche verwenden.
- Überprüfen Sie, ob die Hardware der Maus beschädigt ist. Es kann sich um eine fehlende Kugel, ein rissiges Gehäuse, einen nicht leuchtenden optischen Sensor oder ein klebriges/geräuschloses Klicken der Schalter handeln. In einem solchen Fall ist es besser, die Maus zu ersetzen, als sie zu reparieren, da die meisten Maus-Hardwarekomponenten im Vergleich zu anderen Teilen recht preiswert sind.
- Da eine externe Maus durch die Übertragung von Funksignalen zwischen einem USB-Empfänger und Ihrem Laptop funktioniert, ist es möglich, dass der Empfänger nicht mehr mit der kabellosen Maus synchronisiert ist, so dass sie nicht mehr funktioniert. Sie sollten also in Erwägung ziehen, den USB-Anschluss mit der Maus neu zu synchronisieren, was recht einfach ist. Drücken Sie irgendwo auf dem USB-Empfänger die Taste Verbinden (Connect), woraufhin am Empfänger ein Licht blinkt. Drücken Sie dann die Taste Verbinden auf der Maus. Dadurch wird das Blinken des USB-Empfängers gestoppt, was bedeutet, dass Ihr Empfänger jetzt mit der Maus synchronisiert ist.
USB-Themen
- USB wiederherstellen
- Top 10 Tools zur USB-Wiederherstellung
- Daten von einem Pen-Drive wiederherstellen
- Gelöschte Dateien von USB wiederherstellen
- Daten von einem formatierten USB-Stick wiederherstellen
- USB formatieren
- Schreibgeschützte Laufwerke formatieren
- USB-Stick ohne Datenverlust formatieren
- USB-Laufwerk unter Windows in FAT32 formatieren
- 128GB USB zu FAT32 unter Windows formatieren
- USB reparieren
- Deaktiviertes USB-Zubehör reparieren
- USB-Stick wird nicht erkannt
- Unbekanntes USB Fehler
- Datenträger in USB einlegen
- USB kennen




Classen Becker
chief Editor