• Abgelegt bei: USB-Wiederherstellung • Bewährte Lösungen
USB-Laufwerke sind für einen modernen Menschen etwas Alltägliches. Vom Hören von Musik bis zur Übertragung wichtiger Dateien von einem PC auf einen anderen verwenden wir Flash-Laufwerke aus verschiedenen Gründen. Diese Flash Laufwerke werden an mehrere verschiedene Geräte angeschlossen und sind daher der Gefahr der Beschädigung oder Fehlfunktion ausgesetzt und müssen möglicherweise gelegentlich formatiert werden. Das USB Flash-Laufwerk kann auf verschiedene Arten formatiert werden, z.B. je nach Betriebssystem und anderen Merkmalen.
Manchmal können bestimmte Geräte nur bestimmte USB Dateisysteme lesen. Es macht also Sinn, sich anzusehen, wie Sie Ihren USB Stick auf ein neues Dateisystem formatieren können.
FAT32 ist eine verbesserte Version des FAT-Systems, welches 1996 von Microsoft mit seinem Window95 OSR2-System eingeführt wurde. Der Zweck seiner Entwicklung war es, eine bessere Version des FAT16 in Bezug auf Geschwindigkeit, Leistung, Robustheit, Flexibilität und eine Unterstützung für größerer Mengen zu sein.
Ein USB Laufwerk kann Lieder, Videos, Dokumente, wichtige Dateien, etc. enthalten, je nach der Person, die es verwendet. Die meisten Leute bevorzugen es also, solange nicht zu formatieren, bis Sie diese Dateien loswerden möchten. Eine Formatierung kann auch auf fehlerhaften USB Laufwerken durchgeführt werden. Nutzer sollten dann alle darauf befindlichen Daten vor dem Löschen verschieben.
Wenn Ihr Gerät nicht erkannt wird oder fehlerhaft ist, ist die Formatierung der letzte Ausweg. Nutzer sollten alle Optionen ausprobieren, um das Gerät sichtbar zu machen, sei es auf Windows oder Mac. Auch wenn das nicht funktioniert versuchen Sie im nächsten Schritt die Daten zu reparieren und wiederherzustellen.
In einigen Fällen muss das USB Flash Laufwerk zu FAT32 formatiert werden, da diese eines der beliebtesten und kompatibelsten Dateisysteme für Mac und Windows ist. Beim Versuch, ein Flash Laufwerk auf die übliche Weise zu formatieren, können Probleme auftreten oder die FAT32-Option ist möglicherweise nicht verfügbar. In solchen Fällen können wir sowohl auf alternative als auch auf einfache Methoden zurückgreifen, um das Ziel zu erreichen.
Lassen Sie uns einen Blick darauf werfen, wie ein USB Flash Laufwerk sowohl über den Dateiexplorer als auch über die Datenträgerverwaltung in FAT32 formatiert werden kann.
Ein üblicher und einfacher Weg, ein USB Laufwerk zu FAT32 zu formatieren, ist die Verwendung des Dateiexplorers.
Schritt 1: Schließen Sie das USB Laufwerk oder die gewünschte externe Festplatte an einen Windows 10 Computer an
Schritt 2: Starten Sie den Dateiexplorer und suchen Sie dort das USB Laufwerk. Machen Sie einen Rechtsklick auf das Laufwerk und wählen Sie Formatieren aus
Schritt 3: Wählen Sie den FAT32 Typ als Zieldateisystem und markieren Sie das Kästchen neben Schnellformat. Klicken Sie auf Start, um den Formatierungsprozess zu starten.
Klicken Sie auf OK, sobald Sie über das Ende des Vorgangs benachrichtigt wurden. Ihr USB ist nun FAT32.
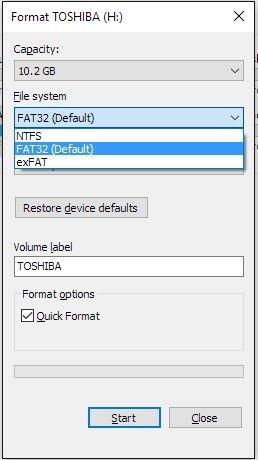
Die Datenträgerverwaltung ist ein in Windows eingebautes Dienstprogramm, welches Nutzern bei Problemen oder beim Arbeiten im Zusammenhang mit der Festplattenpartitionierung helfen soll. Dies ist auch eine der bevorzugten Möglichkeiten, wenn es um die Formatierung von USB auf FAT32 geht.
Schritt 1: Klicken Sie mit Rechts auf Mein PC und wählen Sie die Verwaltungsoption
Schritt 2: Klicken Sie unter Speicher auf die Option Datenträgerverwaltung
Schritt 3: Wählen Sie aus der Datenträgerliste das entsprechende Laufwerk aus
Schritt 4: Rechtsklicken Sie darauf und anschließend auf Formatieren
Schritt 5: Wählen Sie das FAT32-Format aus der Dateisystem Liste
Schritt 6: Klicken Sie auf OK
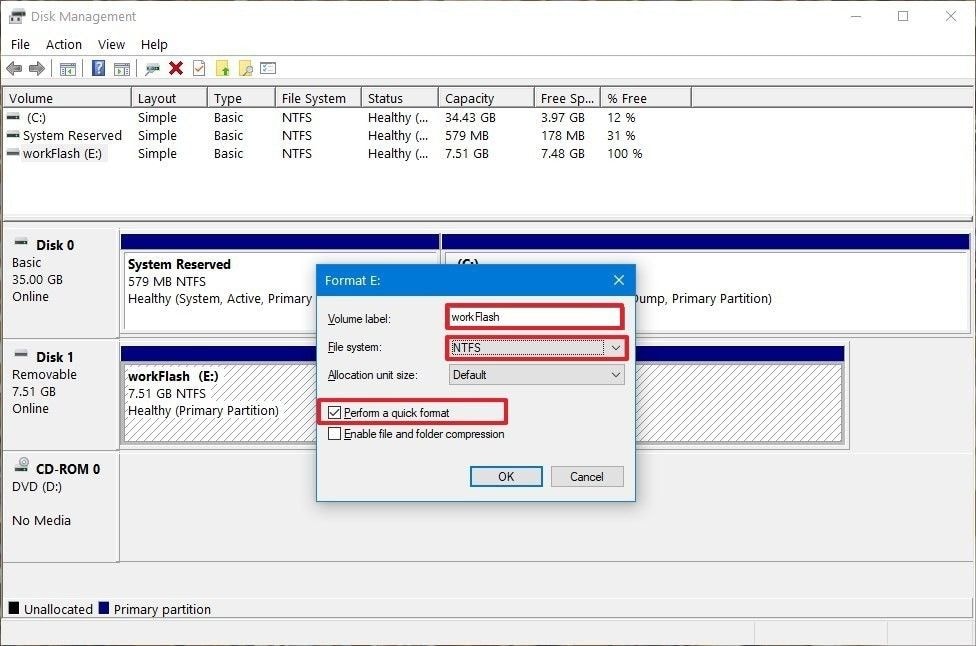
Ein USB Flash Laufwerk zu FAT32 auf einem Mac zu formatieren ist genauso leicht wie bei Windows. Dazu können Sie entweder das Festplatten Dienstprogramm oder die Terminal Befehlszeile verwenden.
Folgen Sie den Schritten zum Formatieren von FAT32 mittels des Festplatten Dienstprogramms:
Schritt 1: Verbinden Sie das USB Laufwerk mit dem Mac, welches formatiert werden soll.
Schritt 2: Gehen Sie auf Anwendungen und dann auf Dienstprogramme. Doppelklick zum Öffnen.
Schritt 3: Wählen Sie das Laufwerk, welches formatiert werden muss und klicken Sie auf löschen.
Schritt 4: Sie können bei Bedarf das USB Laufwerk umbenennen. Wählen Sie zum Formatieren das MS-DOS(FAT) Format.
Schritt 5: Wählen Sie den Master Boot Record für das Schema und klicken Sie dann auf Löschen.
Schritt 6: Wenn der Vorgang abgeschlossen ist, wird das USB-Laufwerk in das FAT32 Dateisystem konvertiert.
Die Befehlszeile funktioniert auch auf die gleiche Weise wie das Festplatten-Dienstprogramm zum Formatieren des USB Laufwerks.
Befolgen Sie die Schritte zum Formatieren von FAT32 mit der Terminal Befehlszeile:
Schritt 1: Verbinden Sie das USB Flash Laufwerk, welches formatiert werden soll mit einem Mac Computer.
Schritt 2: Um Spotlight auszuführen, drücken Sie cmd + Leertaste und geben Sie ein: terminal und drücken Sie dann die Eingabetaste.
Schritt 3: Geben Sie diskutil list ein und suchen Sie dann das Laufwerk, das als Ihr USB fungiert.
Schritt 4: Geben Sie ein sudo diskutil eraseDisk FAT32 MBRFormat /dev/disk2
Der Prozess benötigt ein wenig für die Fertigstellung. Warten Sie einen Moment. Geben Sie nach Abschluss diskutil list in das Befehlsfeld ein, wenn Sie überprüfen möchten, ob die Formatierung erfolgreich war.
Das Formatieren eines USB Laufwerks ist einfach. Aber vor der Formatierung könnten sich einige über die Dateien oder Daten auf dem USB Laufwerk Sorgen machen. Es kann sowohl irrelevante als auch sehr wichtige Dateien geben, die in einem USB Laufwerk nicht ersetzt werden können. Aber was tun, wenn das Laufwerk fehlerhaft ist oder in irgendeiner Weise fehlerhaft funktioniert?
Sie brauchen sich keine Sorgen zu machen, da es auf dem Markt eine Vielzahl von Anwendungen zur Wiederherstellung solcher Dateien gibt. Eine Anwendung wie Recoverit hilft Ihnen bei der Wiederherstellung fast aller Daten, von Dokumenten bis hin zu großformatigen Videos von einem USB Laufwerk, selbst nach der Formatierung auf FAT32.
Recoverit Data Recovery ist eine der besten und beliebtesten Anwendungen auf dem Markt, zudem sind die Schritte für die Datenwiederherstellung ziemlich einfach und identisch, egal ob es sich um ein Windows oder ein Mac Laufwerk handelt. Die Wiederherstellung von Daten von einem externen Laufwerk kann mittels dieser drei einfachen Schritte erfolgen
Schritt 1: Wählen Sie das externe Gerät/Laufwerk aus
Um gelöschte oder verlorene Dateien von einem externen Gerät wiederherzustellen, muss dies als Zielspeicherort für die Datensuche und das Scannen ausgewählt werden

Schritt 2: Scannen des Wechseldatenträgers
Ein vollständiger Scan wird gestartet, sobald Sie Start wählen. Das Scannen dauert normalerweise einige Zeit, abhängig von der Größe des USB-Laufwerks. Die gewünschten Dateien können auch gefiltert werden.

Schritt 3: Dateivorschau und Wiederherstellung
Nach dem gesamten Scan Vorgang ermöglicht Recoverit dem Nutzer eine Vorschau der gefundenen Dateien. Alle Dateien, einschließlich Fotos, Videos, Dokumente, Videos, Audios, etc., können in einer Vorschau angezeigt werden.
Wählen Sie dann die Dateien aus, welche Sie wiederherstellen müssen und klicken Sie auf die Wiederherstellungsleiste.

Alle Dateien werden wiederhergestellt und für Ihren Gebrauch gespeichert.
Der Verlust von Dateien von einem USB Laufwerk oder eine Fehlfunktion des Laufwerks selbst ist ein häufiges Problem heutzutage. Der Verlust wichtiger Dateien und Daten kann enorme Auswirkungen auf unser Leben wie auch auf unsere Arbeit haben. Aber Anwendungen wie Recoverit helfen uns, diese Probleme anzugehen und zu beheben.
Classen Becker
chief Editor